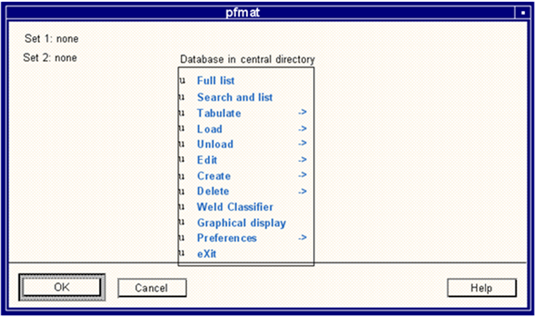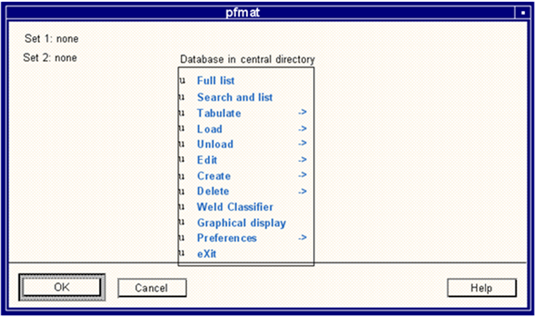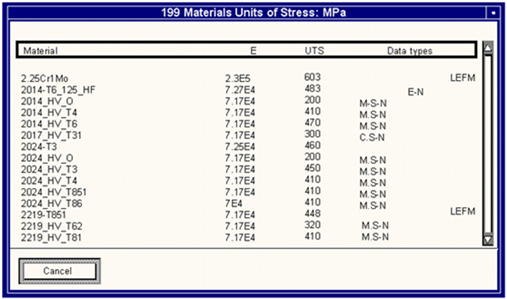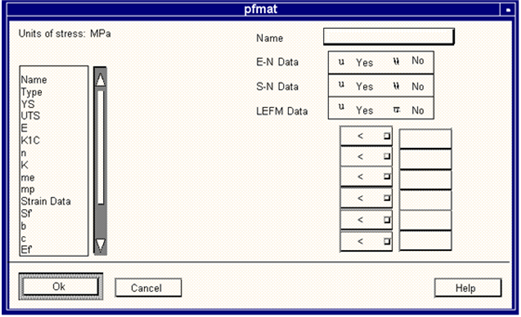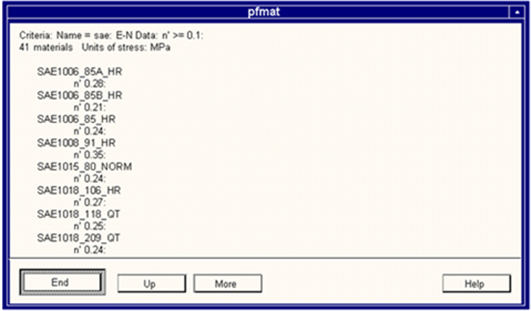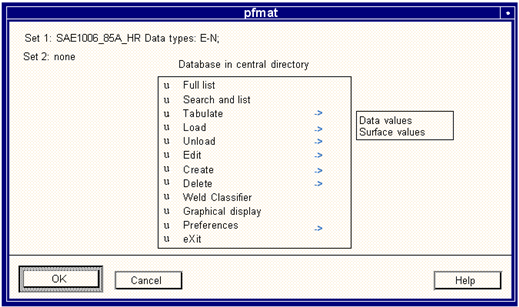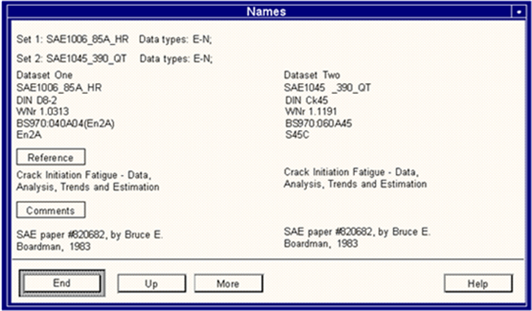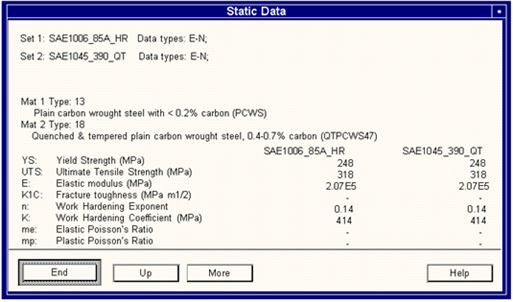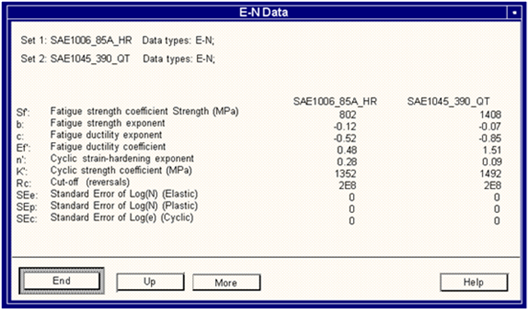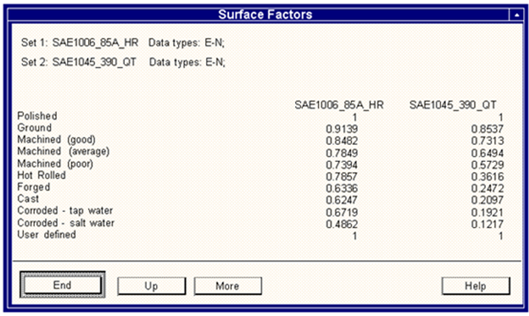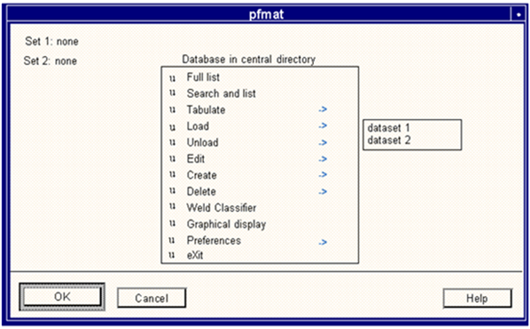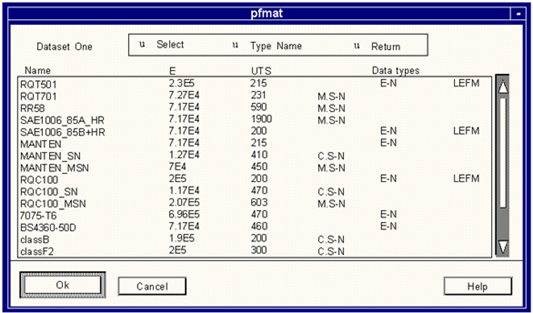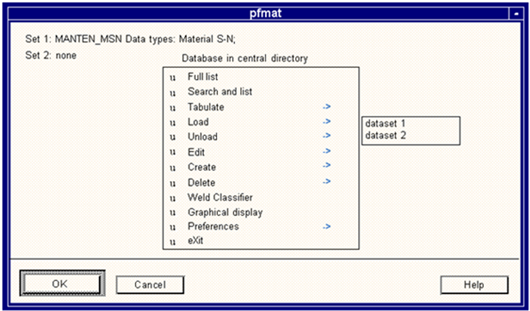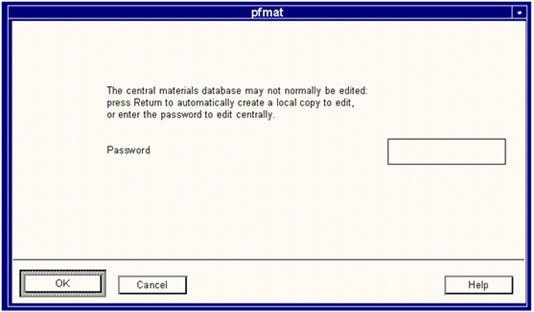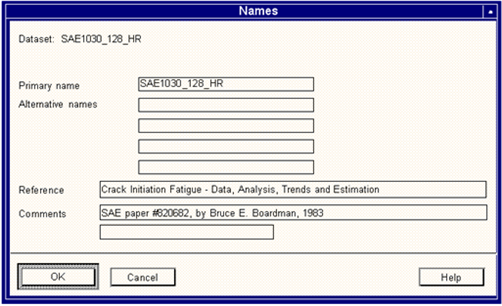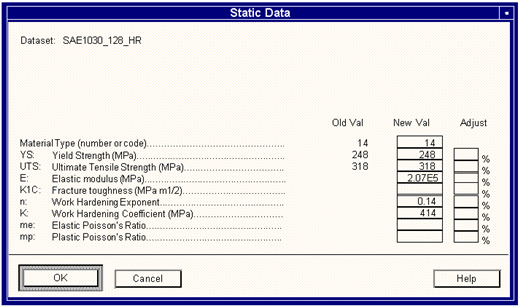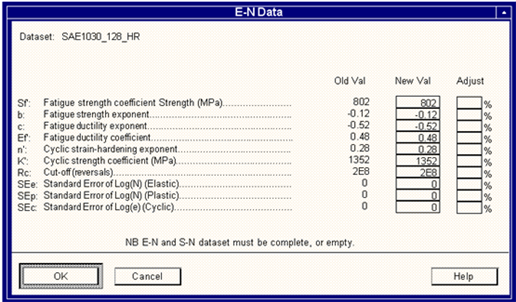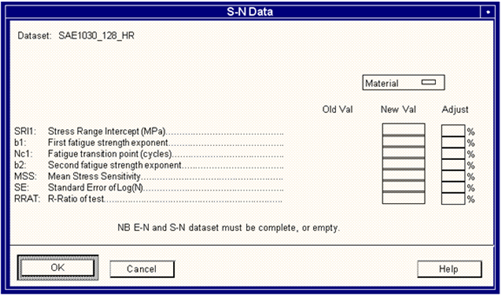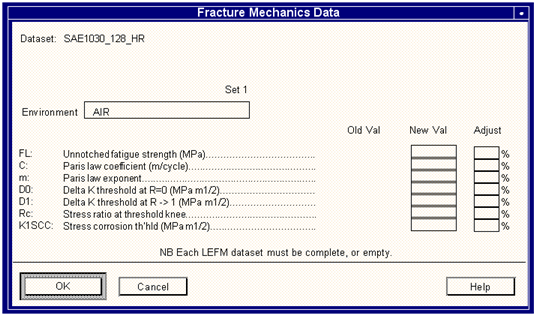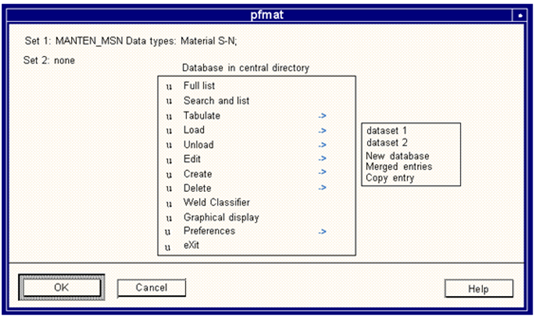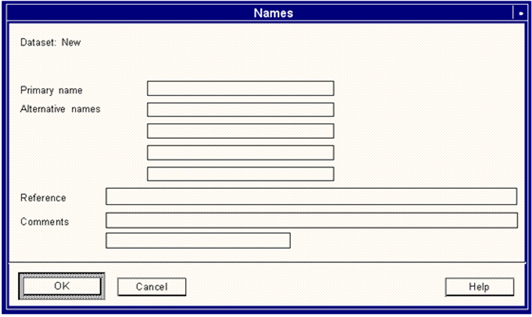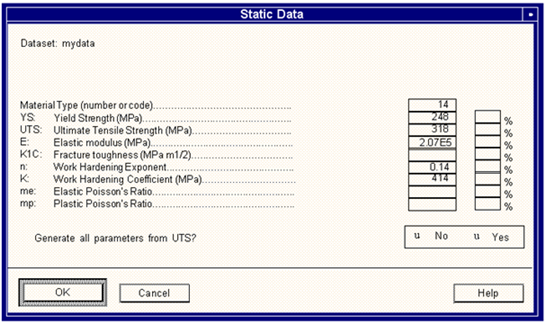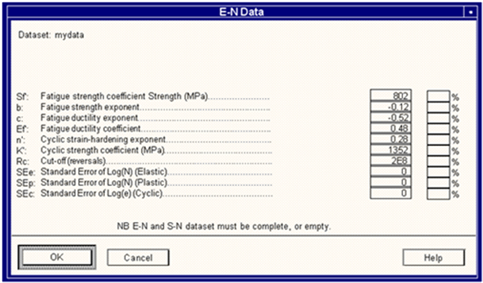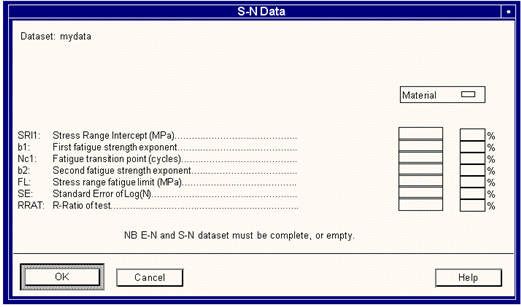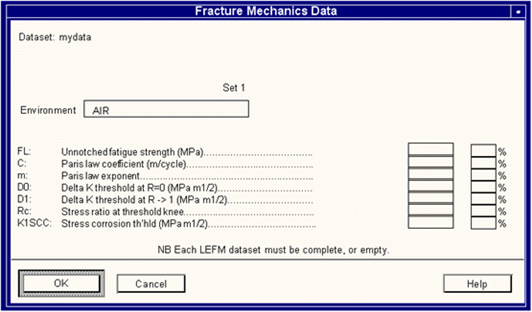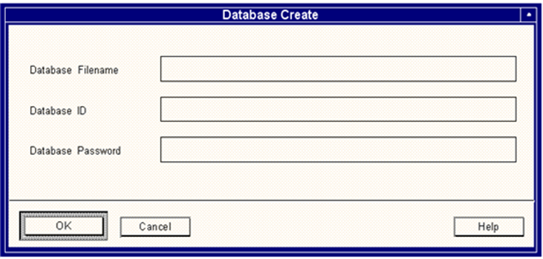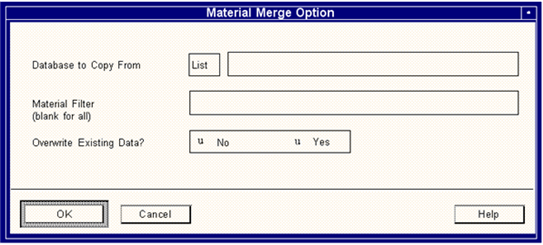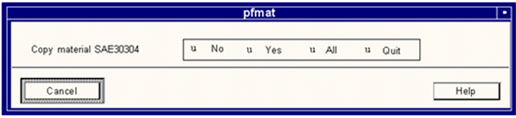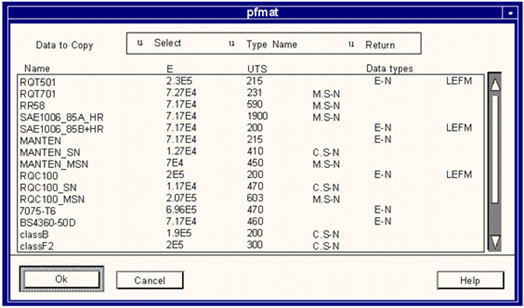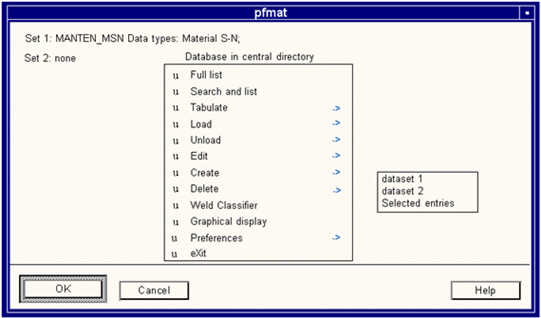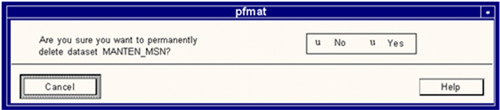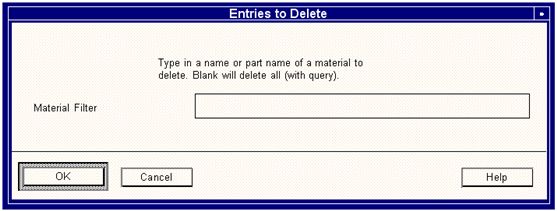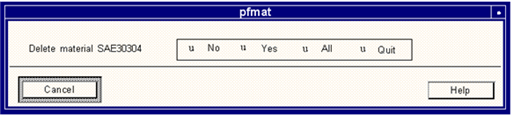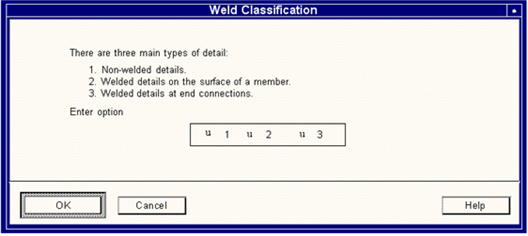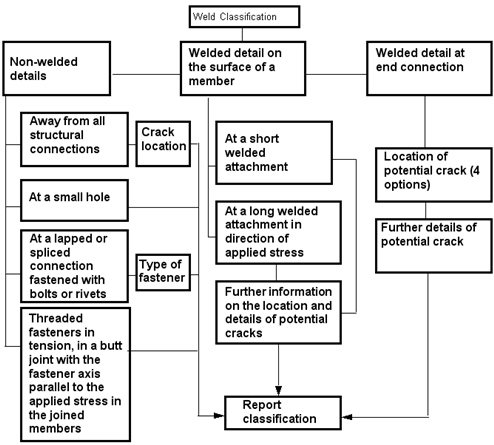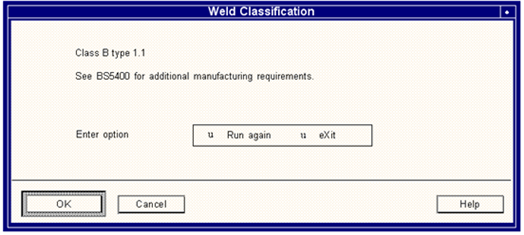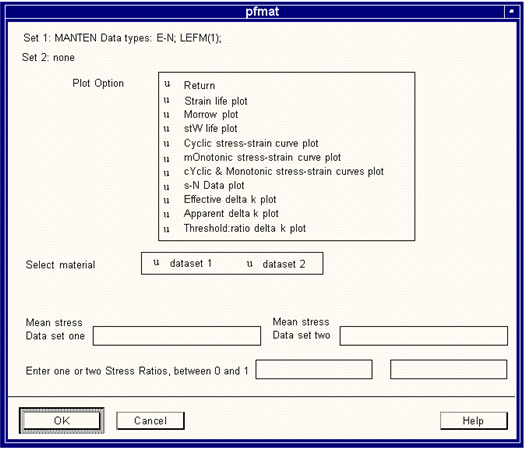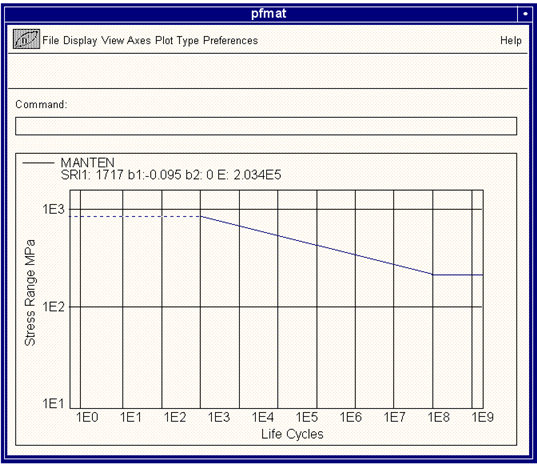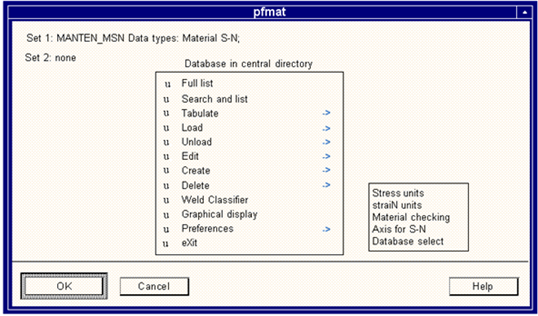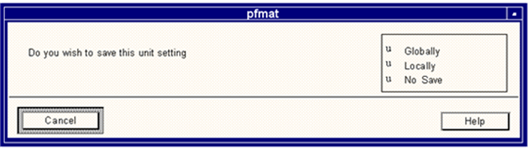XXXXXXXXXXXXXXXXXXXXXXXXXXXXXXXXXXXXXXXXXXXXXXXXXXXXXXXXXXXXXXXXXXXXXXXXXXXXXXXXXXXXXXXXXXXXXXXXXXXXXXXXXXXXXXXXXXXXXXXXXXXXXXXXXXXXXXXXXXXXXXXXXXXXXXXX''"> PFMAT Menu Options
The main options and associated text on the PFMAT start-up form is shown in
Figure 3‑3.
Figure 3‑3 PFMAT Start-up Screen Display
The menu options are shown as a vertical list. To select one of the options, move the cursor over the option you wish to select and click the mouse button.
The materials database in use may be the central or a local one. The actual database in use is shown above the menu. The materials datasets that have been loaded are indicated toward the top of the start-up form (see
Figure 3‑3). One or two materials may be loaded into the manager at any one time.
Important: | To use the central database when a local one exists, the local database must be deleted or renamed from nmats.mdb to another name. |
Full List Option
The Full list option will list on the screen an index of all the materials dataset names in the materials database together with details of the datasets available for each material, the Young’s modulus, and the ultimate strength of the material. An example of the listing is shown in
Figure 3‑4.
Figure 3‑4 Example of the Database Materials Listing
Various columns of information are shown and the data available. For example, in the example screen shown in
Figure 3‑4, material dataset 2.25Cr1Mo only contains data for crack growth (LEFM) calculations, Young’s Modulus (E), and UTS. (E‑N = Strain-life, M.S-N = Material stress-life, C.S-N = Component stress life, Sp.Wld. = Spot Weld S-N.)
Depending on the number of entries in the database, the listing may run over a number of pages.
Search and List Option
Search and list is a powerful search facility which allows the user to find materials datasets which meet certain specific requirements such as a given ultimate strength (UTS) or cyclic hardening coefficient (K'). Up to 10 parameters may be used in any one search out of a total list of 34 parameters covering monotonic (10 parameters), cyclic/strain-life (10 parameters), stress-life (7 parameters) and LEFM (8 parameters) datasets.
Once the Search and list option has been chosen, a form is presented as shown in
Figure 3‑5.
Figure 3‑5 The Selective Listing Setup Screen Display
To select a field for use in the search, the following procedure should be used.
1. Select a parameter from the list box at the left with the cursor using the mouse button.
2. A databox will then become enabled with the selected parameter which is located toward the right of the screen. If the search field chosen is a numeric parameter, choose the logical parameter by selecting it from the option menu next to where the selected parameter appeared (<,<=,>=,>,=).
3. For numeric parameters, it is also necessary to define the value of the search parameter (e.g., 500 for UTS = 500 MPa). Type this into the databox next to the logicals option menu.
4. If the search field is non-numeric (e.g., Strain data), then it is necessary to select either YES or NO once the selection has been made.
5. Continue to setup the search parameters until all the values required have been defined (in Steps 1-4). A maximum of 10 search parameters may be defined for any one search. To commence the search, click the OK button.
Once a search has been completed, a new window will present the results of the search as shown below in
Figure 3‑6. PFMAT will have filtered out all those materials that did not meet the search criteria.
Figure 3‑6 A Materials Search Report
Important: | Hint for alternative/international/material names — if alternative names have been defined (e.g., Werstoff number, DIN or BS designations), these will be reported using the search on name option. This search field searches all 8 name fields in the database for each entry. |
Tabulate Options
The Tabulate option lists details of datasets 1 and 2.
When selected, it gives the option of choosing Data Values or Surface (finish correction factor) values as shown is
Figure 3‑7.
Figure 3‑7 Tabulate Options
For example,
Figure 3‑8 shows that if SAE1006_85A_HR and SAE1045_390_QT were resident as datasets 1 and 2, the Tabulate option would display the following information about them.
Figure 3‑8 .Materials Information Listing, page 1
The above figure is only the first page of several. Subsequent pages list information on:
Page 1 | :Dataset name(s), References and Comments. |
Page 2 | :Monotonic data. |
Page 3 | :Strain life. |
Page 4 | :Stress-life data. |
Page 5,6,etc | :LEFM datasets for different environments. |
See
Figure 3‑9 and
Figure 3‑10 for examples of page 2 and 3. The pages of listed data will appear differently depending on the type of data stored for the material(s) loaded. Similar pages will be displayed for pages 4, 5, 6, etc.
For example, the other screen pages look like this:
Figure 3‑9 Materials Information Listing, page 2
Figure 3‑10 Materials Information Listing, page 3
If the Surface Values option is chosen, then a list of surface finish correction factors is displayed.
Figure 3‑11 shows an example of this type of table.
Figure 3‑11 List of Surface Correction Factors
The finish of a component can have a significant effect on the fatigue life since a rough surface provides stress concentrations which will promote crack initiation. To calculate the stress concentration due to a range of surfaces, the ultimate strength (UTS) of the material must be known. The UTS is obtained from the materials database and the factors computed for each available surface, resulting in a screen display similar to the one shown in
Figure 3‑11.
An additional surface finish may be added to the current list providing the user can define the relationship between UTS and endurance limit. A user-defined surface finish can be supplied by modifying the file
cfuser.sur which is delivered with the MSC Fatigue in the
mats directory. This file can be edited by loading it into MSC Fatigue’s Time History Database Manager, PTIME. The unedited file consists of a straight line at unity. Using PTIME’s editing capabilities the user can modify this file to his needs. See
Loading Management (Ch. 4) for details on how to use PTIME.
Load Option
Selection of this option allows you to load a material into Set 1 and/or Set 2, or replace an existing material for the purpose of editing, tabulating, or graphing. When first selected, the default dataset is Set 1. You may change it to Set 2 by moving the selection with the cursor or arrow keys or by using the hot keys,
1 or
2 for Set 1 or 2, respectively. See
Figure 3‑12.
Figure 3‑12 The Load Option
When the dataset is chosen, PFMAT lists the contents of the database on a screen such as that shown in
Figure 3‑13.
Figure 3‑13 A Listing of the Available Materials
To load a material from the list box, simply select one with the cursor. Alternatively, a material name can be typed by selecting the Type Name toggle at the top of the form. This will bring up a databox in which the user can type the name or part of the name of a material, which if found, will be loaded. The Return toggle will return the user to the main PFMAT form.
Note that the scroll bar at the right of the list is a visual cue telling you that (in this case) more selections are available. Moving the scroll bar to the side of the list box will enable viewing of materials not visible.
Important: | A word of caution: if a name fragment is entered (such as SAE) and if several database entries exist with that fragment, then PFMAT will load the first one encountered into the named set. Type the minimum number of characters that uniquely define an entry. |
Unload Option
This option has the opposite effect to the Load option described above. Any material resident in datasets 1 or 2 can be unloaded and ready for replacement with a new entry. This option is very easy to use; simply select set 1 or set 2 from the popup menu. The selected set will be emptied.
Figure 3‑14 The Unload Option
Edit Option
Edit allows the entry in either set 1 or set 2 to be changed (edited). Note that the central database should not normally be edited. The edit option only allows editing the central database if the password is known. The password will be requested on a screen such as that shown in
Figure 3‑15.
Figure 3‑15 Password Screen
When the materials database is shipped, the password is set to PFATIGUE. However, the system manager may have changed this password at installation time. If no authorization to enter data in the central materials database has been given, it is still possible to make a local copy of the database and edit the latter. The system manager will normally know the password and he should be consulted if data needs to be entered in the central database. The password can only be changed if the database manager, PFMAT, is used to access the central database while working in the directory where the central database resides. File and directory protections will have to be set properly also if access is to be given outside of the central directory where the database resides.
Important: | If a local database exists, then PFMAT will automatically start editing the local database, and the above password stage will be skipped. |
The first edit screen is shown in
Figure 3‑16 (it is the same screen if editing an entry in the central or local database).
Figure 3‑16 Edit Database Screen, page 1
Edit the name, references, or comment, and click the OK button to accept the changes. Successive pages devoted to information on general physical properties, E-N data, S-N data, and fracture mechanics data will be presented after this page.
Sample screens are shown in
Figure 3‑17,
Figure 3‑18,
Figure 3‑19, in the order that they appear. Clicking the Cancel button during any of any edit session will page back up to the previous edit screen.
Important: | Related specifications are based on chemical composition ONLY; mechanical properties should be confirmed before considering alternative grade designations. |
Figure 3‑17 Edit Database Screen, page 2
Figure 3‑18 Edit Database Screen, page 3
Figure 3‑19 Edit Database Screen, page 4
Figure 3‑20 Edit Database Screen, page 5
Note that every field has a help window associated with it. For example, if guidance is needed about the units for work hardening coefficient on the generic data page, then move the highlight bar over that field and press the F1 key. A pop-up help window will appear.
Also, data values may be edited by applying a percentage change. The change is automatically and immediately updated on the screen.
Important: | Each data value has a valid range. If the user wishes to input values which are outside of these ranges, he must turn material checking off. See the Preferences Option, 127 option in this chapter. The valid ranges can be determined by placing the cursor or highlight bar over the relevant data value and invoking help with the F1 key. |
Create Option
Create allows a new material to be entered into the attached database. If this option is chosen, than either dataset 1 or 2 must be nominated to receive the new material. If the chosen set already contains an entry, then it will be overwritten. If the name chosen to represent the new entry already exists in the database, an option is given to load it directly.
Figure 3‑21 The Create Option
Under this option, it is also possible to create a
New Database, 115 or
Merged Entries, 116 into the attached database from another database or simply
Copy Entry, 118 to a new name.
One very useful option is that of generating material properties from UTS values based on empirically derived formulas. This helps create useful (although not exact) material properties to get started on a fatigue analysis when cyclic materials data are not available. You must know the UTS, Young’s Modulus and enter the appropriate metal type code on the static page. See
Figure 3‑23 and
Table 3‑1 for the listing of valid metal type codes.
When loading new materials information into the database, various input screens will be presented. The create screens are illustrated in
Figure 3‑22,
Figure 3‑23,
Figure 3‑24,
Figure 3‑25, and
Figure 3‑26.
Figure 3‑22 Create Material Screen, page 1
When some or all of the fields have been filled, the new entry is appended to the database. Again, if no local database exists in the working directory, a password must be supplied to modify the central database. If no password is given, a local database will be created. For more information about modifying the central database and the password, see the
Edit Option, 107 description.
Each data value has valid numerical ranges that are deemed acceptable. If numbers outside of these ranges are input, they will be rejected. To see the valid ranges, place the cursor in the appropriate databox and use the help option by pressing the F1 key. If the user wishes to input numbers outside of the appropriate range, turn Material checking off. See the
Preferences Option, 127 for more information.
Materials data may be loaded automatically from other databases using the ASCII batch operation of this create option. This is described later in this chapter,
PFMAT in BATCH Mode, 136. It can also be generated automatically from only the UTS value as explained previously.
Figure 3‑23 Create Material Screen, page 2
Figure 3‑24 Create Material Screen, page 3
Figure 3‑25 Create Material Screen, page 4
Figure 3‑26 Create Material Screen, page 5
New Database
This feature allows for creation of a new, empty database. (This is necessary when batch loading materials into a local database.) A form will appear into which the following information will be requested.
1. The new database name
2. A character database ID
3. A password
Figure 3‑27 The New Database Option
All information on this form is required. After clicking the OK button, a new database file will be created in the local directory called database.mdb where database is the name given in the first field. The main PFMAT form will reflect the fact that this new database is now attached.
Important: | If, after creating this database, it is desired to use it with MSC Fatigue in a fatigue analysis, it must be renamed to nmats.mdb. |
Another form will appear after the database has been created requesting to set the database preference on start up of PFMAT. This is more fully described in the
Preferences Option, 127 description.
Merged Entries
This feature allows merging of databases or database entries to make one database from two. A form will appear requesting the name of a database. The materials associated with this database will be appended to the attached database. An option exists for overwriting existing records of the same name if duplicates are encountered.
Figure 3‑28 The Merged Entries Option
It is possible to merge only materials with names starting with a particular character string using the Material Filter databox. For example, if all materials beginning with the string SAE are desired, then type SAE into the databox. When specifying a material filter, an additional form will appear at each material encountered with the option of merging it (YES), skipping it (NO), turning the prompt off and accepting all materials encountered (ALL), or stopping the merge (QUIT).
Figure 3‑29 Confirmation of Merged Entries
Copy Entry
This option simply asks for you to select an existing material entry in the database. It will then ask you for a new name or names and then duplicate the rest of the materials information and create a new material entry.
Figure 3‑30 Copy Entry Screen
Delete Option
This option allows for deletion of a material from the database. The material to delete is the one currently selected (material dataset one or two). To delete a different material from one currently loaded in the database manager, it is first necessary to load the material using the
Load Option, 103, or use the selected
Selected Entries option.
Figure 3‑31 The Delete Option
Note that PFMAT must receive the user’s permission before permanently deleting data. Also, if deleting a material from the central database, the password is necessary. See the
Edit Option, 107 for information about the password.
Figure 3‑32 Delete Confirmation Screen
Selected Entries
This feature allows for deletion of more than one material entry from the attached database at one time. Again, a character string may be entered to specify materials which start with that particular sequence. As with merging records, confirmation is requested to delete the material (Yes), skip it with no delete (No), turn the prompt off and delete all records encountered (All), or stop the delete entirely (Quit).
Figure 3‑33 Delete Selected Material Entries
Figure 3‑34 Delete Confirmation Screen
Weld Classifier Option
MSC Fatigue uses a fatigue analysis model for welds which has been thoroughly tested and approved by the British Standards Institute (BSI). The standard which defines the procedures for weld durability analysis is BS7608, Part 10 (Ref. 1). In this standard, weld types are defined according to a set of rules. These rules have been encoded in this menu option in order to identify the weld type for the weld under analysis. The Weld classification main menu is presented in
Figure 3‑35 with a brief description of the three main paths through the program.
Figure 3‑35 Weld Classifier Main Menu
From this point, you may select one of the three options and follow a particular path through the weld classification questions.
The major paths are summarized on the flowchart in
Figure 3‑36.
Figure 3‑36 Partial Weld Classifier Flow Diagram
The following notes are made with respect to classifying welds.
1. For option 2 (small hole) of Non-welded details, the diameter must not be greater than three times the plate thickness. The hole may contain a bolt for the attachment of a minor fixture. If the edges of the plate are cut, this must be from machining, grinding, planing, or flame cutting by a controlled procedure.
2. Option 4 of Non-welded details applies to bolt threads conforming to BS3692 or BS4395, and rod threads conforming to BS3643 part 2.
3. Option 1 of Welded details on the surface of a member includes long attachments welded by intermittent longitudinal fillet welds, even if the individual welds are less than 150mm long.
4. For options 2 and 3 of Welded details at end connections, “members” includes built-up members, rolled steel members, and rolled steel plates. Option 2 also applies if a third transverse member is present between the two members being joined — see BS7608 (Ref. 1).
Depending on the options selected, prompts for a series of questions defining the details of the weld will be given. At the end of the consultation, PFMAT will report a weld classification similar to
Figure 3‑37.
Figure 3‑37 Typical Weld Classification Example
Graphical Display Option
The graphical display submenu leads to a dynamic menu of graph types. The possible options are shown in
Figure 3‑38.
Figure 3‑38 The Graphical Display Option
Important: | The Graphical display submenu may change in detail according to the data present in the dataset. |
To select a particular plot for one or two materials, first load the material dataset(s) and then select the Graphical displays menu option. Pick one of the plots by moving the cursor over the required plot description and press the mouse button. In some cases, additional information will be required. If this is necessary, enter the data in the databoxes which will be enabled when the appropriate plot type is requested. Then use the OK button to display the plot.
The plot will be displayed together with some pull down options menus at the top of the window. Not all options will be present on all graphical display menus since some of the options are data-type specific.
Figure 3‑39 Menu Options on the Graphical Display Screen
Many of the preferences and other options available through these pull-down menus are generic for graphical operations throughout the MSC Fatigue system and are not discussed here. The operation of this graphical user interface is described in
Module Operations (App. 17), as well as the commands that may be entered in the Command databox. The functions of the pull-down menus which are specific to PFMAT are described below
:
Option | Description |
Scatter Curve | This option plots the +/-3 standard deviation lines for the S-N curve. |
Elastic Line | This option adds the linear elastic to the cyclic and/or monotonic stress-strain curves (i.e., the line that defines Young's Modulus). |
E-P Lines | This option adds the elastic and plastic strain-life response lines to the strain-life curve. |
|
|
Fatigue Limit | This option adds the fatigue limit line to the stress-life or strain-life curves. |
Remove Lines | This option removes the elastic and plastic strain response lines, elastic line, and the fatigue limit line and scatter curve from the plot. |
X-Window | This option allows definition of the width of the plot in terms of the x‑coordinates by entering two X positions using the keyboard. The input is prompted for in the Command databox. The mouse can also be used to window around a certain location by positioning the cursor and the RIGHT button depressed to mark each window edge. After the second edge is selected, the plot will be redrawn automatically. The first mouse click is the lower left corner. |
Y-Window | This option allows definition of the height of the plot in terms of the y‑coordinates by entering two Y positions using the keyboard. The input is prompted for in the Command databox. The mouse can also be used to window around a certain location by positioning the cursor and the RIGHT button depressed to mark each window edge. After the second edge is selected, the plot will be redrawn automatically. The first mouse click is the lower left corner. |
Full Plot | This option redraws the whole plot from the minimum x and y values to the maximum x and y values. |
Important: | You can obtain coordinate locations on any of the graphs by placing the mouse cursor over the graph and depressing the LEFT mouse button. The coordinates are reported in the upper left corner of the window below the pull-down menus. |
The following keyboard letters perform the functions described below:
Option | Description |
V | Coordinates: place the cursor anywhere over the graph and depress the V key. The coordinates of the graph will be reported in the upper left corner of the window. |
P | Plot: the P key will replot the graph. |
W | Window: place the cursor anywhere in the graph to define the lower left corner of a new window and depress the W key. Move the cursor to the upper right corner and depress the W key again. The plot will automatically update to define the new window. |
Preferences Option
This option gives the chance to select the units of stress or strain that all records will use, to set material checking on or off, to change the S-N curve axis, or change the working database. Each of these options has its own options from which to choose from.
Figure 3‑40 The Preferences Options
Stress units available are:
MPa, PSI, KSI, N/ , MN/
, MN/
(strain or microstrain). Note that when different units are used the database is not actually changed, they
are passed through a conversion factor table stored in PFMAT and then displayed on screen.
Through the Preferences option there is the ability to turn material range checking on or off. When editing or creating new materials PFMAT, check to see that certain numerical values are within acceptable ranges. If not, PFMAT will not allow entry unless Material checking is set to OFF.
The axis of the S-N curve can be modified to report either the stress range or the stress amplitude.
The currently attached or working database may be changed to another database through the Database select option. The three choices are either the central database delivered with the MSC Fatigue system, a local copy of the central database, or a user created database. If the user-created database is specified, a window will appear allowing selection of the user’s database.
All of these preferences can be saved locally or globally.
Figure 3‑41 Saving the Users Preferences
If saved globally, then each time PFMAT is invoked, these preferences will be retained regardless of the directory in which the program is running. If saved locally, then the settings will only be retained in the local directory in which PFMAT is running. This is done via a envi.usr file. There is also a “no save” option which will only remember the setting during the current session. Once PFMAT is exited, the preference will be set back to the previous setting. The user is prompted for this save option each time the preferences are changed.
Important: | To set the preference globally, it may be necessary to set the appropriate protection on the envi.sys file delivered with the MSC Fatigue system. Check with the system manager. |
Exit Option
The Exit option will exit the materials database manager, PFMAT, and take the user back one level to the MSC Fatigue main menu or return the user to the operating system if PFMAT is being run in stand-alone mode. At this stage, a new ASCII database index file (pfmat.adb) will be produced for use by the MSC Fatigue setup forms. This file is saved in the local directory only if there is a local database. Otherwise the file is retained centrally.