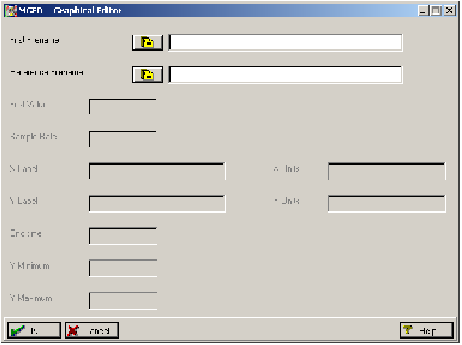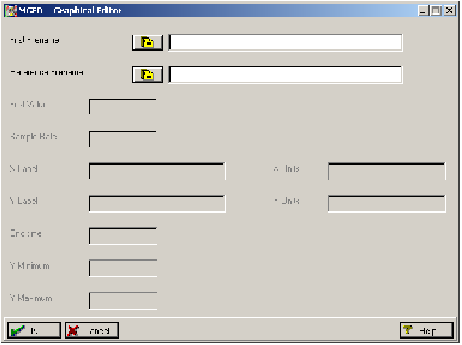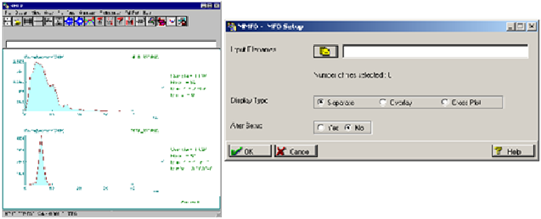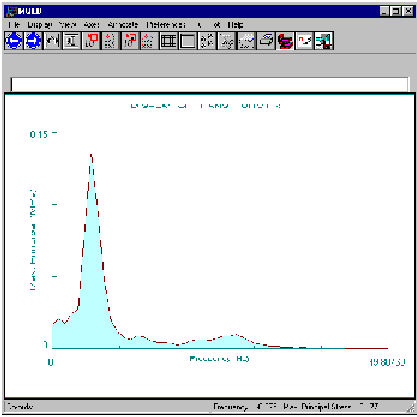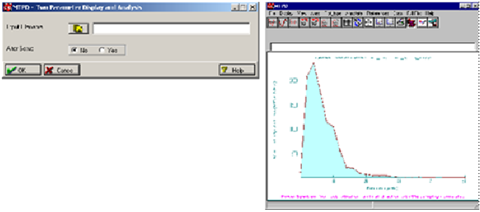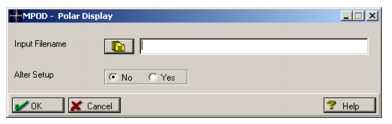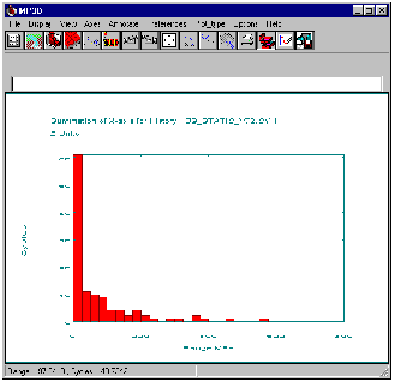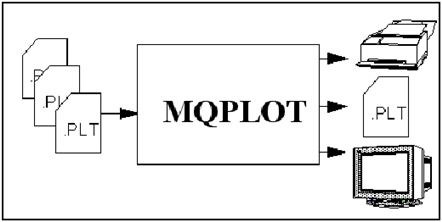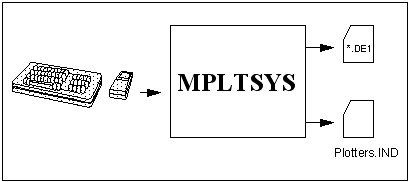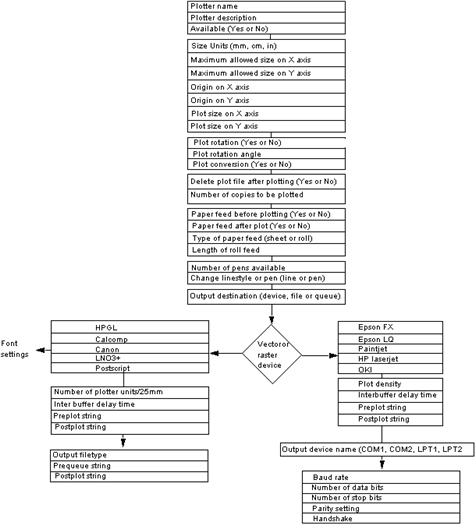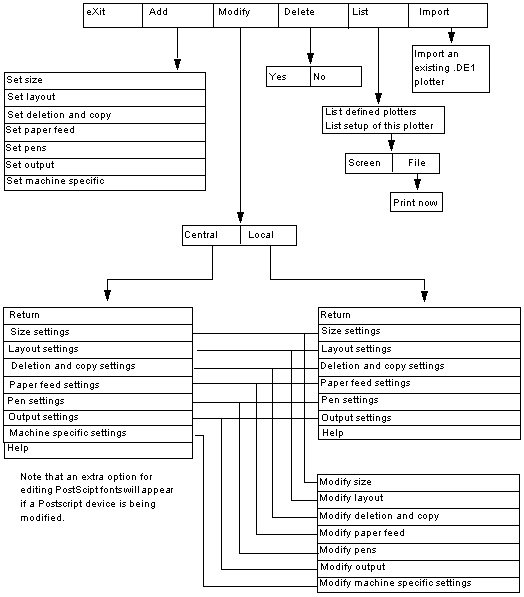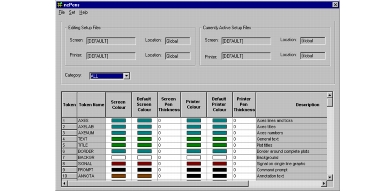XXXXXXXXXXXXXXXXXXXXXXXXXXXXXXXXXXXXXXXXXXXXXXXXXXXXXXXXXXXXXXXXXXXXXXXXXXXXXXXXXXXXXXXXXXXXXXXXXXXXXXXXXXXXXXXXXXXXXXXXXXXXXXXXXXXXXXXXXXXXXXXXXXXXXXXX''"> Graphics Display Utilities
Several display utilities and three hardcopy plotting/printing utilities exist for MSC.Fatigue graphics.
Graphical Editing - (MGED)
This module is the multi-channel interactive graphical editor for time series data allowing online manipulation of a signal. Tasks such as cleaning up bad data, creating data, extending a signal, spike removal, etc., are all easy and quick to carry out. This module can also operate in batch. For multi-channel edits it creates it’s own NCL macro so that operations defined for one channel can be applied to all others, without the need to do them interactively (on DOS platforms a BTP module is created). The assumption is that the other signals are from the same test or at least exhibit the same sample rate, etc.
Multi-File Display - (MMFD)
This module displays single parameter data files. The files may contain any type of sequential data including time series, power spectra, time at level distributions, etc. Files may be displayed across four screen pages, with a maximum of eight files per page. Thus, allowing up to 32 files to be presented. Three modes are offered for displaying the files on each page. They are: separate plots, overlaid plots, and cross-plots. Separate plots are those where each file is plotted independently of the others. Overlaid plots are where all of the files are plotted using common axes. Cross-plots are where one file nominally forms the X-values against which the other files are plotted on common axes.
Quick Look Display - (MQLD)
This module displays single channel data file. The file must be in the .dac format, which includes time histories, ASD results, ADA results, and any other results that have a constant X-axis increment. Use mTPD for pared (X-Y) data and mP3D for histogram and waterfall data.
Two Parameter Display - (MTPD)
The two parameter display module displays pared (X-Y) data files. Displays may be scaled in various ways. Functions for windowing specific fields and picking off coordinate pairs are also available. After the data has been displayed, a menu will appear. Select your options and give the name of a data file to display. The file is assumed to be in the local directory and have an extension .mdf. If you wish to access another directory or use a file with a different extension, you will need to type in a fuller file specification.
Polar Display - (MPOD)
The polar display module displays pared (X-Y) data files. Displays may be scaled in various ways. Functions for windowing specific fields and picking off coordinate pairs are also available. After the data has been displayed, a menu will appear. Select your options and give the name of a data file to display. The file is assumed to be in the local directory and have an extension .pod. If you wish to access another directory or use a file with a different extension you will need to type in a fuller file specification.
Three Dimensional Display - (MP3D)
This module is the histogram and waterfall display module. It accesses a standard nSoft histogram or waterfall file and provides a 3D graphical representation in the form of a tower, surface, or waterfall plot. The display can then be zoomed into, and positioning using rotation, tilt, and quadrant operations may expose hidden areas. For histogram files originating from fatigue analysis damage/cycles files may be plotted directly. In addition, mP3D will display the sum total occurrences of values along the X or Y-axis and display the result as a 2D plot. For waterfall files, 2D plots of X-slice and Y-slice may be produced.
UNIX Based Plotting Utility - (MQPLOT)
MQPLOT is used to view or print plot (.plt) files. Up to 2000 plot files can be loaded onto MQPLOT and viewed on screen and/or printed or plotted as hard copy. A large number of output devices are supported. MQPLOT can also be used to convert plot files into different formats, for example .plt to .eps (encapsulated postscript).
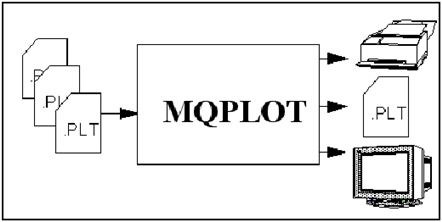
MQPLOT is designed to be simple and very easy to use. MQPLOT can also set up the number of plots per page, landscape or portrait orientation, number of copies and whether the plot title should be on or off. When viewing, MQPLOT can scroll through plots by mouse or key press, alter plot titles, deselect plots, change print device and print. Plot files are produced by using the hardcopy option in any MSC.Fatigue graphics module. Unless the plot is given a specific name, then they take the form plnnnnnn.plt where nnnnnn is a number starting at PL000001.PLT. The next value of n is stored in the local environment against the keyword $NEXTPLT. A plot file has a 'plotted' status, yes or no, so that when MQPLOT selects files to view or plot the user has the choice of 'All plots' regardless of whether they have been plotted or not OR 'All unplotted' which plots all unplotted files in the local directory. The F3/pick list shows the plotted status, and has additional options for sorting alphabetically or by creation date, for displaying the plot title or creation date and for deleting plotted plots.
In viewing mode, MQPLOT has a number of options including next/previous, scrolling by time display or key press, deselection and print. In plotting mode, a plot device can be selected from the index (plotters.ind) stored locally or centrally and the setup can be customized to set the number of plots per page (maximum 8), plot title inclusion or not, landscape/portrait orientation and number of copies. When plotting (using the MGRAPHIC program), a status display can be given.
Module Operation
MQPLOT can be run in one of three ways:
• From the Graphical Display Utilities pulldown menu under Tools | MSC.Fatigue (for Patran) or under Tools | Fatigue Utilities (for Pre & Post).
• In stand alone mode by typing mqplot at the operating system prompt
• In batch mode
When running in interactive mode the first screen to appear is where the plot files are named. If they are to be output to a print or plotting device, the device is also specified on this screen. The fields are used as follows.
Option | Description |
Select All Plots, all Unplotted, Select Plots | Select the input type for plots required: All Plots - All plot files in the local directory, all Unplotted - All unplotted files in the local directory, Select Plots - Select names from a list or enter via keyboard. Up to 2000 plot files may be selected. |
File Names | The plot file names can be typed directly into the field. Multiple files can be specified, for example FILE(1-4) would cause MQPLOT to load FILE1, FILE2, FILE3 and FILE4. However, probably the easiest way to enter file names is by using the List button). When using the List facility, files can be tagged/untag (selected) in the usual way prior to acceptance but MQPLOT's top bar menu also has an options button for sorting and display. The Options are: • Delete plotted - Delete all the files which have been plotted and regenerate the list. • Sort alphabetically - Sort the list of file names alphabetically. • Sort on creation date - Sort the list of file names into creation date order. • Creation date display - Display the creation dates of all the files and which program created them. • Plot Title display - Display the plot titles of all the files. The default is to sort on data with date of creation display; when displaying title, the environment keyword QPDTIT is set to Y. The F3/List facility will not function if there are no plots in the current directory. |
Output | This is a simple toggle and only one option can be selected, not both. If Screen is selected the files chosen in File Names will be displayed on the user's screen. For Device, select a device by double clicking on the name of that device. A list of devices must first be created using the Windows-Based Plotting Utility - (MWNPLOT), 1104 program. Use MPLTSYS to edit the list. |
Device | If Device is selected then the Device field becomes active. It contains the user's choice, from a pick list of devices, that are available from F3 or the List button. The exact contents of the pick list is dependent upon what the user has installed using MPLTSYS. |
Alter Setup | Selection of Yes will allow the following plotter parameters to be set. • Plots per page - from 1 to 8 (dependent upon the number of plots selected). • Plot Title - Whether the plot title should be output or not. • Orientation - Whether the plot orientation should be landscape or portrait. • Status Display - Whether the status display should be shown or not. • Number of copies - The number of copies of the plot requested When the plot system has been setup according to the user’s wishes, pressing F1 or OK will cause plotting or display to occur. If plotting is to disk file or printer then the user takes no further part in the process. In the event of problems MQPLOT will attempt to print to the selected device for a period of time equivalent to the TIMEOUT variable as set in the environment, e.g. TIMEOUT=15 for a time-out of 15 seconds. The time-out default is 30 seconds. Use module MENM to set the TIMEOUT. See Modifying the MSC.Fatigue Environment (MENM), 1433. |
If Display is set to Screen, some additional menu items are available for graphical manipulation. Instructions for using the graphics menu and command line interface are typical to other MSC.Fatigue graphical programs and not detailed here. The full menu system and list of command line codes are shown below.
Most of the codes are standard and therefore explained elsewhere, but two of particular interest to MQPLOT are NX and PR. Pressing NX (Next) and PR (Previous) allows the user to scroll forwards and backwards through up to 50 plots, which is just about all that MQPLOT is intended to do in view mode.
Menu Option | Prompt Code | Meaning |
MAIN | | The Main (and only) menu |
Next Scrn | NS | Show the next plot in the queue |
Prev. Scrn | PS | Show the previous plot in the queue |
Device | DV | Go back to the figure 2 screen to set the device |
Scroll | SCR | Causes MQPLOT to automatically page through selected plots without the user having to press Previous or Next |
Alter Title | AT | Change the plot title |
Deselect | DES | Remove the currently selected plot from the list |
Print Setup | PSU | Go back to the screen to set the device |
Print | PRI | Print a plot .plt file to disk |
Return | RT | Return to the file name input screen of MQPLOT |
Exit | EX | Exit out of MQPLOT |
| CU | Go into cursor mode |
| OP | List the options codes |
Batch Mode
A list of MQPLOT batch keywords:
/INPut | Plot file name(s) to print, display, or 'print' to disk (convert). /INP=FILE(1-9) |
/TYPe | Type of output, Screen or Display (S or D). /TYP=S |
/NAMe | Name of the plotting device. /NAM=HPGL |
/SELect | Select the input type for plots A (all), U (unplotted), S (select). /SEL=A |
/ALTer | Alter Setup Y,N. /ALT=Y |
/NUMber | Plots per page, 1 to 8. /NUM=4 |
/TITle | Plot Title Y,N. /TIT=My plot |
/LAYout | Orientation P,L. /LAY=L |
/COPies | Number of copies. /COP=2 |
Windows-Based Plotting Utility - (MWNPLOT)
This application allows MSC.Fatigue plot files to be selected, previewed and plotted to any device supported by Windows NT. The software is unprotected and may be loaded onto many computers simultaneously. A typical application might be on a PC networked to a UNIX installation, in which case plot files, after conversion by MCONFIL to PC format, may be sent from the work station to the PC for inclusion within a document being created by a word processor.
Initially screen displays are rendered in the same colors as set within each MSC.Fatigue graphic module. Prior to printing it is advisable to select a white background from the preferences menu.
Graphic diagrams can be imported, via the Windows clipboard directly into other applications such as word processors. Better resolution can be achieved by copying to the clipboard via the meta-file format rather than a bitmap.
Text may be reproduced by means of vectors (characters drawn by means of lines), or the fonts supported by specific printers.
This is an interactive only program and can be invoked by typing WNPLOT at a system prompt of by access from the Graphical Display Utilities pulldown menu under Tools | MSC.Fatigue (for Patran) or under Tools | Fatigue Utilities (for Pre & Post).
The File Pulldown Menu
Option | Description |
Open | This option allows one or more plot files to be selected and loaded ready for viewing. A standard Windows File Open dialogue box is used to select the required path and files. Dragging the mouse whilst pressing the left hand button will mark several files for selection (although only one at a time can be viewed). WNPLOT remembers the name of the last directory from which files were loaded. Therefore storing your plot files in the same plot file directory will reduce the need to change directory. Having selected one or more files (up to 1000 can be selected), click the OK button to load and display file(s). Pressing the print button will cause the currently displayed plot to be sent to the current plotting device as specified in Windows. Select the multiple print option in order to print a set of selected files. |
Print... | Uses the standard Windows Print folder |
Print Setup... | Uses the standard Windows Print Setup folder |
Page Setup... | Allows the size and paper source to be selected (printer and paper must be available), and the orientation (Portrait/Landscape), and the paper margins. |
Load Settings | Just about anything that can be set from the other menu and button options, e.g. font, font size, color, metafile vector/bitmap clipboard saves, etc. can be saved in a settings file (using the Save Settings As option). Such files can be retrieved and applied to the current plot(s). See also Pen Colors Setup folder. Settings files have .set extensions. See also the nplot.ini file. |
Save Settings As | The current settings, e.g. font, font size and color, metafile vector/bitmap clipboard saves, etc. can be saved to a settings file for future retrieval and application by the user. In this way a library of settings can be created that are applicable to specific plots via the Load Settings option. When saving settings files, save them with their chosen name and the .set file extension, e.g. myprefs.set. Also, take care to save the files in a directory in which you can find them in the future. |
Options Menu
Option | Description |
Save Settings on Exit | This option allows preferences such as line thickness, pen colors and background colors to be saved on exit so that when the application is restarted, they are immediately available. |
Auto Redraw | Some plot files may be quite large and, therefore, require some time to plot on screen. Under these circumstances it may be desirable to select several preferences between each repainting of the screen. Set Auto-redraw to off to disable automatic re-draw after each option. The display will be updated only when the View button is pressed. |
Clipboard Command
This option copies the currently displayed plot file to the clipboard from which it can be pasted into any other suitable Windows application such as a word processor.
Note: | The Preferences-Settings-Clipboard Settings folder must not have the Save to File check button ticked (on). |
Or...
Save as .WMF
This option copies the currently displayed plot file to either the clipboard, or to a file, as a Windows metafile (.wmf). See More details on Bitmaps and Metafiles for details of the metafile types available.
Note: | The Preferences-Settings-Clipboard Settings folder must have the Meta File radio button set to on. See More details on Bitmaps and Metafiles for details of the bitmap types available. |
Or...
Save as Bitmap (.bmp)
This option copies the currently displayed plot file to either the clipboard, or to a file, as a bitmap. See More details on Bitmaps and Metafiles for details of the bitmap types available.
Note: | The Preferences-Settings-Clipboard Settings folder must have the Bitmap radio button set to on. |
The Preferences Menu
Background Color...
By default, this application reproduces graphic images in the same color scheme as the original graphic modules; which means that the background color is generally black. See 'Pen Colors Setup' folder also.
This option allows an alternative background color to be chosen. If the save settings option has been selected, then the color setting will be saved.
Settings... This reveals a form with four different folder options:
Font Table Setup folder
Having elected to display textual information through the use of the Windows system of fonts, this option allows specific fonts to be assigned to specific textual areas of the display. The font uses are as follows:
1. Default Font
2. Title Font
3. Annotation Font
4. Axes Labels Font
5. Axes Numbers
6. Text Font
7. to 16. User Defined
The Edit... button pops up the font folder that allows the font, font size, color, and style, to be set for any Font Description. The settings can be saved to a .set file (see Save Settings As).
If a .set file is loaded (see Load Settings) it can be used in future runs of WNPLOT until overridden by the default settings (see below) or by the loading of another .set file.
The Default button loads the defaults, regardless of the current settings.
The Copy all button imposes the defaults onto the current plots.
Note that if text has been rotated by the original graphic application then a True Type font must be selected if the text is to be rotated on the hardcopy also.
Pen Colors Setup folder
The palette from which pens can be assigned colors is set here. There are 16 color slots available from which pens can be assigned colors and the total number of colors from which to choose can be from 256 to 16 million (depending upon the PC’s hardware and settings).
The colors specified will affect the screen display, and most color plotters. Use the following table as a guide to pen number and function:
• pen 1 Default
• pen 2 Data plots
• pen 3 Text (only applicable to vector text)
• pen 5 Axes including all labels
• pen 6 Annotation text (only applicable to vector text)
• pen 8 Grids within graphs
Clicking the edit button pops up the color palette from which colors can be selected.
Clicking the define custom colors button on the color palette pops up the windows color picker. Clicking anywhere on the spectrum of colors causes that hue to be assigned to the 16 available. Adjacent to the spectrum is a slider that controls the lightness of the hue
The Default button of the pen colors folder makes the current settings (including changes) become the new default.
Monochrome devices will not respond to color definitions although up to four colors are automatically simulated in mono by different line styles. Line thickness settings are effective in color and mono.
Line Thickness
The thickness of the line to be drawn can be set up from this dialogue box. Note that when text is set to fonts the line thickness setting of fonts has no effect (Windows controls the font thickness), however, lines and axes are still affected.
Clipboard Settings...
The Clipboard Settings folder - Creating and defining graphics files.
Images can be copied as .bmp bit-maps using the current screen resolution, or in the form of Windows Meta File vector files with .wmf extension. With vector files the resolution matches itself to that of the plot device.
Bitmaps will have .bmp file extensions, and windows meta files .wmf extensions.
Bitmap
The default dimensions of the image to be copied to the clipboard have been set to provide a graphic which occupies about a third of a page of A4 paper, with an aspect ratio similar to the original screen image, i.e. 400 x 400 pixels. If a different size or aspect ratio are required then alternative settings can be set within this dialogue box.
Bitmap images can easily be edited in graphics editors such as Windows Paintbrush. Vector formats such as .wmf tend to be less easy to edit but their variable and usually superior resolution makes them very popular for CAD and presentation applications.
Meta File - Scalable
The clipboard stores the current graphic to RAM memory, or a disk file, depending upon whether Save to File is ticked. Selecting Settings leads to a Settings window for the clipboard type (bitmap or metafile).
More details on Bitmaps and Metafiles.
Save to file - When Save to File is On, clicking Copy to Clipboard causes the Save Bitmap, or metafiles save folder, to appear. Their File Type buttons allow any of the above graphics types to be the save format.
Miscellaneous folder
16 Colors/Monochrome
For monochrome displays, such as those found on certain lap-top computers, it is often preferable to view images in monochrome. Selecting the monochrome option will reproduce the image in monochrome on both the display and any color plotting device.
When printing to a black and white printer, e.g. most laser printers, it is advisable to set Preferences to monochrome; results tend to be clearer (black on white has the highest contrast of all) and monochrome tends to use the least toner.
If a plot was originally created with several lines differentiated in different colors, and mono is chosen then up to 4 line colors are represented by different line styles.
Text Preferences - Fonts/Vectors
Text may be displayed on screen and on a hard copy by representing each letter as a series of vectors (lines) which may limit their resolution, or through the use of the Windows font system. The latter invariably provides a more satisfactory result which is generally much more compatible with the results obtained from word processors and graphics packages etc.
One possible problem area in is text rotation whereby certain Windows print drivers may rotate text in an unforeseen way. In such circumstances it will be necessary to use vector-based text.
Zoom Preferences
This option sets the mode of operation of the zoom buttons.
When set to Magnify, text or plot lines remain the same absolute thickness, and thus appear progressively thicker as you zoom in.
When set to More Detail, the text and lines remain the same relative thickness, thus dense plots with many points etc. can be easier to resolve.
The Button Bar
The function of most of the buttons is, given by their titles, self explanatory. In cases where the function is not so obvious it is explained.

File Open - pops up the select file pick list and allows one or more plots to be loaded, i.e. it has the same effect as the Open command on the File Menu. WNPLOT remembers the name of the last directory opened.
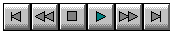
The navigation and control buttons are analogous to those found on a video recorder or audio tape player. They allow the user to page through a list of plots, jump quickly to either end or beginning of the list, and start/pause the slide show. Some navigation keys have keyboard equivalents as described in the topic Active Keyboard Keys.

Slide show Time Delay. The time delay in seconds for which plots are displayed during a slide show.

Redraw screen. Redraws the current plot, i.e. to remove any drawing marks or to put into effect a series of commands that are pending because redraw is set to off (on the options menu).

Copy to clipboard. Copies the current plot to the clipboard (see also clipboard settings on the clipboard menu).

Print. Pops up the Windows Print dialogue box.

Full Screen. Make the plot occupy the full screen. Navigation keys is still possible by using certain keyboard keys as described in the topic Active Keyboard Keys.

Zoom in by a factor of 2. Up to 4 zooms are possible. See also the Zoom settings on the preferences menu. Zoom out by a factor of 2. Up to 4 zoom-outs are possible. See also the Zoom settings on the preferences menu.
Drawing on the plot
The mouse cursor becomes a drawing tool pen if it is pressed and moved when it is over the plot area.
The pen is intended only for use as a marker or presentation tool, e.g. to temporarily highlight an area of interest on the plot. None of the marks or writing drawn on the plot can be saved.
The pen is red when preferences are set to monochrome, and when set to color the pen is the reverse of the background color (which is also set in preferences).
Active Keyboard Keys
Several control buttons have keyboard equivalents:
• Home - Jump to the first plot in the list.
• Page Up - Go back to the previous plot.
• Page Down, Enter or Return - Go forward to the next plot in the list.
• End - Jump to the last plot in the list.
More details on Bitmaps and Metafiles
The minimum of information that must be set is the height and width of the bitmap. However, bitmaps can be specified in much greater detail by toggling ’Save to file’ on and then clicking the File Options button.
The bitmap options are as follows:
• RGB - Standard bitmap format that stores the palette
• Bits per pixel - 1 = mono, usually black or white, 4 = 16 colors (4 bits=16 in base ten). If the graphic has >16 colors then Windows picks the nearest color of the 16 and substitutes it - this can produce unusual results), 8 = 256 colors, 24 = True color (16million colors)
• RLE4 - Run Length Embedded bitmap (4 bits 16 color)
• RLE8 - Run Length Embedded bitmap (8 bits 256 color)
The RLE formats are readable by many graphics applications.
Metafiles types can be specified when the Save to folder appears after Clipboard-Copy to Clipboard has been clicked. The types are:
• Scalable - Aldus placable - a very common format that includes the header (which makes it scalable). This format is readable by 16 bit applications such as Windows 3.1programs.
• Enhance - New to Windows 95 and NT - 32 bit only and non 3.1 compatible.
The nplot .ini File
Settings for fonts, pens, the clipboard, and general settings, are all stored in the nplot.ini file. This is a windows file that is loaded by windows immediately before WNPLOT, and sets many of WNPLOT’s characteristics.
It is an ASCII text file that resides in the winnt directory, and it can be edited by users. Make a backup copy of nplot.ini before editing it. An example of a nplot.ini file is given below.
[GENERAL]
SaveSettingsOnExit=Yes
AutoRedraw=Yes
Colour=Yes
Fonts=Yes
Slidetime=5,
Zoom=2
workdir=c:
[CLIPBOARD_SETTINGS]
Bitmap=1
Limits=400,400
BitmapFileType=1
BitmapBits=8
[FONTS]
Font1=20,10,0,0,400,0,0,0,0,1,2,1,26,Arial
Font2=20,10,0,0,400,0,0,0,0,1,2,1,26,Arial
Font3=20,10,0,0,400,0,0,0,0,1,2,1,26,Arial
Font4=20,10,0,0,400,0,0,0,0,1,2,1,26,Arial
etc...
[PENS]
Pen1=64,128,128
Pen2=64,0,64
Pen3=0,0,0
Pen4=0,0,0
etc...
[PEN_WIDTH]
Pen1=5
Pen2=1
Pen3=1
etc....
Printer/Plotter Definition Module - (MPLTSYS)
The MSC.Fatigue system can produce graphical hardcopy on a wide range of output devices. These include pen plotters such as the wide range of HP devices, laser printer-plotters, and dot matrix printers.
Before any hardcopy can be produced, the plotters that are available on the system must first be defined.
The plotter definition system controls all aspects of defining the available plotters, and their setup (plot size, position etc.). MPLTSYS allows definitions to be created, modified deleted and listed.
The definition of a plotter includes two parts, description and setup.
The description includes the name that the plotter will be known by, a general description of the plotter its output port or file extension, and whether it is currently available for use. It is possible to have a defined plotter that is currently unavailable for some reason. If the plotter is marked as being unavailable, users will not be able to send hardcopies to it.
The setup includes details of the required plot size, position on the page, number of copies, physical connection between plotter and computer and other things.
Two types of setup are possible: central and local. The central setup for each plotter is held in a central location and is used by all users. When a definition is first added, the setup data are stored centrally automatically. The modification option allows a local setup for a plotter to be created or modified as required. The local setup is held (permanently) in the local directory. There can therefore be as many local setups for each plotter as there are local directories.
When a hardcopy output is produced, any settings found in a local setup override the corresponding settings in the central setup. Individual users may therefore have plotter setups which are modified over the standard central setup without having to modify the central setup.
Up to 16 definitions may be stored. This can be 16 different setups for a single device, a single setup for each of 16 different devices, or any mixture between these extremes. The index of defined plotters is held in the file <install_dir>\ mscfatigue_files\nssys\plotters.ind. The central setups for the defined plotters are held in the same directory in files of type .de1. Local copies may be held in the local directory under the same name as the central copy.
A schematic overview of the commands and options within the plotter definition system is shown in
Figure 13‑47.
Figure 13‑47 Possible Plotter Definitions
Figure 13‑48 MSYSPLT Module Overview
Module Operation
The MPLTSYS module can be started in one of the following two ways:
• From the Graphical Display Utilities pulldown menu under Tools | MSC.Fatigue (for Patran) or under Tools | Fatigue Utilities (for Pre & Post).
• In stand alone mode by typing mpltsys at the system prompt
The main options screen displays the defined plotters in a vertical list. For each plotter its name and description are displayed. The following options are displayed:
• eXit
• Add
• Modify
• Delete
• List
• Import
The Modify, Delete, and L options occur on the currently highlight plotter definition.
These individual options are be described below except those that are self-explanatory.
Add a Printer/Plotter
Select the main option Add to add a plotter definition to the existing list. You must enter these three pieces of information:
1. Plotter name - The plotter name must be unique in the list of defined plotters, and is only a name. It does not need to be the physical device name. For example the device could be a CANON laser printer-plotter. In this case you do not need to specify the name as CANON. MPLTSYS does not know that it is a CANON type device by its name. You could call this plotter PLOTTER1, for example. Note that the listing page will list only the first 6 characters of the name.
2. Description - The description field can be used, for example, to identify the setup of this plotter. You could enter CANON plotter - A3 paper. Users would then know that A3 size paper is loaded into this device.
3. Available - Select available or not as appropriate. If you select that the plotter is not available, it will not be displayed on the list of plotters that graphical output can be sent to by the plot control system.
Once input is complete, press the OK button to save the data. At this point the name will be checked for uniqueness. If a matching name is found an error will be displayed and the data will not be saved.
The program will then proceed through the following sections in turn:
• Plot size selection
• Plot orientation selection
• Plot file disposal and number of copies selection
• Paper feed selection
• Pen selection
• Plotter type selection
• Plotter control parameters
• Plot output destination selection
Plot Size Selection
Option | Description |
Units of size | The first field allows you to select the units of size used in the setup to be millimeters, centimeters or inches. |
Maximum Sizes on X and Y axes | The maximum allowed sizes are for informational use only. No check is made against the values entered when the hardcopy is produced. |
Origins | The X and Y origins are expressed relative to the mechanical origin of the plotter. The relationship between the mechanical origin of the plotter and the paper is not always clear. You can examine this relationship by setting the origin values to 0, making a plot and seeing where the plot begins on the paper. You may enter negative values here if required. |
Plot Sizes on X and Y axes | The X and Y-axis plot sizes are measured from the origin points specified above. |
Plot Orientation Selection
This section allows you to rotate or invert the plots. This setup section is included only for compatibility with previous releases of the software. It is better to use the Landscape/Portrait options available in the plot control system.
Option | Description |
Plot Rotation | The plot can be caused to be rotated about the origin by answering yes to this question. |
Plot Rotation Angle | If you specify Yes as the response to the plot rotation question, you will be allowed to enter a rotation angle. The rotation angle is expressed in degrees and must be positive. All rotations are taken from the origin in an anti-clockwise direction. |
Plot Inversion | If you select inversion, the plots produced will be rotated by 180 degrees about their centre. |
Plot File Disposal and Number of Copies Selection
Option | Description |
Delete Plot File After Plotting | When hardcopy is selected in the display program, a plot file is produced containing the device-independent codes required to produce a plotted hardcopy. By selecting Yes as the response to the “delete plot file after plotting question” these plot files will be deleted after the plot has completed successfully. |
Number of Copies to be Plotted | The number of copies produced for each plot file may be selected on this screen by entering the required number here. |
Paper Feed Selection
You may select to have a paper feed before and/or after each plot, or no paper feed at all. If you specify no paper feed, the plot control system will prompt you to enter paper before each plot is produced.
Option | Description |
Paper Feed Before Plot | Select Yes here to cause a paper feed to occur before the plot is produced on the plotter. |
Paper Feed After Plot | Select Yes here to cause a paper feed to occur after the plot is produced on the plotter. |
Paper Feed Type | You may select either sheet or roll paper feed. On dot matrix printers where the device is fed by continuous stationery, you should specify this as sheet, not roll. If you select roll paper, you must enter the length of paper to be rolled out. |
Length of Roll Feed | If you have selected that the paper feed type is roll, you must specify the length of the feed required. |
Pen Selection Number of Pens Available (maximum 8) | The pen selection screen allows you to specify the number of pens available, and whether pen or line style change is to be used on an overlaid data plot. In the graphical display software, it is possible to produce overlaid and cross-plotted data graphs. It is important to be able to differentiate the different data sources on the plotted hardcopy. The graphical hardcopy device drivers use the information on this screen to decide how to display this type of data. The driver has two options, use different pens (colors or thickness) or different line styles. Different line styles are achieved by drawing lines made up of different length dashes and spaces. The procedure that the hard copy driver uses for determining what it will do is as follows. If you specify that the device has multiple pens and that pen change is to be used, the device driver will use the different pens to display the different data lines. If, for example, you specified that the device had 8 pens, and you plotted an eight data line overlaid plot, each line would be drawn with a solid line using a different pen, on the assumption that each pen is a different color. If you specified 4 pens with the same data plot, the first four lines would be drawn as solid lines using the four pens, the second four lines would be drawn as dashed lines (all the same pattern) using the four pens. If you specified 3 pens with this plot, the first three lines would be drawn solid with the three pens, the second three would be drawn dashed (pattern 1) with the three pens, and the last two would be drawn as dashed (pattern 2, different to 1) with the first 2 pens. |
Change Line style/Pen | If set to Pen with multiple pens available, then each pen will be used. If you specify one pen, or multiple pens with line style change instead of pen change, each data line would be drawn primarily in a different line style rather than a different color. The facility to force multi-pen plotters to use line style change can be useful in the case where the plot will need to be photocopied, when different colors may not show up on the copies. |
Plotter Type Selection
Vector devices are those devices which can directly understand a vector command. That is, they can directly process a command to draw a line from A to B, and can process these commands in any order. Vector devices include pen plotters, some laser printer plotters and postscript type devices.
Raster devices are devices for which the vector command must be translated before it can be understood. These devices are impact printers and some laser printers. Consider a simple impact printer. In order to draw a line from the top to the bottom of a piece of paper, the device must print one dot per line moving down the sheet.
If the next command were to draw a line back to the top of the paper, the printer could not do this because it could not move the paper backwards. Instead, the graphical hardcopy driver must split the plot into a series of strips arranged vertically down the paper, and ensure that all the dots required in the plot in each strip are produced whilst the print head is on this line. This means that the plot file must be processed several times to actually produce the plot.
Pen color settings in the hardcopy environment:
This document gives some help and advice on the use of pen settings within the hardcopy environment. The standard colors are: 1 - Black, 2 - Red, 3 - Green, 4 - Blue, 5 - Cyan, 6 - Yellow, 7 - Magenta, 8 - Brown
To change the pen colors, you need to create a file in the <install_dir>/mscfatigue_files/nssys directory which has the same name as your plotter name, but with an extension of .pen. For example, if you are using a plotter called deskjet, then create a file called deskjet.pen. This file, which can be created with any editor and should contain lines which specify a new pen number and the associated pen color required. Each line in the file should be in the form:
<pen number>=<color>
where the pen number is the number of the pen to change, and <color> is the new color, entered as a name. So, for example, if you wish to replace yellow with black, enter a line as follows
6=black
The color name is NOT case sensitive. Comment lines can be included in the file by having a ! as the first character in the line.
Plotter Type Selection = Vector
If you select vector, the toggle field shows the list of supported vector plotters (one of which must be selected).
Option | Description |
HPGL | This is a generic entry which includes any device that implements the Hewlett-Packard Graphing Language (HPGL). This includes HP devices themselves, but since HPGL has become a de facto standard, devices from many other manufacturers (other than HP) support this protocol. |
CALCOMP 81/84 | These are A3/A4 size plotters driven by Calcomp graphing commands. As with HPGL, devices from other manufacturers (other than Calcomp) may support this protocol. |
CANON (Vector) | This entry refers to the CANON LBP8 series of laser printer/plotters that include the VDM (Vector Draw Mode) facility fitted either as standard or as an option. |
DEC LN03+ | This is the DEC LN03 laser printer/plotter fitted with the Tektronix graphing option. |
GRAPHTEC 4731 | For driving the Graphteck 4371 continuous paper plotter. |
PostScript | This is a generic description including any device that implements the PostScript language. The implementation of PostScript enables different fonts to be printed on a plot, and also has two additional font selection screens, and for this reason merits further explanation. |
For PostScript printers:
Option | Description |
Text Output - Fonts | Vectors | If set to Fonts, the plotter definition being edited can potentially make use of all the PS fonts in the currently loaded cartridge. If set to Vectors then the PS fonts are ignored and the default font is used in vector format - this can be useful if problems are being experienced with Postscript settings. |
Edit Font Table | If set to Yes then the font table can be edited. For example, the setting 2 (the Title font) can be set to Palatino-Bold, which is a more stylish font than Courier, and the height scale factor Y is 1.5 which makes the title text 50% taller than the other text. Scale factor can also be used to adjust inter-letter spacing. |
What do the numbers designate?
The usage of each numerical designation is shown below.
1. Default Font
2. Title Font (For example File name)
3. Annotation (User added text on particular plots)
4. Axes Labels Font (i.e. X and Y-axis titles)
5. Axes Numbers Font (i.e. along X and Y-axis on plots)
6. Text (i.e. stats)
7. To 16 User Defined (Not Used)
What fonts are available in my printers PostScript Cartridge?
A file called fntlst.pos should be located in the <install_dir>/mscfatigue_fiels/nssys subdirectory. If it is sent to a PS printer then it will cause it to print a list of all the fonts available in the currently loaded cartridge.
Note that when entering a font name in the User Defined column that PostScript cartridges are very case sensitive; type the name exactly as it is shown in the font list, i.e. ZapfDingbats is not the same as Zapfdingbats because the incorrect lower case 'd' would cause the whole name to be unrecognized (which would cause the default Courier font to be used instead).
Standard PostScript fonts which can be used on any PostScript device are: Courier, Courier-Oblique, Courier-Bold, Courier-BoldOblique, Times-Roman, Times-Italic, Times-Bold, Times-BoldItalic, Helvetica, Helvetica-Oblique, Helvetica-Bold, Helvetica-BoldOblique
These are available by toggling on any cell in column 1 with the space bar. Only Courier has a constant letter width, the other fonts have variable letter widths, i.e. whereby an 'm' is wider than an 'i', etc.
Note: | Scientific notation, e.g. Greek symbols, is available with the Symbol or ZapfDingbats fonts on most PostScript cartridges. |
Plotter Type Selection = Raster
If you select raster, the list of the supported raster plotter types will be displayed in the toggle list, one of which must be selected.
Option | Description |
EPSON FX | The graphical hardcopy driver is capable of driving EPSON FX printers at three different print densities. |
EPSON LQ | The graphical hardcopy driver is capable of driving EPSON LQ printers at four different print densities. |
HP PAINTJET | The hardcopy driver is capable of driving the Hewlett Packard paintjet plotter at two different plot densities. |
HP LASERJET II | The hardcopy driver is capable of driving the Hewlett Packard Laserjet II plotter at four different plot densities. |
OKI 290 Series | The hardcopy driver is capable of driving the OKI 290 series color printer at three different plot densities. |
HP LASERJET III | For driving the HP Laserjet III. These printers are faster than HP II s' because compressed files are transmitted. |
Deskjet | Use HP laserjet III driver and choose 7 pens for color deskjet or 1 pen for a monochrome deskjet. |
Epson Escape P2 | Use for Epson stylus printers. Choose 7 pens for color printer or 1 pen for a monochrome printer. |
Note: | Raster devices can only be output to a device, not to a file or a queue. |
Plotter Control Parameters
The final set of data required in the plotter setup could be referred to as device specific data. The first is for vector devices, the second for raster. The only difference between them is the first field on the screen. For the vector device it is number of plotter units per 25.4 mm (one inch), for the raster it is a selection of plotter density.
Option | Description |
Internal Scaling (Plot Units per 254mm and Plotter Density) | For a vector device, the plotter units per 25.4 mm field will always appear with a default value which varies according to the plotter type selected. It should not be necessary to change this value. The ability to change it is included to cope with the situation where a device may emulate another device type, but with a different internal scaling. For a raster device, a selection of plotter densities will appear, also varying with the plotter type selected. The density figures shown will not necessarily relate directly to any printer documentation in respect of their absolute values. For example, the three densities available for the EPSON FX are 60 120 and 180, and these are not the dots per inch figures published in the EPSON manual. Instead, the figures should be used in the mode of low, medium. and high. The higher the value the more dense (and better-looking) the plot will be. Also, the higher this value, the longer the plot will take to produce. |
Plotter Inter-Buffer Delay Time | The next field allows the specification of an inter-buffer delay time for the device. This field will only have any significance for plotters whose destination has been set to be a serial device (via a COM port). The output device and the computer should 'handshake' using the method selected on the serial device screen to ensure that the computer does not send data that the output device is not ready to receive and process. On some early devices, at high data transmission rates this process can break down. The result is a corrupted plot, with lines appearing to be drawn at random on the paper. The response to this field defines a time (in seconds) that the computer will wait between each buffer of data (approximately 78 characters). If this problem is experienced, judicious use of this parameter will allow it to be overcome. |
Pre and Post Plot Command Strings | The final two fields on the screen allow the specification of pre and post plot command strings. These allow you to define commands that will be sent to the device before and after the plot is produced. The pre-plot command could, for example, be the command string required to change the device from one mode of operation to another to allow a plot to be produced. The post-plot command could then be used to switch the device back again. The values entered here must be in ADE (ASCII Decimal Equivalent) format. That is, if a part of the string is the letter A, this must be entered as 65 (characters 6 and 5), since this is the ADE code for A. The specification as ADE values is necessary since the typical types of commands to be sent include non-printable characters. |
Output Destination
Option | Description |
Output Destination Selection | Various screen displays are possible from this point, depending on the response to the first screen in this set. There are three possibilities for the output destination, Device, File and Queue. If Device is selected, graphical hardcopy output using this plotter definition will go directly to the plotter. If you select File, the device-independent plot file will be converted into a device-specific intermediate file that can be sent to the plotter by, for example, a print command. If Queue is selected, first a file will be produced as in the previous option, then this file will be submitted to a print queue using user-defined commands. A print queue is a facility whereby printing can occur on a device at the same time that other programs are running. |
Output Destination - Device | If you select device as the output destination, a screen allowing the device to be selected will appear. This screen allows you to select the actual computer port to be used. This can be COM1 or COM2 (serial (RS232) ports) or LPT1 or LPT2 (parallel ports). Baud rate, data and stop bits, parity setting and handshake all have to be specified if the output device is COM1 or COM2. |
Output Destination Device - Serial | This screen is used to set the communications parameters for the serial port. The responses to each of these fields must be set to match the settings on the plotter. If they do not match exactly, the hardcopy will either not appear or will be corrupted. If there is any doubt about the setup of your plotter, consult the appropriate plotter manual. In order for the computer to communicate with a printer or plotter over a serial cable, the two devices must be capable of handshaking. This means that the printer or plotter can tell the computer when to stop sending data, and when it can re-start. If this does not happen successfully, data will be lost. There are two handshake methods. The first is software controlled and is known as Xon/Xoff handshaking. With this, the printer or plotter sends the Xoff character (normally the DC3 ASCII character) to the computer when it wants the computer to stop sending data. It sends an Xon character (normally the DC1 ASCII character) when communication is to be re-started. The second handshake method uses connections on the serial interface and is known as hardware handshake. The status (high or low) of a connection is changed and monitored. One of two strategies is normally employed. The two strategies are to interconnect the DTR and DSR lines (pins 6 and 20), or the CTS and RTS lines (pins 4 and 5). For serial devices, in the plotter system, the handshaking can be selected to be either Xon/Xoff or hardware. The hardware handshake method supported is the RTS-CTS link. If your device uses DTR-DSR, then a cable must be made connecting the DTR signal to RTS, and the DSR signal to CTS. This information is not relevant for the parallel ports and is not asked for. Only the port number is asked if you select the LPT ports. |
Output Destination - File | On selecting this option a screen will be displayed prompting for the file type of the temporary device specific file that will be produced. The file type without the period (.) should be entered. If you had, for example, two plotters connected, one CANON and one HP, they could be setup such that the file type for the files to be sent to the CANON is CAN, and HP for the HP. In this way they would be distinguishable from each other, and it would be easy to see which should go to which device. When these files are created, they are created with the name n.ype, where n is a number and ype is the answer to this question. The plot control system controls the creation of these files. Please note that the plot file deletion setting does not affect whether these intermediate files are deleted. This setting cannot be chosen for dot matrix printer type devices (Raster) devices. The intermediate file that would be produced for each plot file would occupy several megabytes of disk storage. This is because of the need to convert the graphical data to a bitmap that can be printed on the device. These devices must be driven direct through a serial (often called COM1 or 2) or a parallel port (often called LPT1 or LPT2). |
Output Destination - Queue | Choosing queue as the output destination causes an additional input screen to appear. The first field on this screen prompts for a file type. The comments in the previous section - output destination file - apply to the response to be given here. The device specific information is stored in this file. |
File Name Method Incremental | Plot File Name | Two other fields for input appear on this screen: queue text string to precede file name and queue text string to follow file name. These allow the definition of the queue command and any of its qualifiers. The graphical hardcopy output system will build a command line using these two responses and the file name, and then issue this command to the computer operating system. For example, let us assume that one temporary file has been created whose name is 7.spl. The program that will queue this file to a device is called PLOT, and the file can be deleted after it has been sent to the device by appending /DELETE to the file name. You would enter PLOT as the queue text string to precede the file name, and /DELETE as the queue text string to follow the file name. The software would build the command line PLOT 7.spl /DELETE and then send this command to the operating system. |
Once this final screen has been accepted, the program will return to the main options screen.
Modifying a Plotter Definition
Once a plotter definition has been created, the modification option can be used to change any of the stored details. The modification option also allows a local setup for the plotter to be created and edited. On selecting modification on the main options page with the currently highlight plotter selected, a screen is presented.
Any of the four fields on this screen can be modified. Please note that in order to modify the setup data, the fourth (Modify Setup) field must be set to yes. Once this screen has been accepted and the choice to modify the setup data has been made, if you have chosen to modify the setup data, another screen appears to allow the selection of either the central or local setup. If local is selected, and a local setup file does not exist, it will be created automatically, and the contents of the central setup file will be copied to it.
Hint: | If you are trying to modify settings that appear to be unwilling to change, then please check that the settings of a Local copy of the plot definition file of the same name are not overruling the Global definition file that is undergoing to modification (Local definitions always take priority over Global definitions). |
There is a difference in operation between modifying a central and a local setup. With the central setup all the setup data can be edited. With the local setup, the plotter type and the plotter control parameters are not able to be edited.
Having selected central or local, the main modification control screen appears. Any of the individual groups of data can be selected. Once a group has been selected, the modification screen that appears is similar to the addition screen and all the comments noted in the addition section apply.
Note that the Postscript font settings option only appears when a PostScript device is being modified.
Listing
On selecting the listing option, a further menu screen appears. This allows the selection to list either the defined plotters (their name and description only) or the setup for the selected plotter.
One of two destinations can be selected for the listing: screen or file. Screen displays are sent directly to the screen, with the screen pausing between each successive screen of data. If the listing is sent to a file, the name of the file to which the data will be sent is needed. A default name will be displayed. By convention the file type associated with list files is .lst If the default name is not accepted it is possible to omit the file type or specify it as .lst.
If an existing file of the name specified is found, you will be asked if you want to overwrite it. If Overwrite=No, the initial selection screen will appear, otherwise the file will be overwritten and the list file will be created.
Import
Import allows an existing plotter definition file - they always have .de1 extensions - to be imported into the current plotter table without having to define the new files characteristics, etc.
• Imports must be in the <install_dir/mscfatigue_files/nssys sub-directory - MPLTSYS will not import plotters from other directories.
• If the definition file originated from a different machine (i.e. DOS to Unix) then it must first be converted using the module MCONFIL.
Import has only one screen whose fields are:
Option | Description |
Plotter File Name | Enter the file name of the .de1 to import. The name must be unique, it is not allowed to have multiple plotters with the same name. The file MUST reside in the MSC.Fatigue system (nssys) directory. |
Plotter Name | This is non-editable text taken from the plotter file. |
Description | Type a description of the imported plotter. It can be used to differentiate the plotters for the users of the system by describing the physical plotter that has this name. |
Available | If this plotter is available for use, e.g. connected to your computer, select Yes. If not, select No. |
Plot/Pen Colors Utility - (MNCPENS)
MNCPENS is a simple utility to allow you to change graphic colors on any plot. It is accessible through most all graphic utilities such as MQLD, MMFD, MGED, MPOD, etc. from the Preference pulldown menu. Select the Pen Setup option from this pulldown menu or invoke the program from a DOS or UNIX window with the symbol mncpens.
You can customize colors of any plot attribute such as background, curve data, grid lines, titles, text annotation, etc. You save the settings to a file in either the local working directory, your home directory, or the global installation area (if you have privileges). Once this has been set, you can select whether the local, home, or global color environment is used, or some other custom color file is selected which remains in effect until you change it. The best way to learn this program is to experiment and see what it does.