
Menu Pick | Action |
Input analysis code specific finite element property data and associate that data with selected FEM or geometric entities. | |
Make any modification desired to Existing Property Sets. | |
Remove element property sets from the database. | |
Display tables listing FEM or geometric entities and their associated properties. Create scalar, vector, and marker plots of selected properties. |

Dimension | The element types are 2‑Dimensional. The options are: • 0D (e.g., mass) • 1D (e.g., beam) • 2D (e.g., shell) • 3D (solid) |
Type | The options for the types of elements are analysis code specific. Refer to the Preference Guide or the analysis code User’s Guide for help. |
Existing Property Sets | The names of previously defined property sets are listed in this databox. Select one if you want to use it as the template for the new set. |
Property Set Name | Select this databox and give the set a new unique name (31 characters maximum). This databox will also allow existing property sets to be selected from the existing properties listbox or by selecting entities from the screen. If more than one unique property name results from a screen-pick, a Selection Listbox will appear, allowing the selection of a single property set name. |
Options | The options selection databoxes that appear in this portion of the form are analysis code specific. Refer to the code users manual for help in making the desired selections. |
Input Properties... | Select this databox to bring up the form used to input properties relevant to the type and option selected. |
Select Members | Select this databox and enter the entity IDs which you want to add or remove from the Application Region. Type in directly or use the selection tools. These can either be FEM, ASM, or SGM entities. |
Add Remove | These buttons are used to either Add or Remove the contents of the Select Members databox to/from the Application Region. |
Application Region | These are the entities to which the property set will apply. You can add or remove members either by editing the contents directly, or by selecting members in the select box and pushing the Add or Remove buttons. |
More Help: | Preference Guides | Application Modules |
• Patran ABAQUS • Patran ANSYS • Patran Marc • Patran MSC Nastran • Patran SAMCEF | • Patran FEA • Patran Thermal |

Material Name | Specific input items are listed in this column. Items in brackets are optional. |
Value | Input the desired values in these databoxes. When names are selected for the listbox below, they will include a type prefix: “m”: for material name and “f”: for a field name. |
Value Type | Each property has a value type. These are listed in this column for reference and indicating what the analysis code is expecting. Some properties may be one of several value types. In this case an option‑menu containing the valid value types will appear. Properties enclosed in [ ] are optional. |
Field Definitions | This listbox will appear when Material Property Sets or Field Definitions may be used in the selected Value databox. Selecting a field or material will cause the name to appear in the Value databox. Read Section 3.2 Rules for Creating/Modifying/Applying Element Properties for use of Discrete FEM Fields. |
More Help: | Preference Guides | Application Modules |
• Patran ABAQUS • Patran ANSYS • Patran MSC.Marc • Patran MSC Nastran • Patran SAMCEF | • Patran FEA • Patran Thermal • Patran Advanced FEA |
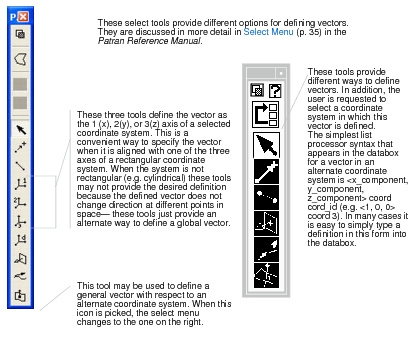
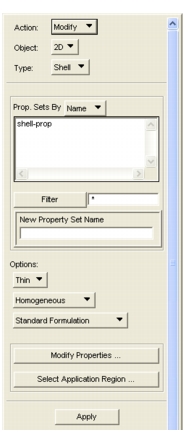
Dimension | The dimensionality of the set can be changed. The options are:0D (e.g., mass) • 0D (e.g., mass) • 1D (e.g., beam) • 2D (e.g., shell) • 3D (solid) |
Type | The options for the types of elements can be changed. These are analysis code specific. Refer to the Preference Guide or the analysis code user manual for help. |
Select Prop. Set to Modify | The names of previously defined property sets are listed in this databox. Select one you want to modify. |
New Property Set Name | Give the set a new name (31 characters maximum). This databox allows existing Property Sets to be selected from the existing properties listbox or by selecting entities from the screen. Existing property set names can also be manually entered. |
Options | The options selection databoxes that appear in this portion of the form are analysis code specific. Refer to the code users manual for help in making desired modifications. |
Select Members | Select this databox and input the entity IDs which you want to add or remove from the Application Region. Type in directly or use the selection tools. |
Add Remove | These buttons are used to either Add or Remove the contents of the Select Members databox to/from the Application Region. |
Application Region | These are the entities to which the property set will apply. You can add or remove members either by editing the contents directly, or by selecting members in the select box and pushing the Add or Remove buttons. Note: The set is not modified until Apply is selected. Wait for the green heartbeat before proceeding. |
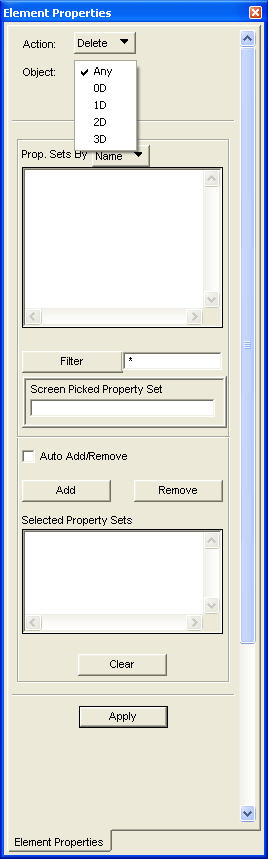
Prop. Sets By Name | The names of existing property sets appear in this listbox. As each one is selected, its name is echoed in the delete listbox below. This toggle enables Property Set Name databox. If this toggle is off, the databox will not be displayed. |
Filter | Use the filter button to filter the Property set list. |
Screen Picked Property Set | This databox allows existing Property Sets to be selected by selecting entities from the screen. All unique property sets associated with the screen-picked entities will be highlighted in the existing properties listbox above and echoed in the delete listbox below. Existing property set names can also be manually entered. |
Auto Add/Remove | If On, properties selected in the top listbox are immediately removed and added to the bottom listbox, and properties selected in the bottom listbox are immediately removed and added to the top listbox. If Off, the Add and Remove buttons perform the same function manually. |
Selected Property Sets | This databox lists the names of sets that will be deleted when Apply is selected. If you decide you do not want to delete a listed set, remove it from the list by selecting it. |
Clear | Removes all properties from the listbox above and adds them to the top listbox. Note: The sets are not deleted until Apply is selected. Wait for the green heartbeat before proceeding. |
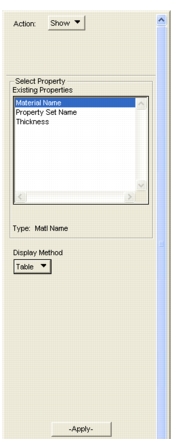
Existing Properties | This is a list of all of the types of properties that have been defined, regardless of set association, that are available to be shown. Select one. Note that names are displayed as their associated integer value in the graphical display. For example, property sets are given an integer ID in the order of their creation. |
Type | The type of the selected property appears here (e.g., integer, real scalar). |
Display Method | Select the desired method of display. The available options are Table, Plot Marker, and Plot Scalar. Table: Displays a table listing each element that has the selected property, the set name, data type, and data value. Marker Plot: Marker symbols are plotted at the center of each element or geometric entity along with the data value (e.g., set ID number). Vector Plot: Vectors are plotted at the center of each element or geometric entity. Scalar Plot: Makes a color contour plot of the data values on the model and displays a value spectrum bar. The default plot type is “Fringe‑Flat.” This can be changed in the Display/Entity Types menu. Note: To display properties assigned to geometric entities on their associated elements, select the “Display on FEM only” toggle in the Display/functional assignments menu pick. See Display>LBC/Element Property Attributes (p. 393) in the Patran Reference Manual for more information. |
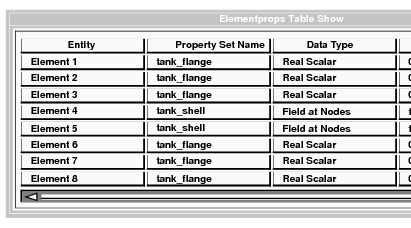
Entitiy Column | The first column is a list of the entities that have the selected property (e.g., have a specified thickness). |
Property Set Name Column | The second column lists the names of the Element Property Sets associated with the column 1 entity. |
Data Type Column | The third column lists the type of data (e.g., integer, real scalar, field at nodes, etc.). |
Value Column | The fourth column lists the data value. Fields are not evaluated. Use the Scalar Plot option to show field defined values. |
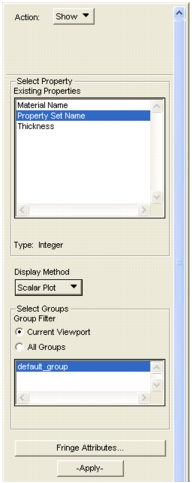
Existing Properties | Select the type of property to be displayed. The type of the property appears immediately below as shown. |
Display Method | Select the Marker Plot, Vector Plot, or Scalar Plot option. Marker Plot: Marker symbols are plotted at the center of each element along with the data value (e.g., set ID number). Scalar Plot: Makes a color contour plot of the data values on the model and displays a value spectrum bar. The default plot type is “Fringe‑Flat.” This can be changed in the Display/Entity Types menu. Vector Plot: Vectors are plotted at the center of each element or geometric entity. |
Select Groups | Property display can be restricted to just those elements in selected groups in the current viewport, or can include all elements in all groups that have the selected property. Note: At least one group must be selected. |
Fringe Attributes |
Note: | After completing the show action, the display will remain on the model. Scalar plots can be erased by changing their type to “Wireframe” in the Display/Entity Types menu. Markers are removed by turning off the “General Marker” display in the Display/Functional Assignments menu. The display can also be reset by pressing the “clear display” icon (broom). |
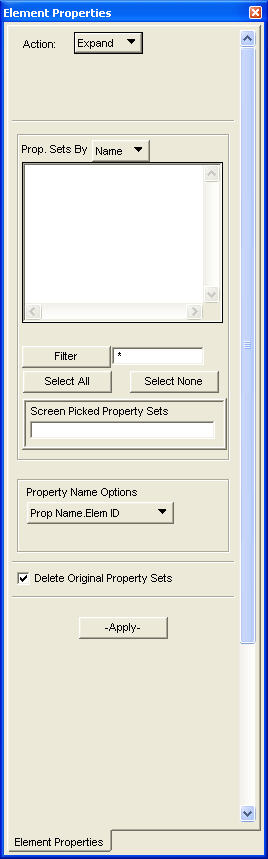
Prop. Sets By Name | List the properties by Name, ID, or Suffix. Then select the properties to expand. |
Filter | Use the filter button to filter the Property set list. |
Property Name Options | Prop Name.Elem ID is the original name of the property to be expanded. Elem ID is the ID of the element which the new property will be associated with. Use the Prefix or Suffix options to add a specific (maximum of 8 characters) Prefix or Suffix to the name of the new property. |
Delete Original Property Sets | If checked, Patran will automatically delete the original (now empty) property set. |
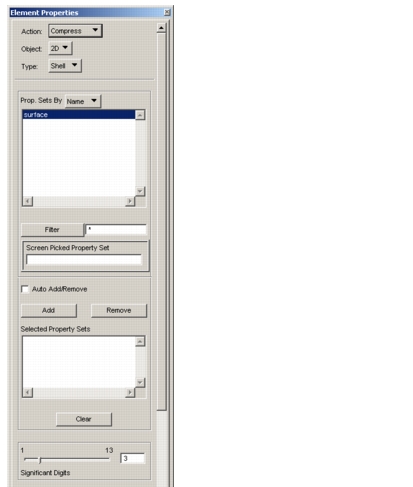
Action | Choose the object dimension or any object dimension. |
Object | Select the type or any to be compressed. |
Type | Choose the method by which the property sets will be sorted. |
Prop. Sets By Name | The names of existing property sets appear in this listbox. As each one is selected, its name is echoed in the Selected Property Sets listbox below. |
Filter | Use the filter button to filter the Property set list. |
Screen Picked Property Set | Allows picking a property by picking an entity that references that property. |
Auto Add/Remove | If On, properties selected in the top listbox are immediately removed and added to the bottom listbox, and properties selected in the bottom listbox are immediately removed and added to the top listbox. If Off, the Add and Remove buttons perform the same function manually. |
Selected Property Sets | This databox lists the names of sets that will be compressed when Apply is selected. If you decide you do not want to compress a listed set, remove it from the list by selecting it. |
Apply | This button causes all of the sets in the Selected Property Sets listbox to be compared against each other. Any duplicate sets are merged to the one with the first alphanumeric name. The Significant Digits value can be changed based on the precision desired (Default = 3). The sets that are merged are deleted. Compression information is written to the file "compress.prop.rpt" in your current directory unless a preference is set false with the following command: pref_env_set_logical( "property_compress_file_write", FALSE ) |