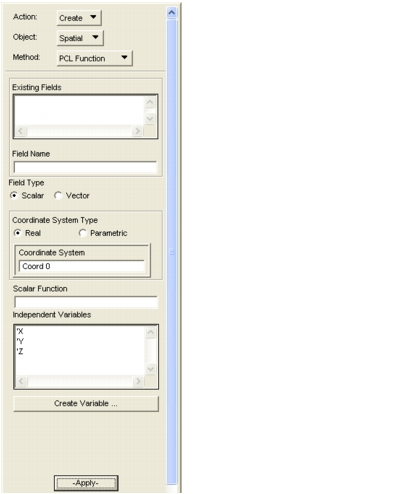
Action | Object | Options |
Create... | ||
Modify... | ||
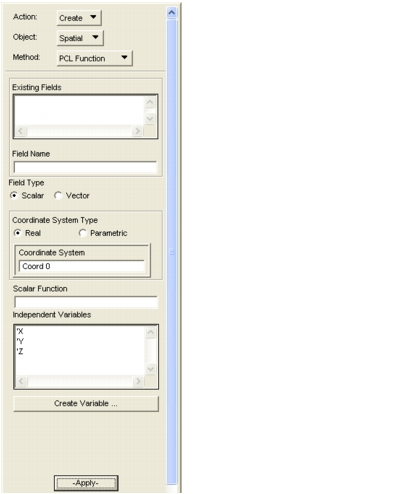
Action | Select Create as the action. |
Object | The new field will be Spatial in either real (X,Y,Z) or parametric (C1,C2,C3) space. It may be either scalar or vector in nature depending on the selections made below. |
Method | The new field will be defined using an input PCL expression or externally defined PCL function. |
Existing Fields | Existing fields are displayed here. Select one if the new field is to be a modification of an existing field. The selected field name will appear in the box below. |
Field Name | Alternatively, enter a unique field name here. |
Field Type | Select Scalar or Vector as the field type. The form changes depending on the pick. |
Coordinate System Type | For type Real, input or select the desired coordinate frame if the default is inappropriate. For type Parametric, select the single geometrical entity whose parametric coordinates and space will be used for all evaluations of this field. |
Coordinate System | Input or select the desired coordinate frame if the default is inappropriate. |
Scalar Function ('X,'Y,'Z) | Input a PCL command defining the field or the name of the external PCL function file. Note: `X,`Y,`Z changes to `C1,`C2,`C3 when Parametric is selected. The apostrophes identify independent variables. If the coordinate system is cylindrical or spherical, the independent variables are `R, `T, `Z or `R, `T, `P. `T and `P in a PCL function are automatically converted into radians when the function is evaluated. |
Note: | For more help, see Field Type (Vector Option), 209. |
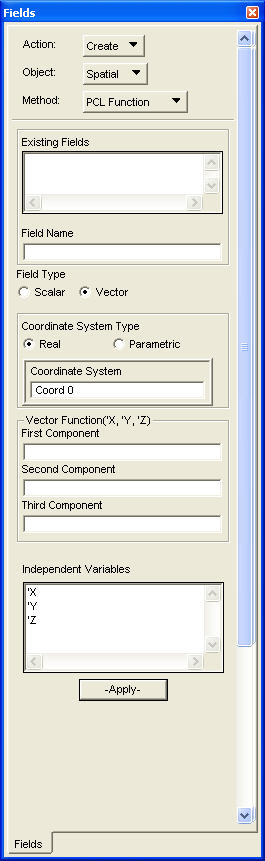
Field Type | Select Scalar or Vector as the field type. The form changes depending on the pick. |
Coordinate System Type | For type Real, input or select the desired coordinate frame if the default is inappropriate. For type Parametric, select the single geometrical entity whose parametric coordinates and space will be used for all evaluations of this field. |
Coordinate System | Enter or select the desired coordinate frame if the default is inappropriate. |
Vector Function | `X,`Y,`Z changes to `C1,`C2,`C3 when Parametric is selected. The apostrophes identify independent variables. |
First Component Second Component Third Component | Input a PCL command defining the vector field components or the names of external PCL function files. The First, Second and Third Components are defined as the components in the frame in which the field is evaluated. The frame is specified in the application using the field. Applied in an LBC defined in a rectangular frame for instance, the components would be in the X, Y, and Z directions. |
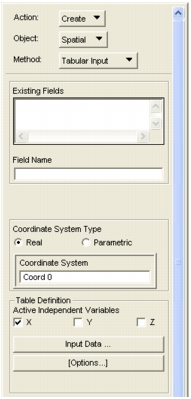
Action | A new field will be created. |
Object | The new field will be Spatial in either real (X,Y,Z) or parametric (C1,C2,C3) space. It may be either scalar or vector in nature, depending on the selections made below. |
Method | The new field will be defined using data tables input by the user. |
Existing Fields | Existing fields are displayed here. S |
Field Name | Enter a unique field name here. Or, to create a new field using attributes of an existing field, highlight the existing field and type the new name here. |
Coordinate System Type | Select Real if the field is in X,Y,Z space. Select Parametric if it is in C1, C2, C3 space. The form changes to the one shown on the next page if Parametric is selected. |
Coordinate System | Enter or select the desired coordinate frame if the default is inappropriate. |
Active Independent Variables | Select the independent variables to use. The number selected determines whether a one‑, two‑, or three‑ dimensional table input form will be displayed. At least one variable must be selected. Select Real if the field is in X,Y,Z space, Parametric if it is in C1, C2, C3 space. |
Note: | For more help, see Coordinate System Type (Parametric), 213. |
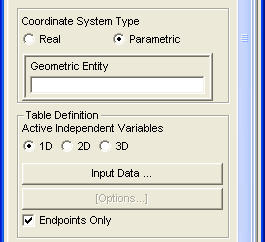
Coordinate System Type | Select Real if the field is in X,Y,Z space. Select Parametric if it is in C1, C2, C3 space. The form changes to the one shown on the next page if Parametric is selected. |
Geometric Entity | A spatial parametric field must be associated with a geometric entity. This single geometrical entity’s parametric coordinates and space will be used for all evaluations of this field. Select this box and either input directly or select from the viewport using the selection tools. |
Active Independent Variables | Determines whether a one‑, two‑, or three‑ dimensional table input form will be displayed. At least one variable must be selected. The labels change to 1D, 2D, and 3D when the Endpoints Only option is selected. |
Input Data... | Selecting this box brings up the appropriately sized and labeled input table form. |
Options... | Allows you to modify the maximum table size (default is 30 x 30 x 10). Also, the treatment of points which lie outside of the table range may be specified. Inactive when Enpoints Only is ON. |
Endpoints Only | This invokes a procedure where field values are defined only at the end points of each parametric direction. The program performs a linear interpolation in parametric space between these points. This can also be done using the regular table forms. Making this selection causes specialized input forms to be used along with visual identification of selected points. |
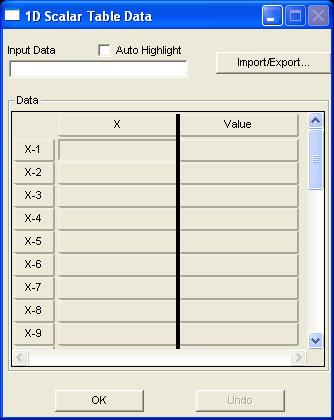
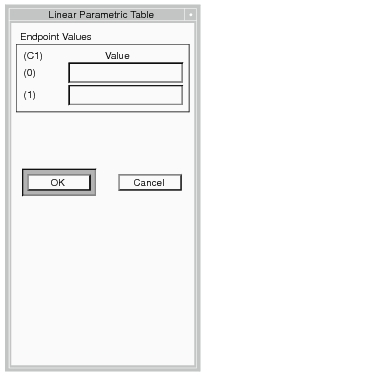
Endpoint Values (0) | Select this box and type in the desired data value(s) to be used at the beginning (0) and end (1) of the selected curve. |
Endpoints Only (1) | Select this box and type in the data value(s) at the end of the selected curve(s). Linear interpolation in parametric space will be used for intermediate points. |
Note: | As each box is selected a circle will appear around the associated point in the viewport. The parametric directions can also be displayed by turning on the “Parametric Direction” button located on the Display/Geometric form. See Display>Geometry (p. 385) in the Patran Reference Manual for more information. |
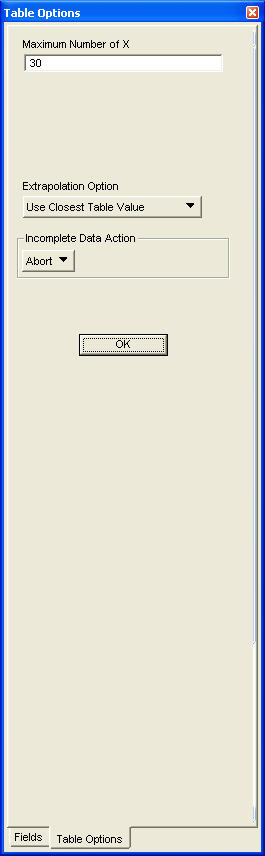
Maximum Number of X | Select this box and increase the default maximum table size to equal or exceed the desired table size. It is not necessary to reduce this number if smaller tables are used. |
Extrapolation Option | Click on this selection box to change the method used to handle values that may exceed the range of the table. The options are: 1. Use Closest Table Value (default) 2. Linear Extrapolation 3. Set Value to Zero |
Incomplete Data Action | Click on this selection box to change the way incomplete CSV file imports are handled. The options are: 1. Abort The import is immediately aborted. 2. Set to Zero All missing values are set to Zero. 3. Set to User Specified Value All missing values are set to the value in the databox below. |
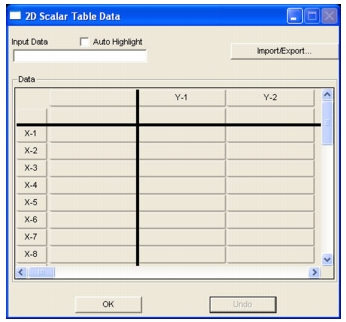
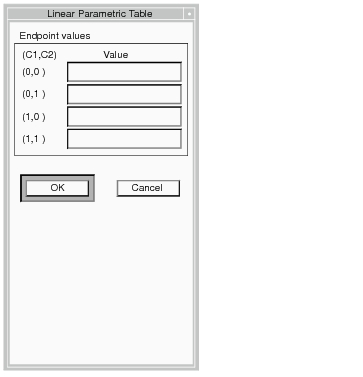
Enpoint Values | Select each of these boxes individually and input field values at the parametric corners of the surface(s). |
Note: | As each box is selected, a circle will appear around the associated point in the viewport. The parametric directions can also be displayed by turning on the “Parametric Direction” button located on the Display Properties/Geometric form. See Display>Geometry (p. 385) in the Patran Reference Manual for more information. |
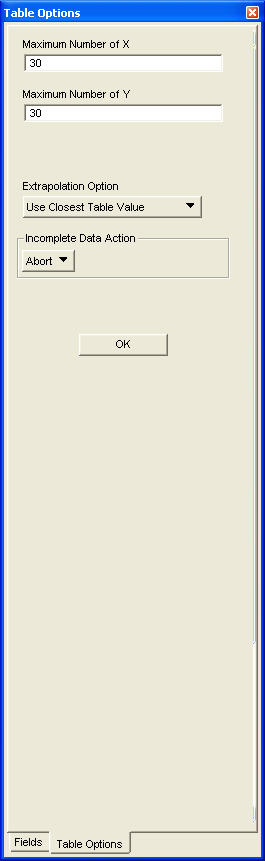
Maximum Number of X Maximum Number of Y | Select these boxes and increase the default maximum table size to equal or exceed the desired table size. It is not necessary to reduce this number if smaller tables are used. Values do not need to be the same. |
Extrapolation Option | Determines the method used to handle values that may exceed the range of the table. The options are: 1. Use Closest Table Value (default) 2. Linear Extrapolation 3. Set Value to Zero |
Incomplete Data Action | Click on this selection box to change the way incomplete CSV file imports are handled. The options are: 1. Abort The import is immediately aborted. 2. Set to Zero All missing values are set to Zero. 3. Set to User Specified Value All missing values are set to the value in the databox below. |
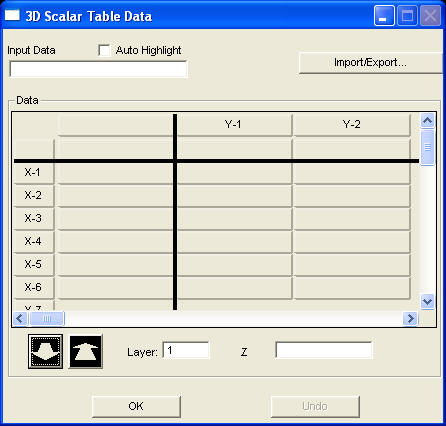
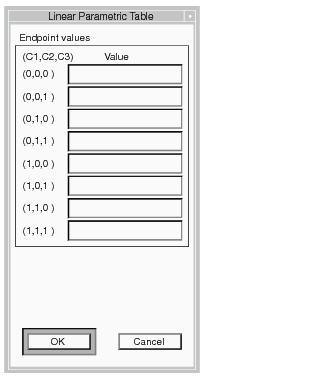
Enpoint Values | Select each of these boxes individually and input field values at the parametric corners of the solid(s). |
Note: | As each box is selected a circle will appear around the associated point in the viewport. The parametric directions can also be displayed by turning on the “Parametric Direction” button located on the Display Properties/Geometric form. See Display>Geometry (p. 385) in the Patran Reference Manual for more information. |
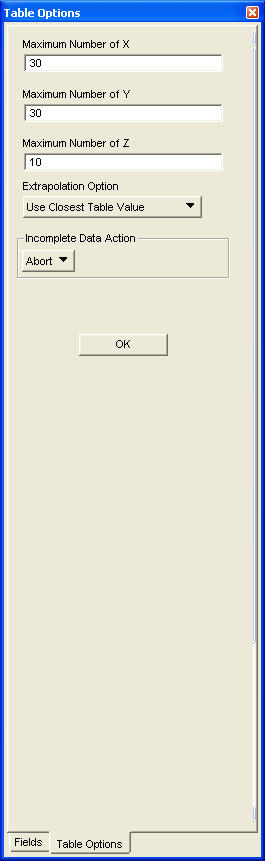
Maximum Number of X Maximum Number of Y Maximum Number of Z | Select these boxes and increase the default maximum table size to equal or exceed the desired table size. It is not necessary to reduce this number if smaller tables are used. |
Extrapolation Option | Determines the method used to handle values that may exceed the range of the table. The options are: 1. Use Closest Table Value (default) 2. Linear Extrapolation 3. Set Value to Zero |
Incomplete Data Action | Click on this selection box to change the way incomplete CSV file imports are handled. The options are: 1. Abort The import is immediately aborted. 2. Set to Zero All missing values are set to Zero. 3. Set to User Specified Value All missing values are set to the value in the databox below. |
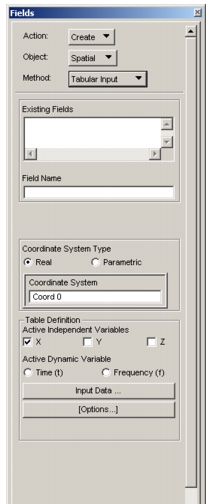
Object Method | When the Object is Spatial and Method is Tabular Input and the Analysis preference is PThermal, widgets to select a dynamic variable will be shown. Either time or frequency or neither may be selected. |
Active Independent Variables | Select X, Y, and/or Z as spatial independent variables. |
Active Dynamic Variables | Enable time-dependency. |
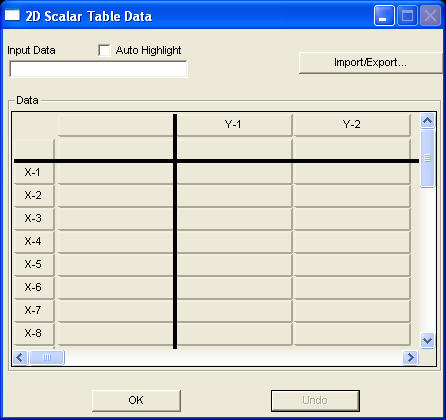
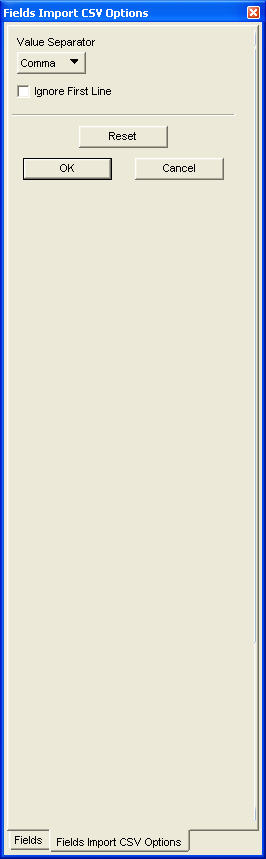
Note: | CSV files can be saved from Excel or created with a text editor. |
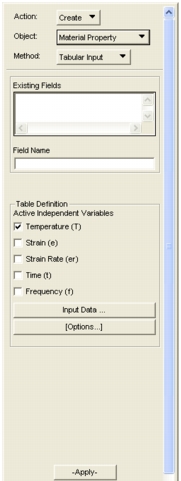
Action | Select the Create action. |
Object | Select Material Property as the type of field to be created. |
Method | Select the Method. |
Existing Fields | Any existing Material Property fields are displayed here. Select one if the new field is to be a modification of an existing one. |
Field Name | Enter a unique field name here, or change the name of the existing field selected. |
Active Independent Variables | Select the appropriate independent variable or variables. The number selected determines whether a one‑, two‑ or three‑dimensional table input form will be displayed. Select up to three variables from Temperature, Strain or Strain Rate. Only one of the variables, Time or Frequency may be selected. |
Input Data... | Selecting this box brings up the appropriate one‑, two‑, or three‑dimensional input table form. |
Options... | Selecting the Options menu permits changing the maximum table size. Also, the treatment of points which lie outside of the table range may be specified. |
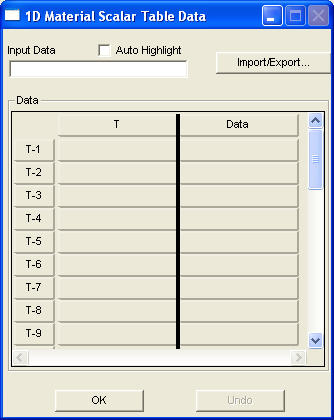
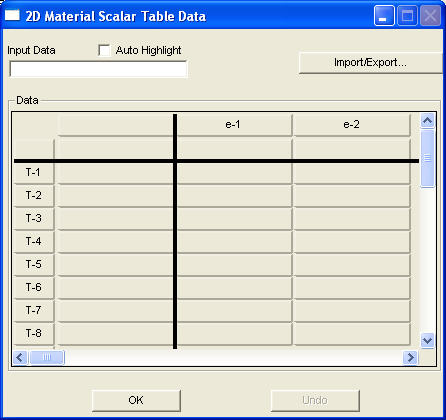
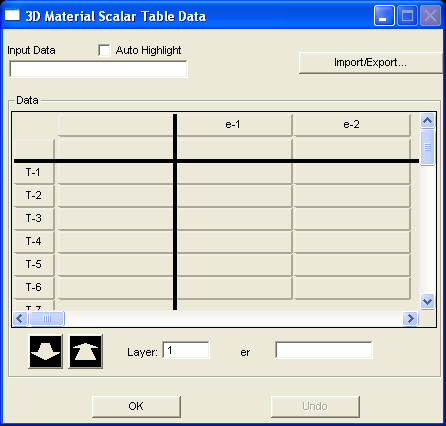
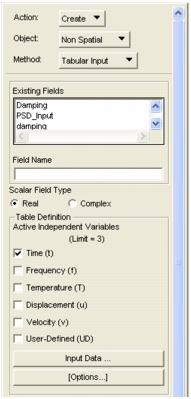
Action | Select the Create action. |
Object | Select Non-Spatial as the type of field to be created. |
Method | Select the Method. |
Existing Fields | Existing Non-Spatial fields are displayed here. |
Field Name | Enter a unique field name here. Or, to create a new field using attributes of an existing field, highlight the existing field and type the new name here. |
Scalar Field Type | Select the desired Scalar Field Type. This switch is available only for the MSC Nastran Analysis Preference. For all other Analysis Preferences, all Non-Spatial Tabular fields are real valued scalar fields. |
Active Independent Variables | Select the desired independent variable. Up to three variables may be selected for real-valued fields, but you cannot select both time and frequency. For complex fields, the independent variable must be frequency. |
Input Data... | Displays the table input form. |
Options... | Allows you to change the maximum table size (default is 30). Also, the treatment of points which lie outside of the table range may be specified. |
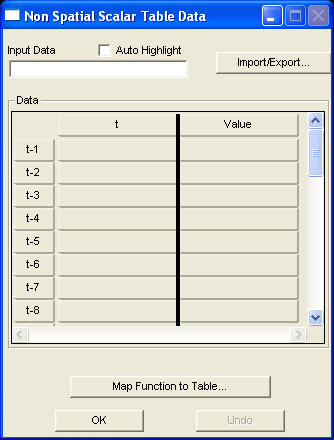
Map Function To Table | Select this option if you want to use a PCL expression or function to define the data points. The Independent variable points used can either be those input in the above table, or be equally spaced values as defined in the Map Function submenu. |
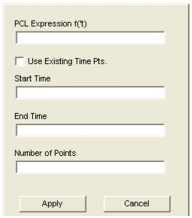
PCL Expression f(t) | Input the PCL expression you want to use to define the time dependence. Use ‘t for the time variable. |
Use Existing Time Points | Select this option if you want to use the points specified in the input table. The expression will be evaluated at those points. The Start Time, End Time, and Number of Points databoxes will be grayed out if you select this option. |
Start Time End Time Number of Points | To evaluate the expression at equally spaced time points, input the starting time, ending time and number of points here. The number of points is one plus the number of intervals. |
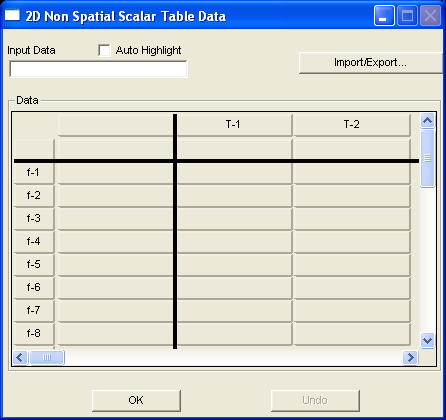
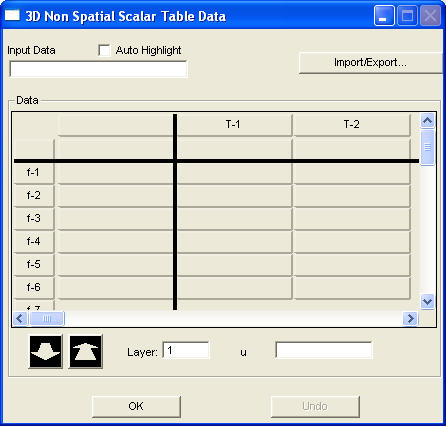
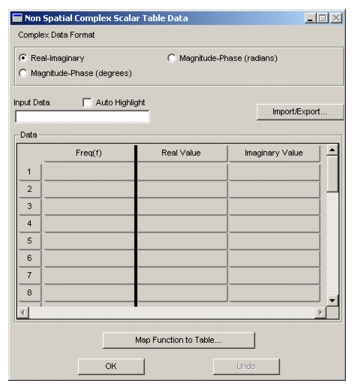
Complex Data Format | Select the format in which you would like to enter your complex data |
Input Data | Select this box and type in the desired value. Pushing the Return key puts this value in the selected cell. If you have selected cells from the 2 right-hand columns, then you may enter complex pairs. Both columns will then be loaded simultaneously. Complex pairs may be entered as space-delimited constants. Real-imaginary pairs may, in addition, be entered in the form of expressions like “1+2i”, “-3i-5”, “-i”, or”-3.14159”. |
Data | Select a cell you wish to input a value for or a cell you wish to modify. The selected cell frame is highlighted. If you select cells from the 2 right-hand columns simultaneously, then you may enter complex pairs. |
Map Function To Table | Select this option if you want to use a PCL expression or function to define the data points. The Independent variable points used can either be those input in the above table, or be equally spaced values as defined in the Map Function submenu. |
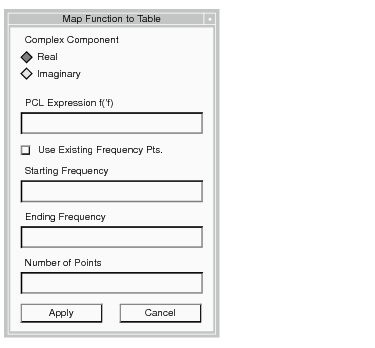
Complex Component | Select the complex component that your PCL expression will represent. The component choices are consistent with the Complex Data Format selected on the parent form, “Non Spatial Complex Scalar Table Data”. |
PCL Expression f(‘f) | Input the PCL expression you want to use to define the frequency dependence. Use ‘f for the frequency variable. |
Use Existing Frequency Pts | Select this option if you want to use the frequency points specified in the input table. The expression will be evaluated at those points. The Starting Frequency, Ending Frequency, and Number of Points databoxes will be grayed out if you select this option. |
Starting Frequency Ending Frequency Number of Points | To evaluate the expression at equally spaced frequency points, input the starting frequency, ending frequency and number of points here. The number of points is one plus the number of intervals. |
Apply | When you hit Apply, the parent form spreadsheet column corresponding to the selected complex component is updated. If the “Use Existing Frequency Pts.” toggle is not selected, then the abscissa column is also updated. Finally, the alternate Complex Component switch item is automatically selected in preparation for defining the remaining complex component. |
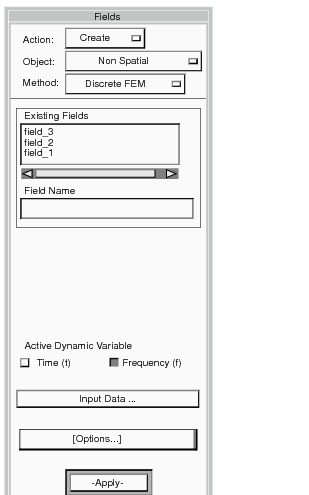
Action | Select the Create action. |
Object | Select Non-Spatial. |
Method | Select the Discrete FEM Method. |
Existing Fields | Existing fields are displayed here. Select one if the new field is to be a modification of an existing field. The field name will appear in the box below. |
Field Name | Alternatively, enter a unique field name here. |
Entity Type | Select Node for nodal entities or Element for element entities (for element select menu options, see FEM Select Icons (p. 41) in the Patran Reference Manual). |
Active Dynamic Variable | Select the dynamic variable. |
Input Data... | Displays the table input form. |
Options... | The Options Menu allows you to change the treatment of points that lie outside the dynamic variable range. |
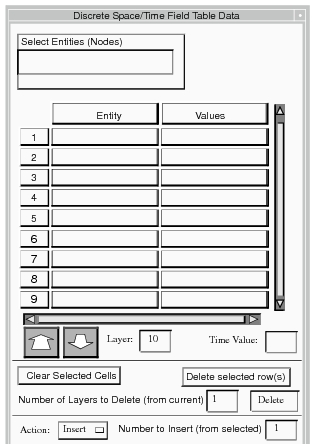
Select Entity Nodes | The select databoxes allow you to pick either nodes or elements off the viewport or enter them manually. The main form determines whether you are using Nodes or Elements and they cannot be mixed. The entities will be highlighted in the viewport. If more than one entity is in the select databox, the spreadsheet will be filled out starting at the first selected cell. The databox allows you to enter Scalar values. |
Entity Values | select a cell. If an Entity cell is chosen a select databox will appear and if a Value cell is chosen a databox will appear. |
Time Value | Select the layer and set the time or frequency value here. |
Number to Insert | Define the number of rows or layers to be inserted or appended. Defaults to 1. |
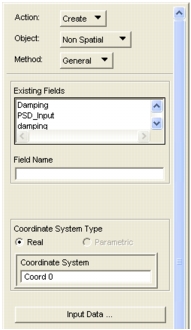
Action | Select the Create action. |
Object | Select one of the three objects (Spatial, Material Property, Non Spatial) as the type of field to be created. |
Method | Select the General Method. |
Existing Fields | Any existing fields are displayed here. Select one if the new field is to be a modification of an existing one. The selected field name will appear in the box below. |
Field Name | Alternatively, enter a unique field name here, or change the name of the existing field selected. |
Entity Type | Select Node for nodal entities or Element for element entities (for element select menu options, see FEM Select Icons (p. 41) in the Patran Reference Manual). |
Coordinate System Type | Select Real, if the field is in X,Y,Z space. Parametric space is not enabled for the General Field. |
Coordinate System | Input or select the desired coordinate frame if the default is inappropriate. |
Input Data... | Displays the table input form. |
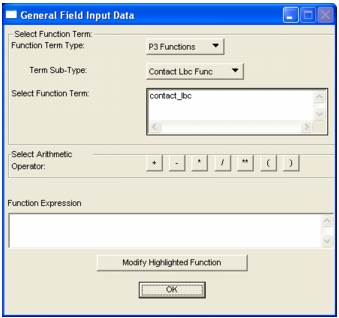
Function Term Type | This menu allows choice of term type, function or independent variable. |
Term Sub-Type | This menu allows choice of term subtypes. For function terms, this is user defined. |
Select Function Term | The term choices are listed here. Selecting a function displays its argument input form; selecting an independent variable appends it to the expression. |
Select Arithmetic Operator | Selecting an operator appends it to the expression. |
Function Expression | The Function Expression is displayed here. Typing the expression into this form in PCL syntax is acceptable for all but function terms. Function terms must be composed via the menus to maintain the integrity of the argument input data. |
Modify Highlighted Function | Select this button to modify the argument data for an existing term which is a function. Highlight the desired function (double clicking will do) and select “Modify Highlighted Function.” This will display the function’s input form, and all its current data. This button works only for terms which are functions (terms preceded by an integer prefix). Attempting to modify terms which are functions in the textbox via the keyboard will result in an error. |
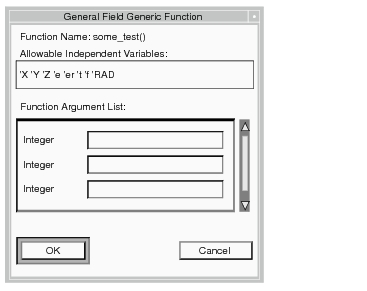
Function Name | This line displays the name of the function. |
Allowable Independent Variables | This is the list of allowable independent variables for this function. Note temperature is not allowed for Spatial fields, and Theta is not allowed for Material Property fields. |
Function Argument List | This is the list of arguments for the functions; one databox per argument. The expected datatype is given to the left. Inputs to the databoxes must be valid PCL syntax, all independent variables must be preceded with a “ “. This example is a function requiring three integer arguments. |
OK | Select the “OK” button when you are satisfied with the arguments. This will store the argument data and append the function name (and list of its independent variables) to the Function Expression textbox in the General Field Input Data form. |
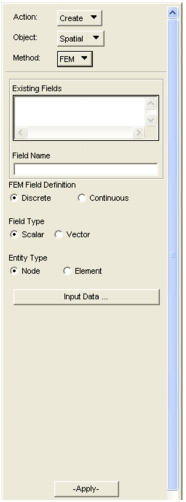
Action | Select the Create action. |
Object | Select Spatial. |
Method | The new field will be a FEM field. |
Existing Fields | Existing fields are displayed here. Select one if the new field is to be a modification of an existing field. The field name will appear in the box below. |
Field Name | Alternatively, enter a unique field name here. |
FEM Field Definition | Select Discrete for a discrete field. |
Field Type | Select Scalar or Vector as the Field Type. |
Entity Type | Select Node for nodal entities or Element for element entities (for element select menu options, see FEM Select Icons (p. 41) in the Patran Reference Manual). |
Input Data... | Displays the table input form. |
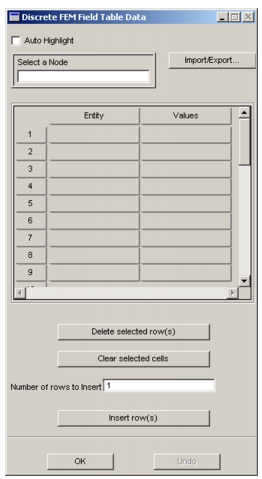
Select a Node | The select databoxes allow you to pick either nodes or elements off the viewport or enter them manually. The main form determines whether you are using Nodes or Elements and they cannot be mixed. The entities will be highlighted in the viewport. The databox allows you to enter either Scalar or Vector values (as set on the main form). Scalar and vector values cannot be mixed. |
Entity Values | Select a cell. If an Entity cell is chosen a select databox will appear and if a Value cell is chosen a databox will appear. |
Number of Rows to Insert | Define the number of rows to be added. Defaults to 1. |
Insert Rows... | Adds rows to the spreadsheet after the cell selected or at the end if no cell is selected. If more than one entity is in the select databox, the spreadsheet will be filled out starting at the first cell selected. |
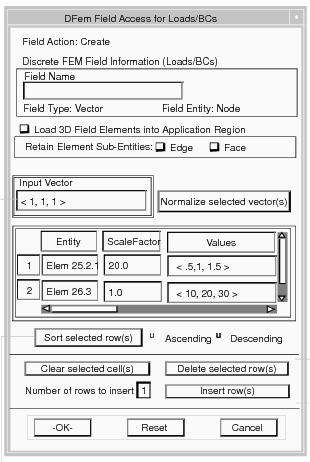
Field Action | Field Action is determined by the action of the Client Application at the time this form is displayed. |
Field Name | If a field referenced prior to displaying this form, its name will be inserted here. Otherwise, a field name (maximum 31 characters) must be entered before the field can be Created/Modified. |
Field Entity | The field entity and data types are determined by entity & data required by the client application. |
Load 3D Field Elements into Application Region | Enabled if the field entities are to be loaded into the application region of the client after clicking OK. |
Input Vector | Sorts the active cells in ascending or descending order. |
Entity Scalar Factor Values | The Scale Factor is used to scale the data in the Values column upon apply. If a referenced field already exists when this form is displayed, the data corresponding to this field will be also be displayed. If values were inputted previously with a scale factor, the scaled data will be displayed in the Values column with an associated scale factor of 1.0. |
OK Reset Cancel | OK creates/modifies the field. Reset clears the Values column and sets the scale factor column cells to 1.0--existing entities will remain. Cancel exits this form. |
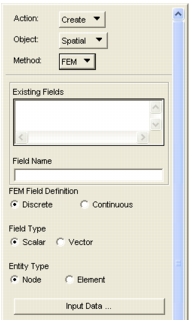
Action | Select Create and Spatial as the action and field type respectively. |
Object | Select Spatial. |
Method | The new field will be a FEM field. |
Existing Fields | Existing fields are displayed here. Select one if the new field is to be a modification of an existing field. The field name will appear in the box below. |
Field Name | Alternatively, enter a unique field name here. |
FEM Field Definition | Select Continuous for a Continuous FEM field. |
Field Type | Select Scalar or Vector as the field type. |
Entity Type | Select Node for nodal entities or Element for element entities (for element select menu options, see FEM Select Icons (p. 41) in the Patran Reference Manual). |
Mesh/Results Group Filter | This filter permits control of group selection. A group with a contour (scalar) or vector marker (vector) plot must be selected. The field data is defined by the graphical display. Only groups with contour or vector plots are displayed. The plots must therefore be created before field creation. Selecting all groups causes the listbox to display all groups (with plots) in the database. If Current Viewport is selected, only those groups (with plots) in the current viewport are shown in the listbox. A group must be chosen. |
Options... | This button displays the form to modify the Extrapolation Option and Interpolation Method. |
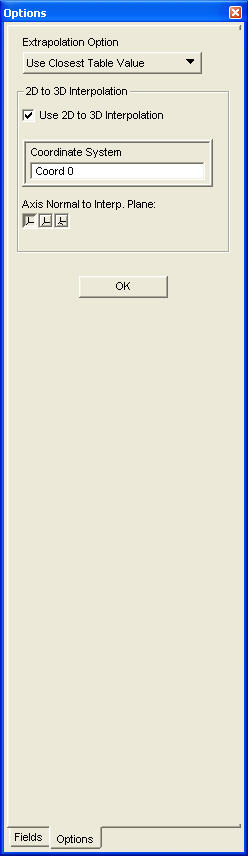
Extrapolation Option | Extrapolation method - Choose from “Use Closest Table Value,” “Linear Extrapolation,” or “Set to Zero.” Defaults to “Use Closest Table Value.” |
2D to 3D Interpolation | This feature enables the Interpolator to map a 2D field into 3D space. This is accomplished by setting the field values constant in the direction normal to the 2D plane. |
Coordinate System | Select Coordinate Frame to define interpolation. |
Specify Constant Axis | Toggle to enable 2D to 3D Interpolation. |
Axis Normal to Interp. Plane | Switch enabled when the toggle above is set. Select one axis. |
Note: | 2D to 3D interpolation can only be used under a limited set of conditions. As stated above, the interpolation is accomplished by keeping the field values constant in the direction normal to the plane specified. For this reason, to obtain a correct 3D evaluation, the coordinate frame axis specified must be exactly normal to the 2D field plane. For rectangular coordinate frames, any axis may be chosen as the constant. For cylindrical and spherical coordinate frames the radial axis (axis 1) is not valid. |
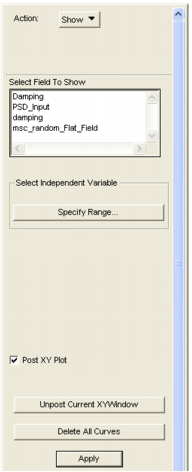
Action | Select Show. |
Select Field to Show | All fields are listed in this databox. Select the one to be displayed. If a FEM Discrete Field is selected, the switches, buttons and toggles on the form are hidden and the Field is displayed in tabular format without having to press Apply. |
Select Independent Variables | Switches for each field variable are displayed here. Select the independent variable, or the horizontal axis of the XY plot. |
Specify Range | Select this submenu to specify the range of the independent variable, or set the number of points to be used in the display. This is required for PCL defined fields. |
Post XY Plot | If toggled ON, a window containing an XY plot of the field dependent variables versus the selected independent variable will appear. If the field is complex, then each complex component will appear in its own XY plot window. To remove a plot from the screen, iconify it or unpost it from the XY Plot Application form. |
Unpost Current XY Window | Removes the current XY plot window from the display. The plot window may be deleted using the XY Plot application. |
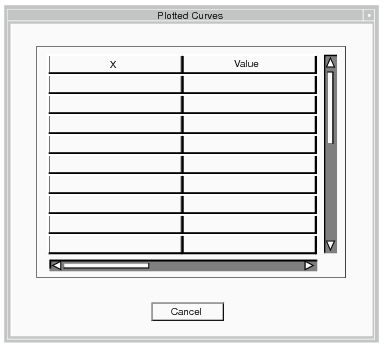
X | These are the values of the independent variable that were either input or computed based on parameters input in the Specify Range menu. |
Value | These are the values of the field corresponding to the independent variable values. |
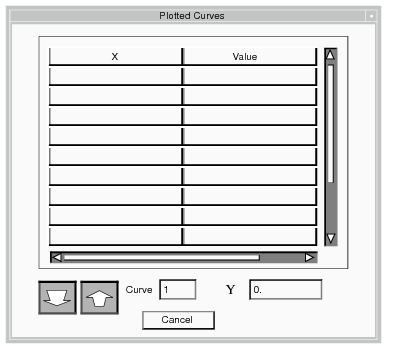
X | These are the values of the independent variable that were either input or computed based on parameters input in the Specify Range form. |
Value | These are the values of the field corresponding to the independent variable values. |
Curve Y | This is the XY plot curve number and its associated dependent variable value. |
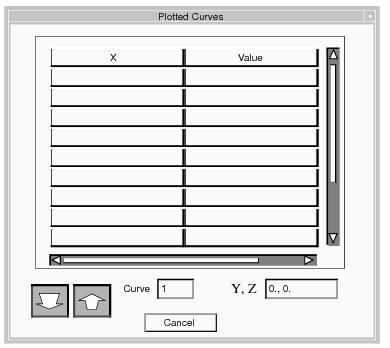
X | These are the values of the independent variable that were either input or computed based on parameters input in the Specify Range form. |
Value | These are the values of the field corresponding to the independent variable values. |
Curve Y, Z | This is the XY plot curve number and its associated Y and Z variable values. |
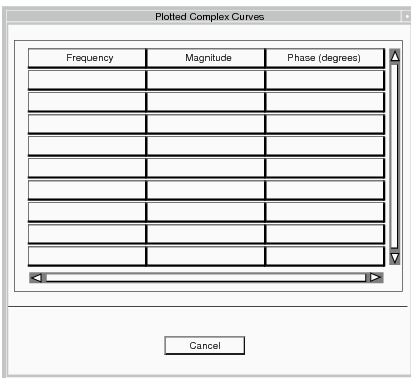
Frequency | These are the values of the independent variable (Frequency) that were either input directly or computed from parameters input in the Specify Range menu. |
Magnitude | These are the values of the first complex component of the field corresponding to the independent variable values. |
Phase (degrees) | These are the values of the second complex component of the field corresponding to the independent variable values. |
Use Existing Points | If toggled ON, the plot will contain all existing points in a tabular field. |
Minimum Maximum | The minimum and maximum value of the independent plot variable (horizontal axis) can be specified by changing the values in these boxes. |
No. of Points | The number of points used in the display is set in this box. This value must be input for display of PCL defined fields. |
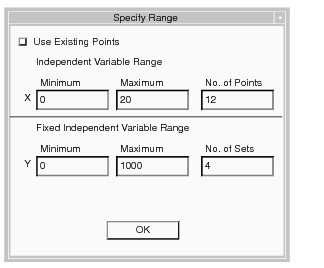
Use Existing Points | If toggled ON, the plot will contain all existing points in a tabular field. |
Independent Variable Range Minimum/Maximum | The minimum and maximum value of the independent plot variable (horizontal axis) can be specified by changing the values in these boxes. |
No. of Points | The number of points used in the display is set in this box. This value must be input for display of PCL defined fields. |
Fixed Independent Variable Range Minimum/Maximum | The minimum and maximum values of the other variable is displayed. |
No. of Sets | This is the number of sets (curves) of the second variable. A value must be input for PCL defined fields. |
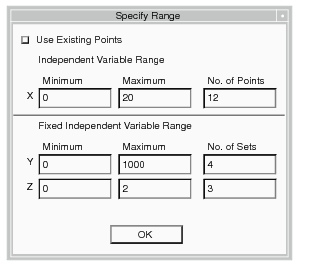
Use Existing Points | If toggled ON, the plot will contain all existing points in a tabular field. |
Independent Variable Range Minimum/Maximum | The minimum and maximum value of the independent plot variable (horizontal axis) can be specified by changing the values in these boxes. |
No. of Points | The number of points used in the display is set in this box. This value must be input for display of PCL defined fields. |
Fixed Independent Variable Range Minimum/Maximum | The minimum and maximum values of the other variable is displayed. |
No. of Sets | This is the number of sets (curves) of the second variable. A value must be input for PCL defined fields. |
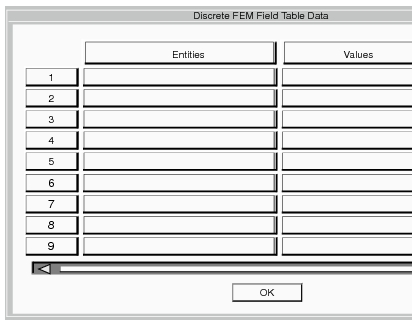
Entities | These are the nodes or elements in the field. |
Values | These are the Scalar or Vector values of the field that correspond to the entities. |
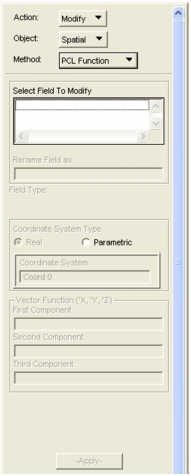
Action | Select Modify. |
Object | Select Spatial. |
Method | Select PCL Function as the method used to define the field. |
Select Field to Modify | Existing Spatial fields are displayed here. Select the one you need to modify. |
Rename Field As | The name of the selected field appears here. Change it if desired. |
Field Type | The type of the existing field is indicated here. This form is used for Scalar fields. If you change the type to Vector, the form changes to the one shown on the next page. |
Coordinate System Type | The Coordinate System Type of the selected field is indicated here. Change it if desired. |
Coordinate System | The reference coordinate frame of the selected field is indicated here. Change it if desired. |
Scalar Field Function | The PCL command defining the field or the name of the external PCL function file is displayed here. Change it as desired. Note that ’X,’Y,’Z changes to ’C1,’C2,’C3 when Parametric is selected. |
Options... | This button displays the form to modify the Extrapolation Option and Interpolation Method. |
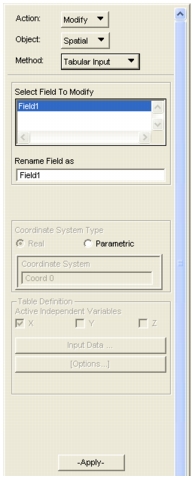
Action | Select Modify. |
Object | Select Spatial. |
Method | Select Tabular Input as the method used to define the field. |
Select Field to Modify | Existing Spatial fields are displayed here. Select the one you need to modify. |
Rename Field As | The name of the selected field appears here. Change it if desired. |
Field Type | The type of the existing field is indicated here. This form is used for Scalar fields. If you change the type to Vector, the form changes to the one shown on the next page. |
Coordinate System Type | The Coordinate System Type of the selected field is indicated here. Change it if desired. |
Coordinate System | The reference coordinate frame of the selected field is indicated here. Change it if desired. |
Active Ind. Variables | Select the independent variable(s) you want to use. The number selected determines whether a one‑, two‑, or three‑dimensional table input form will be displayed. At least one variable must be selected. |
Input Data... | Selecting this box brings up the appropriate input table form. |
Options... | Selecting the Options menu permits changing the maximum table size (default is 30 x 30 x 10). Also, the treatment of points which lie outside of the table range may be specified. |
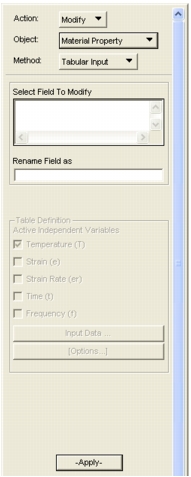
Action | Select Modify. |
Object | Select Material Property. |
Method | Select Tabular Input. |
Existing Fields | Any existing Material Property fields are displayed here. Select the one to be modified. |
Rename Field As | The selected field name appears here. Change it if desired. |
Active Independent Variables | Select the appropriate independent variable or variables. The number selected determines whether a one‑, two‑ or three‑dimensional table input form will be displayed. Select up to three variables from Temperature, Strain or Strain Rate. Only one of the variables, Time or Frequency may be selected at once. |
Input Data... | To change data in the table, select this box to bring up the table input form. |
Options... | Selecting the Options menu permits changing the maximum table size (default is 30 x 30 x 10). Also, the treatment of points which lie outside of the table range may be specified. |
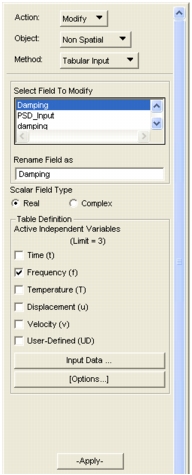
Action | Select Modify. |
Object | Select Non-Spatial. |
Method | Select Tabular Input. |
Select Field to Modify | Any existing Non-Spatial fields are displayed here. Select one to be modified. |
Rename Field As | The selected field name appears here. Change it if desired. |
Scalar Field Type | The selected scalar field type appears here if you are using the MSC Nastran Analysis Preference. Change it if desired. |
Active Independent Variables | Select the desired independent variable. Only one variable may be selected. |
Input Data... | To change data in the table, select this box to bring up the table input form. |
Options... | Selecting the Options menu permits changing the maximum table size (default is 30). Also, the treatment of points which lie outside of the table range may be specified. |
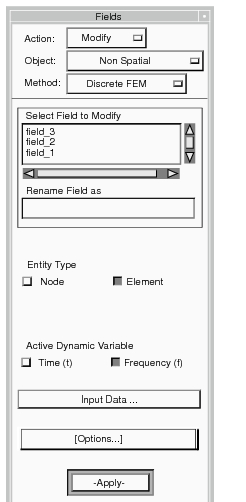
Action | Select Modify. |
Object | Select Non-Spatial. |
Method | Select Discrete FEM. |
Select Field to Modify | Any existing Non-Spatial fields are displayed here. Select one to be modified. |
Rename Field As | The selected field name appears here. Change it if desired. |
Field Type | Select Node for nodal entities or Element for element entities (for element select menu options, see FEM Select Icons (p. 41) in the Patran Reference Manual). |
Active Dynamic Variable | Select the dynamic variable. |
Input Data... | This button displays the Input Data form as shown in the Create section. |
Options... | The Options Menu allows you to change the treatment of points that lie outside the dynamic variable range. |
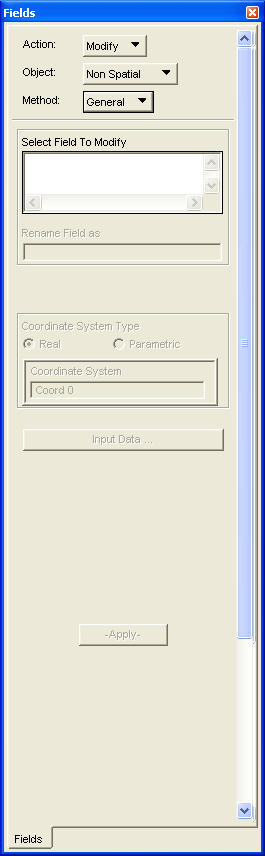
Action | Select Modify. |
Object | Select one of the three objects as the type of field to be modified. |
Method | Select General. |
Select Field to Modify | Existing Spatial fields are displayed here. Select the one you need to modify. |
Rename Field As | The selected field name appears here. Change it if desired. |
Coordinate System Type | Select Real, if the field is in X,Y,Z space. Parametric General Fields are not enabled in this release. |
Coordinate System | Input or select the desired coordinate frame if the default is inappropriate. |
Input Data... | Selecting this box brings up the General Field Input form. |
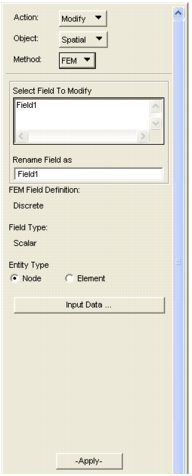
Action | Select Modify. |
Object | Select Spatial |
Method | Select FEM. |
Select Field to Modify | Any existing fields are displayed here. Select the field to be modified. The selected field name will appear in the box below. |
Rename Field As | The selected field name appears here. Change it if desired. |
FEM Field Definition | The field definition of the existing field is indicated here. This form is used for Discrete FEM Fields. |
Field Type | The type of the existing field is indicated here. This setting affects the input form. |
Entity Type | Entity type of the existing field is indicated here. This setting affects the input form. |
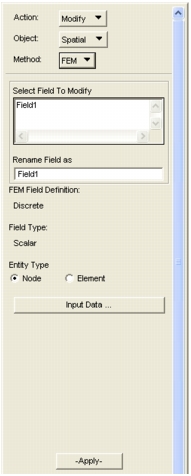
Action | Select Modify. |
Object | Select Spatial |
Method | Select FEM. |
Select Field to Modify | Existing Spatial fields are displayed here. Select the one you need to modify. |
Rename Field As | The selected field name appears here. Change it if desired. |
FEM Field Definition | The field definition of the existing field is indicated here. This form is used for Continuous FEM Fields. |
Field Type | The type of the existing field is indicated here. |
Group | Name of the group results apply to. |
Options... | The extrapolation option and interpolation direction can be changed by displaying the Options form. The form reflects the current field settings. |
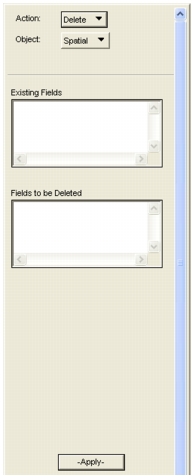
Action | Select Delete. |
Object | Select the type of field to be deleted. |
Existing Fields | All fields of the type selected will appear in this databox. Select those to be deleted. |
Fields to be Deleted | Selected fields appear in this databox. They can be removed from this list by selecting them. |