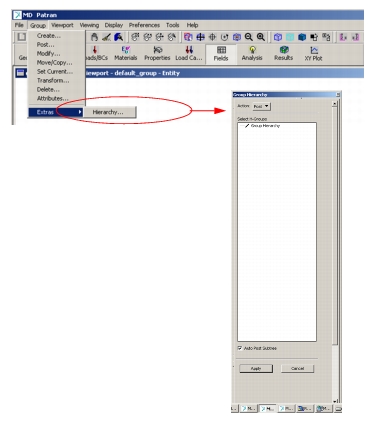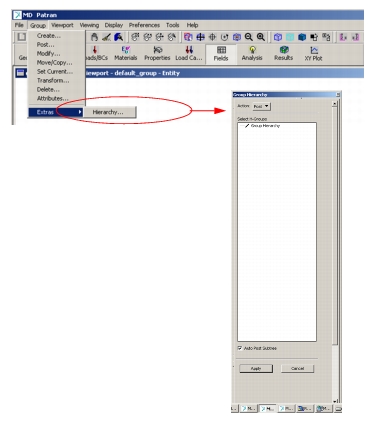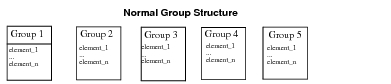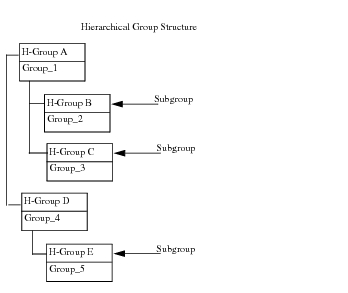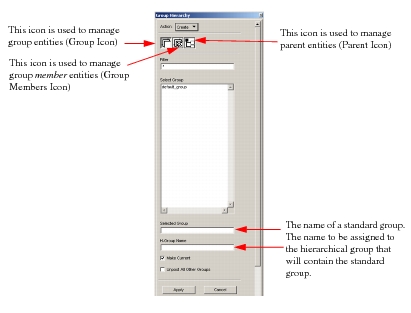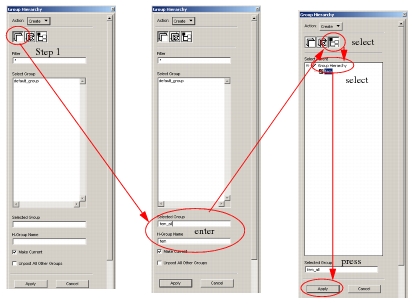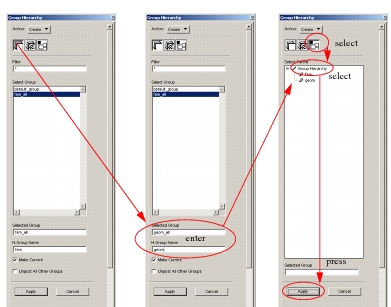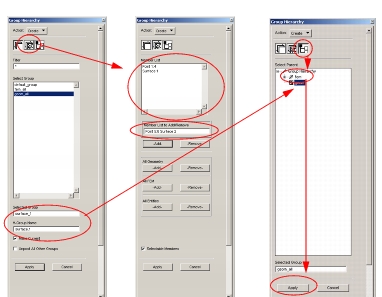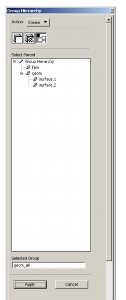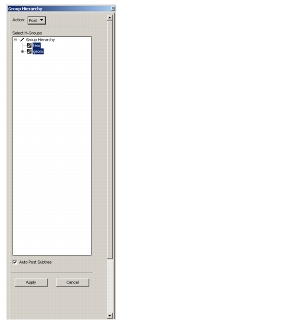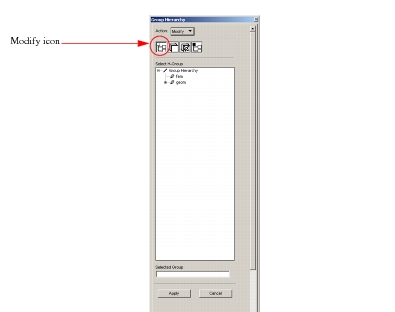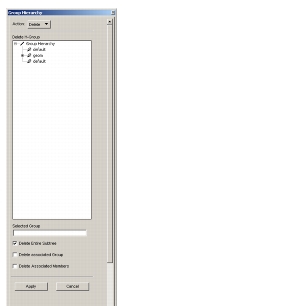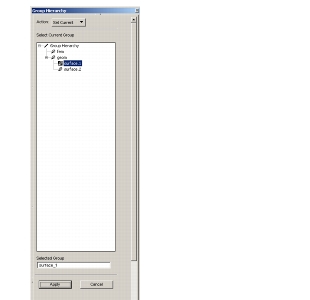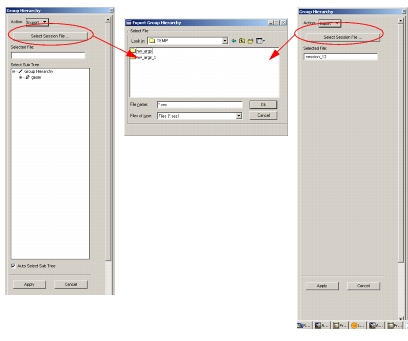XXXXXXXXXXXXXXXXXXXXXXXXXXXXXXXXXXXXXXXXXXXXXXXXXXXXXXXXXXXXXXXXXXXXXXXXXXXXXXXXXXXXXXXXXXXXXXXXXXXXXXXXXXXXXXXXXXXXXXXXXXXXXXXXXXXXXXXXXXXXXXXXXXXXXXXX''"> 5.3 Hierarchical Groups (Hgroups)
Hierarchical Groups
Hgroups allow you to create and maintain hierarchical (tree-like) dependencies between groups. The Group menu on the menu bar has been updated to include “Extras>Hierarchy” through which this capability is made available. The group, subgroup and element parent/child relationships provide a general tool for subdividing large models. This capability has been implemented to integrate with CATIA file imports that have matching parent/child structures.
Unless a hierarchial group structure is created, the group structure is flat. All groups exist at the same level:
Complex and large FEM data models are diffcult to handle in a flat structure.
Note: | By using the right mouse button (RMB) on a selected tree widget entity, a contextual menu appears giving access to easily change Actions. |
Organizing the data hierarchically establishes associations between groups that support performing operations on more than one group at a time.
Establishing hierarchical groups, subgroups and element parent/child relationships provide a general tool for subdividing large models. It allows the same operations to be performed on collections of groups, and groups and their subgroups.
Each hierarchical group can contain only one Patran group.
Hierarchy groups contain pointers to real groups. By selecting parent groups for operations, the operations can be performed on the elements in the group and subgroups, as well.
You can perform the following actions:
At any time, you can view the existing Hgroups and group hierarchy.
Creating an Hgroup
Select the action “Create” on the Group Hierarchy form to display the Create Group form.
You use this form to create an association between a standard group and an Hgroup that will contain the standard group. Assigning the Selection Group name identifies the standard group that is to be associated with the Hgroup. You can either select a group from the list of groups displayed on the form or you can enter the name of a standard group. The name you specify can identify an existing standard group or it can be the name of a standard group that has yet to be created.
You can associate the same standard group with more than one Hgroup, but each Hgroup can be associated with only one standard group.
As an example, assume the following very simple example where you want to create two Hgroups called fem and geom. The fem Hgroup will be associated to a group containing all the finite elements of the model and the geom Hgroup will be associated to a group containing all the geometry. In addition to that, the fem and geom Hgroups will contain multiple sub Hgroups associated with groups containing only portions of the fem or geom Hgroup entities, respectively.
Adding Hierarchical Groups
To create an Hgroup/ group association:
• With the Group Hierarchy form displayed and the Action set to Create, and the Group icon selected, identify or enter the group and Hgroup names. (Do not click Apply at this point.) Type in all_fem for the group name and fem for the Hgroup name.
• Optionally, click the Group Member icon and add or define the element members of the all_fem group. (Group members can be added at a later time if desired.) Press the All FEM, -Add- button (not shown below). (Do not click Apply at this point either.)
• Use the Parent icon to display and select the newly created group. Select the top level as the parent: Group Hierarchy. Then click Apply. The Hgroup fem is created associated to the group called all_fem, which contains all finite element entities.
For this example, Hgroups will be used to divide the FEM and Geometry into two groups.
Creating the fem Hgroup
Repeat the process for the Hgroup called geom associated to the group called all_geom.
• With the Group Hierarchy form displayed and the Action set to Create, and the Group icon selected, identify or enter the group and Hgroup names. (Do not click Apply at this point.) Type in all_geom for the group name and geom for the Hgroup name.
• Optionally, click the Group Member icon and add or define the element members of the all_geom group. (Group members can be added at a later time if desired.) Press the All Geometry, -Add- button (not shown below). (Do not click Apply at this point either.)
• Use the Parent icon to display and select the newly created group. Select the top level as the parent: Group Hierarchy. Then click Apply. The Hgroup geom is created associated to the group called all_geom, which contains all geometric entities of the model.
Creating the geom Hgroup
Adding Sub Hgroups to an Hgroup
These actions associate real Patran entities with Hgroups and sub Hgroups. Performing post, modify, and delete operations on the Hgroups and sub Hgroups will have direct affects on the Viewport and the current state of the model.
Entities (subelements) are added to an Hgroup using:
• The Group icon form to name the sub Hgroup and associated group.
• The Group Member icon form to add information about the entity.
An easy way to exclude data from a group is to:
• Select the object in the Viewport
• Click Add.
• Click Remove for the category of data to be excluded (e.g., All Geometry or All FEM).
Use the Parent icon form to add the subelement to the Hgroup. First, select the parent Hgroup. Then, click Apply on the Parent icon form. Continuing with the previous example, we would like to add a sub Hgroup under the geom Hgroup to furthur refine the hierarchy. The geometry of the model contains two surfaces. We will create two sub Hgroups under the geom Hgroup, each associated with one of the surfaces of the model. Similarly we will create two sub Hgroups under the fem Hgroup each associated with the elements of the particular surface. Thus if you post the fem Hgroup and all its sub Hgroups, you will get all the fem posted and ikewise, with the geom Hgroup for posted geometry. If you select the sub Hgroups for posting, then only those entities assicoated with them are posted.
• With the Group Hierarchy form displayed and the Action set to Create, and the Group icon selected, identify or enter the group and (sub) Hgroup names. (Do not click Apply at this point.) Type in surface_1 for the group name and surface.1 for the (sub) Hgroup name.
• Optionally, click the Group Member icon and add or define the element members of the surface_1 group. (Group members can be added at a later time if desired.) Select Surface 1 from the graphics screen and press the -Add- button under the Member List to Add/Remove . (Do not click Apply at this point either.)
• Use the Parent icon to display and select the newly created group. Select the geom level as the parent. Then click Apply. The (sub) Hgroup surface.1 is created associated to the group called surface_1, which contains just the entity Surface 1.
This operation can then be repeated for creating (sub) Hgroup surface.2, associated with group surface_2, which contains entity Surface 2 where the Parent Hgroup is geom. The operation can then be done two more times, once each for creating (sub) Hgroup FEM_surface.1 and FEM_surface.2, associated with groups fem_surface_1 and fem_surface_2 each containing the finite element entities associated to the two surfaces, respectively, and each having the fem Hgroup as their parent Hgroup.
Creating the sub Hgroups
In this example, when both surfaces have been defined as subelements (sub Hgroups of the parent Hgroup), the group hierarchy will look as follows:
Posting an Hgroup
The following form is used to display all or parts of the hierarchy tree in the Viewport:
If Auto Post Subtree is checked on the form, all the selected groups and their subgroups and elements get posted when Apply is clicked.
Modifying Group Hierarchies
The following form is used to:
• Change the name of a group or change the selected group.
• Remove member elements from or add member elements to groups.
• Modify the tree structure.
An additional icon, the Modify icon, is available on the Group Hierarchy form when the Action is Modify and is used to perform the initial step of a modify operation.
Always start a modify hierarchical group operation by clicking the Modify icon.
For example, if the operation is to change a group name:
• Click the Modify icon and select the Hgroup.
• Click the Group icon and select the group.
• Enter the new name.
• Click Apply.
If the hierarchy operation is to add members to a group:
• Click the Modify icon and select the Hgroup.
• Click the Group icon and select the group.
• Click the Group Member icon and add or remove members as appropriate.
• Click the Parent icon and identify the group to which the selected hierarchy part will be moved.
• Click Apply.
If the hierarchy operation is to change the hierarchy strucutre:
• Click the Modify icon and select the Hgroup.
• Click the Group icon and select the group.
• Click the Parent icon and select the new parent.
• Click Apply.
Of course, these operations can be combined.
Deleting Hgroups
The following form is used to remove the association between standard groups and Hgroups.
Use the checkboxes at the bottom of the form to scale the delete operation. You can delete the entire tree by selecting Group Hierarchy.
Note that deleted items can be restored by:
• Selecting the Undo option.
• Using the Import form to recreate an exported tree.
Changing the Current Hgroup
Use the following form to change the current Hgroup. To change the current set:
• Select the Hgroup that is to be the current hgroup.
• Click Apply.
• An exclamation mark always appears before the currently selected hierarchical group on forms that display the group hierarchy.
The current group is preselected when this form is displayed.
Exporting and Importing Hgroup Trees
Exporting and importing files is particularly useful for:
• Preserving hierarchies for use on different machines by different users. Importing the hierarchy on a different machine will restore the hierarchical relationships in an otherwise flat .bdf file.
• Taking snapshots of hierarchical structures. You can restore a hierarchy to an earlier form after making changes, such as deletions, that you want to “undo”.
Use the following forms to export and import group hierarchy definitions. Use the Select Session File option on the Export form to create a snapshot by assigning a name to and saving a hierarchy definition as an export file. To import a saved session file, select the Select Session File option on the Import form.
Importing and Using CATIA Files with Group Hierarchy Structures
Using the group hierarchy technology explained in the previous section, you can import a CATPart or CATProduct tree structure from a CATIA V5 document into an Patran group hierarchy. See
Importing the CATIA V5 Tree, 129.