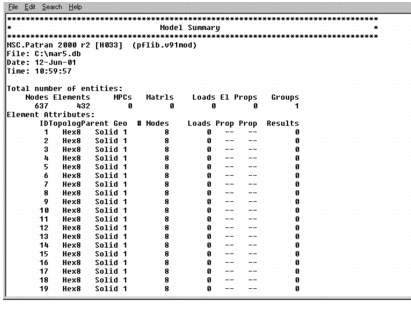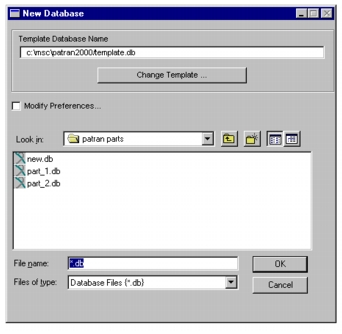
File>New | Creating a New File |
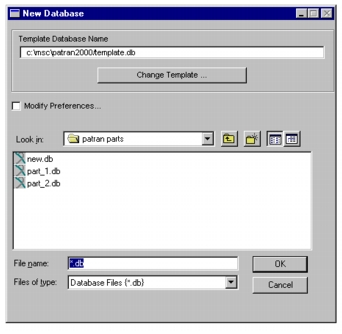
Change Template | If you press this button the Database Template dialog box will display all saved template database names. Select the template you want to use. For more about templates, see New..., 60. |
Modify Preferences | Turn this toggle on (4) and the New Model Preferences form will be presented right after the new database is created. In this form you can specify a tolerance value (see Global Model Tolerance, 457), the analysis code you intend to use, and the type of analysis you want to perform on the model. |
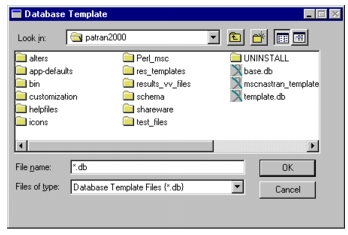
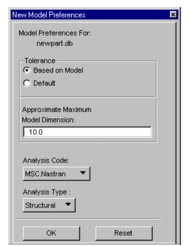
Tolerance | Tolerance specifies the maximum distance within which two like entities (e.g., points), are said to be coincident. Tolerance is a global parameter, that is, it affects the entire modeling process. |
Entity coincidences and congruences: • coincident points--two points separated by a distance less than or equal to the tolerance • coincident curves--distance between all points of two curves is less than or equal to the tolerance • connected curves--two curves share the same endpoints • coincident surfaces--distance between all points of two surfaces is less than or equal to the tolerance • topologically congruent surfaces--two surfaces that share the same edge • topologically congruent solids--two solids that share the same surface. If you attempt to create an entity that would be coincident with existing geometry, a system message will notify you that this entity already exists and will ask you if you wish to create a duplicate. When two surfaces appear to be topologically congruent but meshes created on them do not match at their boundary, it is probably because the global model tolerance was set too low at the time the surfaces were created. If the geometry does connect but there are gaps greater than the tolerance, it may be necessary to relax the tolerance. On the other hand, too large tolerance may cause inaccuracies in the model. The topology, or connectivity, of a model is determined when geometry is created, imported, or accessed from a CAD system. Once connectivity is set, you cannot modify it unless you delete the geometry, change the tolerance, then re-create the geometry. Global Model Tolerance can also be specified in the Patran Main Form’s Preferences menu. | |
• Based on Model | Calculates the tolerance based on the expected maximum model size. Recommended tolerance is .05% of the expected maximum model size, however, you may specify a different tolerance depending on the accuracy of the geometry construction. |
• Default | Uses the current setting of the global model tolerance defined in the template database, normally .005. |
Maximum Model Dimension | Enter the approximate maximum model size if you selected the Based on Model tolerance definition. |
Analysis Code | Select the program you intend to use for the finite element analysis. |
Analysis Type | Select the type of analysis you will perform on the model. Your selection of an analysis code, as well as the analysis type, will affect all aspects of the finite element modeling process, since analysis codes have their own unique definitions for element types, MPC types, and all other FEM entities and properties. If you decide to change the analysis code or the analysis type preference during the modeling process, you may lose the data that apply only to the previous preference settings. Therefore, to keep analysis-specific data from being lost, it is best to specify the analysis code and the analysis type at the beginning of the modeling session. Analysis Code and Analysis Type can also be defined in the Patran Main Form’s Preferences menu. |
File>Open | Opening an Existing File |
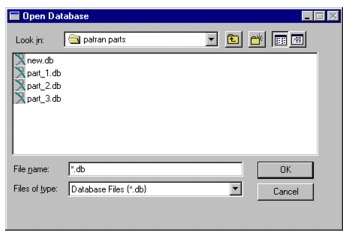
File>Save a Copy | Saving a Copy of a Database |
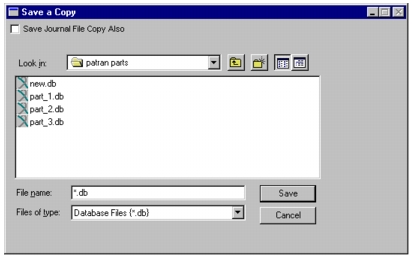
Save Journal File Copy Also | If you turn this toggle on (4), the journal file associated with the database will also copy to the new database. Note that the copied journal file will still refer to the name of the original database; you must edit the name to refer to the copied database. |
Look in: | If you want to save the copy to a different folder, select the new folder. |
File Name | Enter a new name for the copied database. |
File>Reclaim | Freeing up Unused Disk Space |
Important: | When you reclaim database space, the file’s Undo history is deleted. However, once the reclaim process is complete, the Undo capability will be reestablished after the next committed action and the database will again maintain Undo states. |
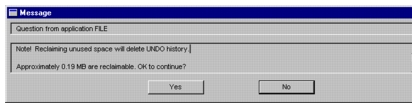
File>Revert | Reverting to the Original Database |
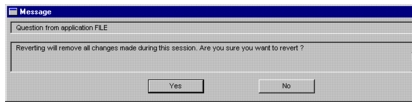
File>Rebuild | Rebuilding a Model from a Journal File |
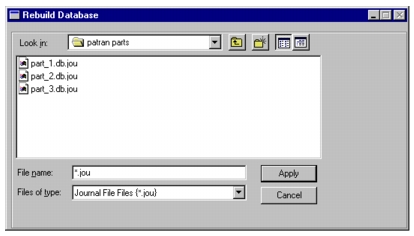
File>Import | Importing Models and Results |
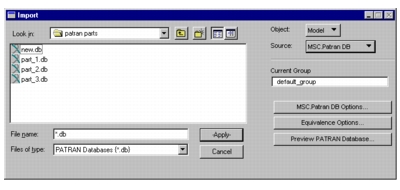
Look in: | Shows the drive or folder where the search starts for the incoming database. The text field below displays the folders and files where you may locate this database. |
File name | Select the name of the file you want to import. |
Files of type | Indicates the valid file type and assigned file name extension, unique to the selected source of the imported file. |
Source | Identifies the software application used to create the imported model. |
Current Group | Displays the current group into which the imported entities will be placed. If you enter a group name that does not yet exist, a new group with this name will be created and made current. |
Options | Although this item is dependent on the source file origin, it generally leads to a spreadsheet or a form that displays application-specific information about imported entities. |
Equivalence Options | Allows you to select methods and conditions for merging coincident nodes. |
Preview Patran Database | Displays a list of the number of entities and their ID specifications in the database targeted for import. |
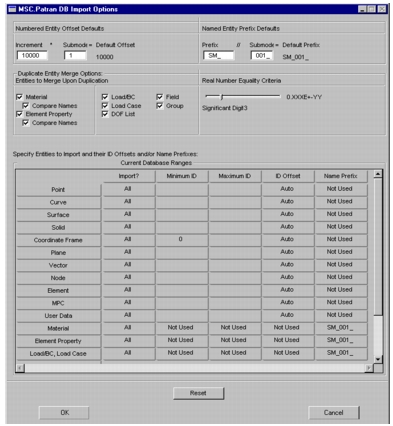
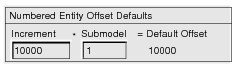
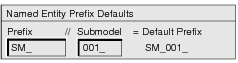
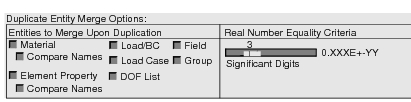
Entities to Merge Upon Duplication | In these cells you specify the entities you want to merge if a duplicate name is encountered. If you do not click the merge toggle (or if the merge attempt fails), a prefix will be inserted in front of the name and a new entity will be created to hold the data. For those entities with a “Compare Names” toggle, click the ones that must have duplicate names to merge. If this toggle is ON, the entities in the primary and secondary databases must have the same name and the same data to merge. If the toggle is OFF, the entities in the receiving and imported databases need only have duplicate data to merge. If a duplicate name does exist in the primary database, the imported entity will merge with it. If a duplicate name does not exist, the imported entity will merge with the first alphanumeric entity found with duplicate data. |
Real Number Equality Criteria Significant Digits | This criteria is used to determine whether two real properties (scalar or vector components) are close enough in value to be assumed equal. To determine near-equality, compare digits of the two numbers in normalized exponential form, from left to right (discarding leading zeroes) up to the specified number of significant digits. For example, for Significant Digits = 3, the following are considered equal: 0.234516E+08 0.234925E+08 But, the following are not: 0.233925E+08 0.234925E+08 |

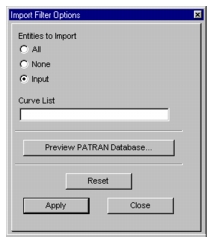
Entities to Import | With each listed entity type, you can choose to import all entities of a give type, none of them, or those specified in an input list. If you set the switch to Input, you enable the List databox and may input a list manually. |
<entity> List | Enter the desired list of entities. This label will vary according to the entity type you selected (e.g., Curve List). |
Preview Database. . . | Displays the Patran Database Preview form that shows the entities, and their corresponding ID numbers, as contained in the import database. |


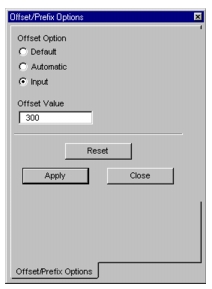
Offset Option | Pick one of the following: • Default--from the Default Offset databox (see Numbered Entity Offset Defaults, 81). • Auto--if the offset value is set to Auto, the IDs are offset starting at the current maximum ID plus 1. (Patran sets the default to Auto, unless the db_import_auto_offset environment parameter is changed). • Input--allows you to enter any offset value in the databox. |
Offset Value | Enter the desired offset value. |

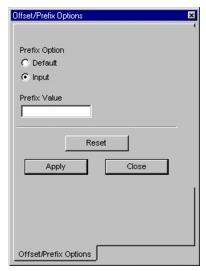
Prefix Option | Pick one of the following: • Default--from the Default Prefix databox (see Named Entity Prefix Defaults, 81). • Input--allows you to enter any prefix value in the databox. |
Prefix Value | Enter the desired prefix value, starting with a letter. |
Analysis CF at Primary Node | Analysis CF at Secondary Node | Analysis CF at Equivalenced Node | Message Level |
Global | Global | Global | No |
Local-1 | Local-1 | Local-1 | No |
Global without BCs | Local without BCs | Global | Warning |
Global without BCs | Local with BCs | Local | No |
Global with BCs | Local without BCs | Global | Warning |
Global with BCs | Local with BCs | Fatal | |
Local without BCs | Global without BCs | Global | Warning |
Local without BCs | Global with BCs | Global | Warning |
Local with BCs | Global without BCs | Local | No |
Local with BCs | Global with BCs | Fatal | |
Local-1 without BCs | Local-2 without BCs | Local-1 | Warning |
Local-1 without BCs | Local-2 with BCs | Local-2 | Warning |
Local-1 with BCs | Local-2 without BCs | Local-1 | Warning |
Local-1 with BCs | Local-2 with BCs | Fatal |
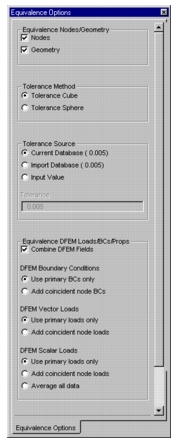
Equivalence Nodes/Geometry | Specify whether nodes and/or geometry are to be equivalenced as they are imported (both are ON by default). Only items that are common between the current database (primary model) and the import database (secondary model) are considered for equivalencing. If duplicate items are found within either model but none of those are duplicated in the other model, no action will be taken. In other words, only inter-model equivalencing is performed, as opposed to inner‑model equivalencing. |
Tolerance Method | Tolerance method applies to nodal equivalencing only. |
Tolerance Source | You can accept the tolerance value defined either in the current database or in the import database, or you may choose to specify a new value. |
Equivalence DFEM Loads/BCs/Props • Combine DFEM Fields | This toggle controls whether discrete FEM fields are combined when loads and boundary conditions or properties are merged. Two discrete FEM fields referenced by duplicate LBCs or Properties (one in the current model and another in the import) will be combined into one discrete FEM field. If this toggle is ON (default), further items pertaining to LBC equivalencing options are enabled. |
• DFEM Boundary Conditions | Specify how boundary conditions are merged within a DFEM field. By default, the boundary conditions in the primary model override the incoming secondary model values. Optionally, the secondary values can be added to the existing primary values. |
• DFEM Vector Loads | Specify how vector loads are merged within a DFEM field. By default, the loads in the primary model override the incoming secondary model values. Optionally, the secondary values can be added to the existing primary values. |
• DFEM Scalar Loads | Specify how scalar loads are merged within a DFEM Field. By default, the loads in the primary model override the incoming secondary model values. Optionally, the secondary values can be either added to the existing primary values or merged with them. |
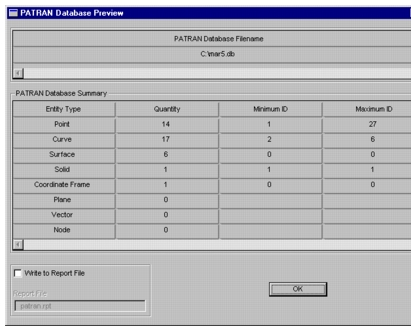
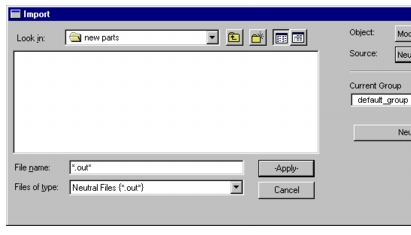
Current Group | Displays the current group into which the imported entities will be placed. If you enter a group name that does not yet exist, a new group with this name will be created and made current. |
Neutral Options | Brings up the Neutral Import Options form that enables you to select the types of entities targeted for import. |
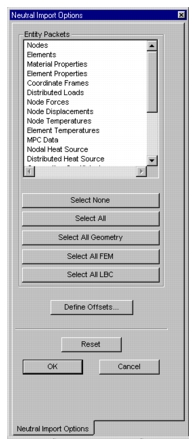
Define Offsets... | Select this button if the likelihood of entity ID duplication exists (e.g., when several neutral files are imported). It will activate the Entity Label Offset Definition form in which you can specify offsets to avoid conflicting IDs. |
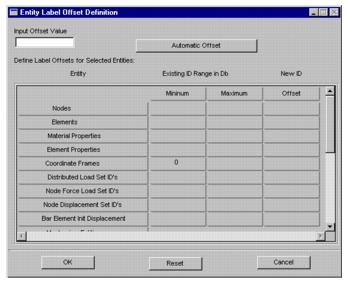
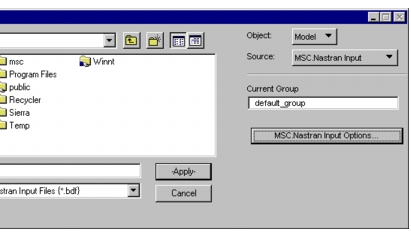
Current Group | Displays the current group into which the imported entities will be placed. If you enter a group name that does not yet exist, a new group with this name will be created and made current. |
MD Nastran Options | Brings up the Entity Selection form that enables you to select the types of entities targeted for import. |
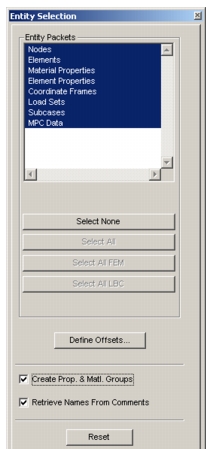
Define Offsets... | Select this button if the likelihood of entity ID duplication exists (e.g., when several MD Nastran files are imported). It will activate the Entity Label Offset Definition form in which you can specify offsets to avoid conflicting IDs. |
Create Prop. & Matl. Groups | Select this button to create groups based on property sets and materials. |
Retrieve Names From Comments | By selecting this button, Patran to attempt to figure out the names of properties and materials from the comments in the input deck. The only comments that Patran recognizes at this time are those comments made by Patran. |
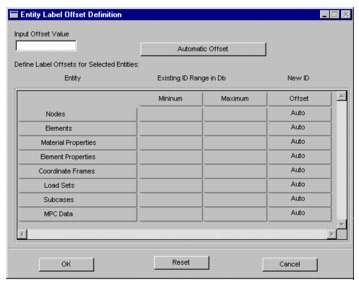
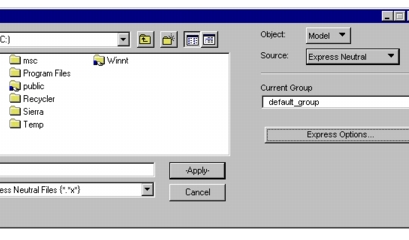
Current Group | Displays the current group into which the imported entities will be placed. If you enter a group name that does not yet exist, a new group with this name will be created and made current. |
Express Options | Brings up the Express Import Options form where you can select the type and attributes of entities targeted for import. |
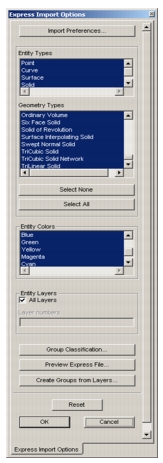
Import Preferences | Activates the Import Preferences dialog box in which you can specify how certain geometric entities will be represented in the Patran database. |
Entity Types | Identifies the classes of geometric entities from which you can select. |
Geometry Types | Specifies the various kinds of entities available within the entity class you selected (for example, if the Entity Type you selected was Solid, the Geometry Type may be Solid of Revolution) |
Entity Colors | Provides a color filter to further differentiate entities selected for import. |
Entity Layers | |
All Layers | If ON, all entities are import candidates, regardless of layer assignment. |
Layer Numbers | Turn All Layers OFF and identify the layers on which the imported entities reside. |
Group Classification... | Brings up a dialog box in which you specify group assignments for imported entities. |
Preview Express File... | Allows you to display the contents of the import file to inspect prior to actually bringing it into your database. |
Create Groups from Layers | Select the “Create Groups from Layers” button. A sub-menu appears. If the “Create Groups from Layers” toggle is ON (Default), a Patran Group is created for each Layer and all geometry on a layer is added to a Patran Group. The group name(s) will be defined by the “Group Name Prefix” provided by the user or if the user did not provide a “Group Name Prefix” the group name(s) will be the prefix of the EXPRESS file with _Ln appended. For example, if the EXPRESS file name is test.model and there are two layers 1,2, then the two groups will be named: test_L1 and test_L2. See Create Groups from Layers, 116 for additional information. |
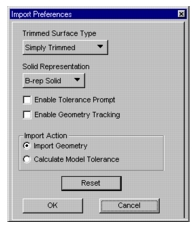
Trimmed Surface Type | Specifies how four-edged faces of trimmed surfaces will be represented in the database (simply trimmed or general trimmed). |
Solid Representation | Solids may appear in boundary representation (B-rep Solids) or as a collection of constituent surfaces. The Parameterized Solid option allows B-rep solids, whose faces are biparametric surfaces, to be automatically converted to triparametric solids. |
Enable Tolerance Prompt | If OFF (default), global model tolerance is calculated based on the expected maximum model size (see Global Model Tolerance, 457), without prompting for a response. |
Enable Geometry Tracking | If ON, a geometry tracking log file will be created to describe geometric attributes of imported geometry. |
Import Action | |
• Import Geometry | Executes geometry import. |
• Calculate Model Tolerance | Processes the file to help determine the best tolerance for geometry import. |
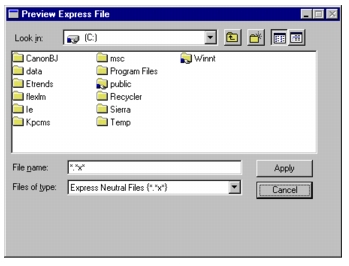
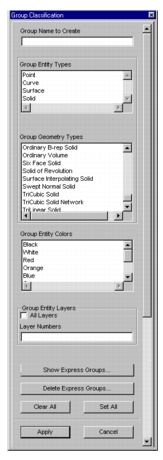
Group Name | Enter a group name. |
Group Entity Types | Select the class of the imported geometric entities (e.g., Curve) whose members will be added to the group. |
Group Geometry Types | Highlights the entities that belong the class selected above. Pick one, several, or all to add to the group. |
Group Entity Color | Filter imported entities by color. For example, having selected Curve before, click Red and only red-colored curves will be imported. |
Group Entity Layers | • All--select all entities regardless of layer assignments • Layer numbers--Toggle All Layers OFF and enter the layer number(s) where the imported entities reside in the CAD database |
Show Express Groups | Display the Patran groups that have been defined for imported entities. |
Delete Express Groups | Delete Patran groups defined for imported geometry. |
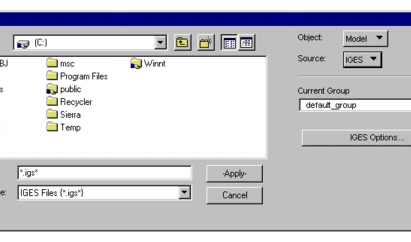
Current Group | Displays the current group into which the imported entities will be placed. If you enter a group name that does not yet exist, a new group with this name will be created and made current. |
IGES Options | Brings up the IGES Import Options form that enables you to specify the types and attributes of entities targeted for import. |
IGES Entity Number | IGES Entity Type | IGES Entity Number | IGES Entity Type | |
100 | Circular Arc | 122 | Tabulated Cylinder | |
102 | Composite Curve | 124 | Transformation Matrix | |
104 | Conic Arc | All Forms | ||
106 | Copious Data | 126 | Rational B-Spline Curve | |
All Forms | 128 | Rational B-Spline Surface | ||
108 | Plane | 130 | Offset Curve | |
Form 1 | Positive Bounded Plane | 134 | Node | |
Form 0 | Unbounded Plane | 136 | Finite Element | |
110 | Line | 140 | Offset Surface | |
112 | Parametric Spline Curve | 141 | Boundary | |
142 | Curve on Surface | |||
114 | Parametric Spline Surface | 143 | Bounded Surface | |
116 | Point | 144 | Trimmed Surface | |
118 | Ruled Surface | 186 | Manifold Solid-Prep | |
120 | Surface of Revolution | 190 | Plane Surface |
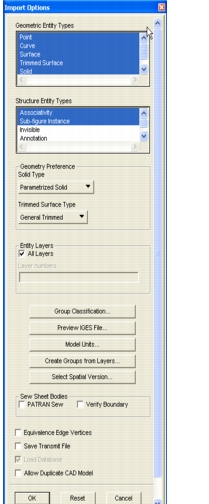
Entity Types | Identifies the geometric or finite element entities you can import. |
Entity Attributes | |
• Curve on Surface Preferences | Stipulate your preference as to how trimming curves should be represented on trimmed surfaces: • Per IGES File--as defined by IGES file preference. • 2D Curve--use parametric space representation (if exists in the IGES file). • 3D Curve--use real space representation (if exists in the IGES file). If trimmed surfaces import inaccurately, try alternating between 2D and 3D curve representation, provided that they both exist in the IGES file. |
• Invisible, Subordinate, and Annotation Entities | Pick any or all three to include the listed entity types in the import process. |
• Color Filter... | Displays the Color Filter dialog box in which you can restrict entity import based on color designations. |
• Layer Filter... | Displays the Layer Filter dialog box in which you can restrict entity import based on layer designations. |
Group Classification... | Activates a dialog box in which you can create new Patran groups for placing imported entities. |
Preview IGES File... | Select an IGES file to preview. |
Create Groups from Layers | Select the “Create Groups from Layers” button. A sub-menu appears. If the “Create Groups from Layers” toggle is ON (Default), a Patran Group is created for each Layer and all geometry on a layer is added to a Patran Group. The group name(s) will be defined by the “Group Name Prefix” provided by the user or if the user did not provide a “Group Name Prefix” the group name(s) will be the prefix of the IGES file with _Ln appended. For example, if the IGES file name is test.model and there are two layers 1,2, then the two groups will be named: test.igs_L1 and test.igs_L2. See Create Groups from Layers, 116 for additional information. |
Select Spatial Version | Using the Select Spatial Version form you can select available InterOp versions supported by Patran. Alternatively, the default InterOp version for Patran can be changed by setting the environment variable P3_SPATIAL_VERSION to the recommended version by MSC, which will work in both batch mode and GUI mode. For more information on using environment variables please see, Environment Variables (p. 50) in the Patran Installation and Operations Guide. |
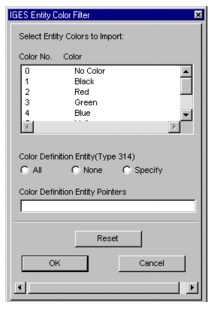
Color Definition Entity | IGES entities may refer to an IGES Color Definition Entity (Type 314) that defines the color of entities. • All--import all entities that refer to the Color Definition Entity • None--exclude all entities that refer to the Color Definition Entity • Specify--enter the Color Definition Entities to import |
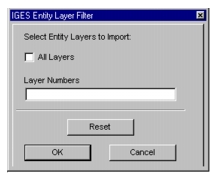
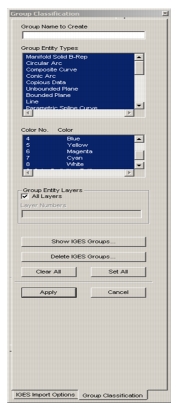
Group Name | Enter a group name. |
Group Entity Types | Select the class of the imported geometric entities (e.g., Composite Curve) whose members will be added to the group. |
Group Entity Color | Filter entities by color. For example, having selected Composite Curve, click Red to import only red-colored composite curves. |
Group Entity Layers | • All--select all entities regardless of layer assignments • Layer numbers--Toggle All Layers off and enter layer numbers where the entities targeted for import reside in the CAD database. |
Show IGES Groups | View all groups defined for imported IGES entities. |
Delete IGES Groups | Delete groups defined for imported IGES entities. |
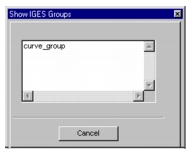
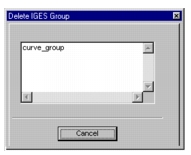
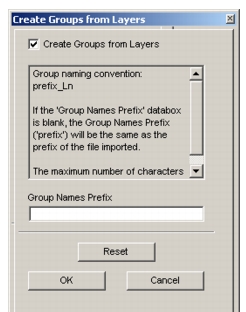
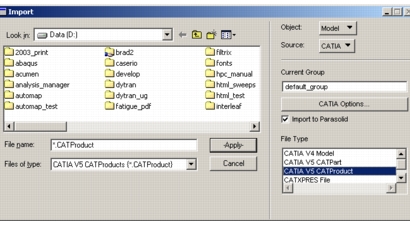
Geometry Import Icons | Select the block icon (UNIX only) to import CATIA geometry. |
Current Group | Displays the current group into which the imported entities will be placed. If you enter a group name that does not yet exist, a new group with this name will be created and made current. |
CATIA Options | Brings up the CATIA Import Options form that enables you to select the type and attributes of entities targeted for import. |
Import to Parasolid | If ON, CATIA V4 models are imported in a Parasolid geometry format. CATIA V5 models will always be imported in Parasolid format and CATXPRES models will not be imported in Parasolid format. |
File Type | Specifies the type of the imported input file. This may be a CATIA V4 model file (.Model extension), a CATIA V5 part file (.CATPart extension), a CATIA V5 product file (.CATProduct extension), or a CATXPRES output file (.cat extension). |
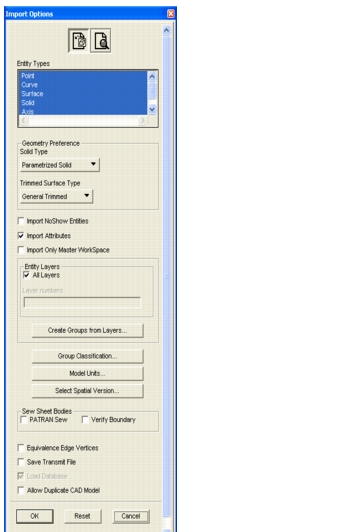
Import Geometry | The default, Import Geometry will import the geometry after the Apply button is selected on the import form. The secondary toggle, Import Preview will run the translator and provide a summary of geometry and layer information without importing the geometry. |
Entity Types | Identifies the type of geometric entities from which you can select. |
Geometry Preference | Identifies the surface type (solid or trimmed surface) to be created during the import operation. |
• Solid Type | Specifies how solids will be represented in the database -- either as B-rep or Parameterized Solids. The default is B-rep Solid. If you change to Parameterized Solid, all 5 or 6 sided B-rep solids will be converted into parameterized solids during import. |
• Trimmed Surface Type | Specifies how four-edged faces of trimmed surfaces will be represented in the database. The default is general trimmed. You can change the trimmed surface type to simply trimmed. |
Import NoShow Entities | If on, CATIA V4 entities that are classified as “NoShow” will be imported. |
Import Attributes | If ON, attributes attached to the geometry will be imported. Turning Import Attributes OFF will improve import performance. |
Entity Layers | |
• All Layers | If on, all geometry will be imported regardless of whether or not the geometry is on layers. |
• Layer numbers | Specify which layers in CATIA V4 to import geometry from. |
Create Groups from Layers | Select the “Create Groups from Layers” button. A sub-menu appears. If the “Create Groups from Layers” toggle is ON (Default), a Patran Group is created for each Layer and all geometry on a layer is added to a Patran Group. The group name(s) will be defined by the “Group Name Prefix” provided by the user or if the user did not provide a “Group Name Prefix” the group name(s) will be the prefix of the CATIA file with _Ln appended. For example, if the CATIA file name is test.model and there are two layers 1,2, then the two groups will be named: test_L1 and test_L2. See Create Groups from Layers, 116 for additional information. |
Group Classification... | Brings up a dialog box in which you specify group assignments for imported entities. |
Model Units | Brings up a dialog box in which you can override the model units during import. The settings now include: inches, meters, millimeters or custom value units. The default model units override value is the Patran geometry preference value for "Geometry Scale Factor" which is 39.370079 (Inches). If a different default value is desired when opening a new Patran database, create a new template database by opening the default template database delivered by Patran, change the Geometry Scale Factor to the desired value, then save as the new template database. Then when opening a new database to import geometry into from a CAD System, it will use this value as the default model units for the imported geometry. |
Select Spatial Version | Using the Select Spatial Version form you can select available InterOp versions supported by Patran. Alternatively, the default InterOp version for Patran can be changed by setting the environment variable P3_SPATIAL_VERSION to the recommended version by MSC, which will work in both batch mode and GUI mode. For more information on using environment variables please see, Environment Variables (p. 50) in the Patran Installation and Operations Guide. |
Sew Sheet Bodies | |
• Patran Sew | Instructs Patran to sew together sheet bodies using Patran Sewing software. |
• Verify Boundary | The Verify Boundary command is similar to the Verify/Surface/Boundary command in Patran. |
Equivalence Edge Vertices | If this toggle is ON, topological vertices will be equivalenced during import. |
Save Transmit File | If this toggle is ON, the parasolid transmit file will be saved when a CATIA file is imported. This file will be assigned a.xmt_txt file name extension. |
Load Database File | This toggle is ON and dimmed (unavailable) unless the “Save Transmit File” toggle is ON. In that case, you can uncheck “Load Database File” if you simply wish to create a transmit file and do not want to import a database. |
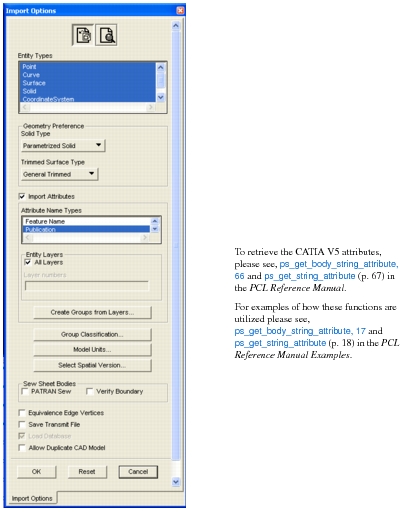
Import Geometry | The default, Import Geometry will import the geometry after the Apply button is selected on the import form. The secondary toggle, Import Preview will run the translator and provide a summary of geometry and layer information without importing the geometry. |
Entity Types | Identifies the type of geometric entities from which you can select. |
Geometry Preference | Identifies the surface type (solid or trimmed surface) to be created during the import operation. |
• Solid Type | Specifies how solids will be represented in the database -- either as B-rep or Parameterized Solids. The default is B-rep Solid. If you change to Parameterized Solid, all 5 or 6 sided B-rep solids will be converted into parameterized solids during import. |
• Trimmed Surface Type | Specifies how four-edged faces of trimmed surfaces will be represented in the database. The default is general trimmed. You can change the trimmed surface type to simply trimmed. |
Import Attributes | If this toggle is ON (the default), attributes attached to the geometry, including layer attributes, will be imported. Turning Import Attributes OFF improves import performance. |
Attribute Name Types | Patran will create a string attribute and attach it to geometry associated with a CATIA V5 publication, feature name, or publication and Feature Name by selecting "Publication", "Feature Name", or both. If you unselect both "Publication" and "Feature Name", no attributes will be created. If you select both, the CATIA V5 Tree structure will be imported as Hierarchical groups. An example is shown below. |
Example Scenario 1: P1.CATPart with a Part ID of P1 containing two entities; • A feature named Loft.1 with a published name PUB_EDGE, • A feature named SURFACE_FEATURE. Selecting “Feature Name” option will result in: attribute syntax: Part_ID;feature_nameThe geometry associated with the feature “Loft.1” will have an attribute with the string "P1;Loft.1" and the geometry associated with the feature “SURFACE_FEATURE” will have an attribute with the string: "P1;SURFACE_FEATURE". Selecting “Publication” option will result in: attribute syntax: Part_ID;publication_nameThe geometry associated with the publication “PUB_EDGE” will have an attribute with the string "P1;PUB_EDGE". Selecting both “Feature Name” and “Publication” will result in: attribute syntax: Part_ID;publication_name;feature_nameThe geometry associated with the feature “Loft.1” will have an attribute with the string "P1;PUB_EDGE;Loft.1" and the geometry associated with the feature “SURFACE_FEATURE” will have an attribute with the string "P1;SURFACE_FEATURE". | |
Example Scenario 2: A CATProduct file with a product id of BLISKPROD contains a subproduct file with an instance name of BLISKSUBPROD.1 and a CATPart file with an instance name of DAM3.1 that contains two entities, • A feature named Blisk.1 with a published name BLISK_ONE, • A feature named Blisk.2 with a published name BLISK_TWO. Selecting “Feature Name” option will result in: attribute syntax: Product_ID\SubProduct_Instance_Name\Part_Instance_Name;feature_name The geometry associated with the features “Blisk.1” and “Blisk.2” respectively will have an attribute with the string: "BLISKPROD\BLISKSUBPROD.1\DAM3.1;Blisk.1" "BLISKPROD\BLISKSUBPROD.1\DAM3.1;Blisk.2" Selecting “Publication” option will result in: attribute syntax: Product_ID\SubProduct_Instance_Name\Part_Instance_Name;publication_name The geometry associated with the publications “BLISK_ONE” and “BLISK_TWO” respectively will have an attribute with the string: "BLISKPROD\BLISKSUBPROD.1\DAM3.1;BLISK_ONE" "BLISKPROD\BLISKSUBPROD.1\DAM3.1;BLISK_TWO" Selecting both “Feature Name” and “Publication” will result in: attribute syntax: Product_ID\SubProduct_Instance_Name\Part_Instance_Name;publication_name;feature_name The geometry associated with the features “Blisk.1” and “Blisk.2” and publications “BLISK_ONE” and “BLISK_TWO” respectively will have an attribute with the string: "BLISKPROD\BLISKSUBPROD.1\DAM3.1;BLISK_ONE;Blisk.1" "BLISKPROD\BLISKSUBPROD.1\DAM3.1;BLISK_TWO;Blisk.2" | |
Entity Layers | |
• All Layers | If on, all geometry will be imported regardless of whether or not the geometry is on layers. |
• Layer numbers | Specify which layers in CATIA V5 CATPart or CATProduct to import geometry from. |
Create Groups from Layers | Select the “Create Groups from Layers” button. A sub-menu appears. If the “Create Groups from Layers” toggle is ON (Default), a Patran Group is created for each Layer and all geometry on a layer is added to a Patran Group. The group name(s) will be defined by the “Group Name Prefix” provided by the user or if the user did not provide a “Group Name Prefix” the group name(s) will be the prefix of the CATIA file with _Ln appended. For example, if the CATIA file name is test.CATPart and there are two layers 1,2, then the two groups will be named: test_L1 and test_L2. See Create Groups from Layers, 116 for additional information. |
Group Classification... | Brings up a dialog box in which you specify group assignments for imported entities. The Import to Group Hierarchy toggle needs to be on if CATIA V5 tree structures are to be imported. This is ON by default. See the next section. |
Model Units | Brings up a dialog box in which you can override the model units during import. The settings now include: inches, meters, millimeters or custom value units. The default model units override value is the Patran geometry preference value for "Geometry Scale Factor" which is 39.370079 (Inches). If a different default value is desired when opening a new Patran database, create a new template database by opening the default template database delivered by Patran, change the Geometry Scale Factor to the desired value, then save as the new template database. Then when opening a new database to import geometry into from a CAD System, it will use this value as the default model units for the imported geometry. |
Select Spatial Version | Using the Select Spatial Version form you can select available InterOp versions supported by Patran. Alternatively, the default InterOp version for Patran can be changed by setting the environment variable P3_SPATIAL_VERSION to the recommended version by MSC, which will work in both batch mode and GUI mode. For more information on using environment variables please see, Environment Variables (p. 50) in the Patran Installation and Operations Guide. |
Sew Sheet Bodies | |
• Patran Sew | Instructs Patran to sew together sheet bodies using Patran Sewing software. |
• Verify Boundary | The Verify Boundary command is similar to the Verify/Surface/Boundary command in Patran. |
Equivalence Edge Vertices | If this toggle is ON, topological vertices will be equivalenced during import. |
Save Transmit File | If this toggle is ON, the parasolid transmit file will be saved when a CATIA file is imported. This file will be assigned a.xmt_txt file name extension. |
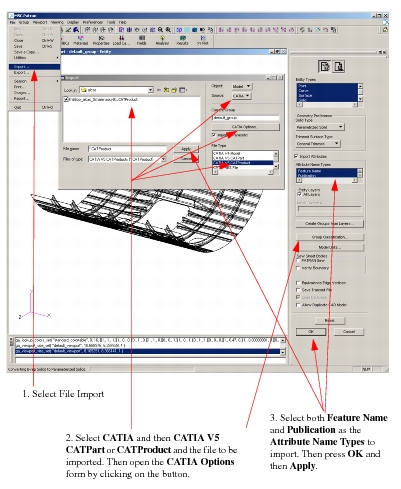
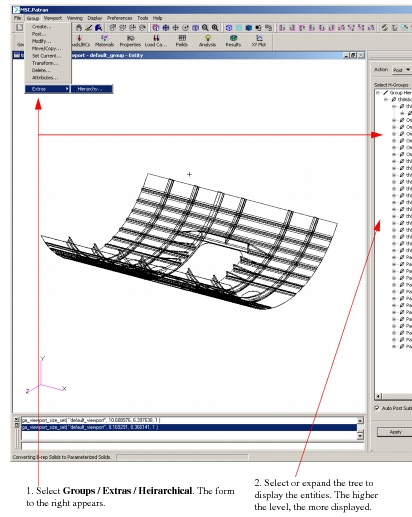
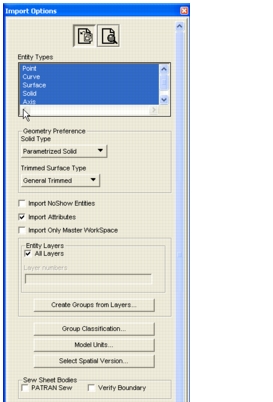
Import Preferences | Activates a dialog box in which you can specify how certain geometric entities will be represented in the Patran database. |
Entity Types | Identifies the type of geometric entities from which you can select. |
All Layers | If ON, all entities are import candidates, regardless of layer assignment. |
Layer Numbers | Turns All Layers off. Enter the layers where the entities you want to import reside. |
Group Classification... | Brings up a dialog box in which you specify group assignments for imported entities. |
Create Groups from Layers | Select the “Create Groups from Layers” button. A sub-menu appears. If the “Create Groups from Layers” toggle is ON (Default), a Patran Group is created for each Layer and all geometry on a layer is added to a Patran Group. The group name(s) will be defined by the “Group Name Prefix” provided by the user or if the user did not provide a “Group Name Prefix” the group name(s) will be the prefix of the CATIA file with _Ln appended. For example, if the CATIA file name is test.model and there are two layers 1,2, then the two groups will be named: test_L1 and test_L2. See Create Groups from Layers, 116 for additional information. |
Select Spatial Version | Using the Select Spatial Version form you can select available InterOp versions supported by Patran. Alternatively, the default InterOp version for Patran can be changed by setting the environment variable P3_SPATIAL_VERSION to the recommended version by MSC, which will work in both batch mode and GUI mode. For more information on using environment variables please see, Environment Variables (p. 50) in the Patran Installation and Operations Guide. |
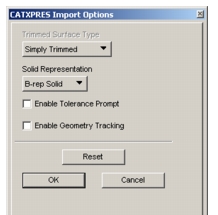
Trimmed Surface Type | Specifies how four-edged faces of trimmed surfaces will be represented in the database (simply trimmed or general trimmed). |
Solid Representation | Solids may appear in boundary representation (B-rep Solids) or as a collection of constituent surfaces. The Parameterized Solid option allows B-rep solids, whose faces are biparametric surfaces, to be automatically converted to triparametric solids. |
Enable Tolerance Prompt | If OFF (default), global model tolerance is calculated based on the expected maximum model size (see Global Model Tolerance, 457), without prompting for a response. |
Enable Geometry Tracking | If ON, a geometry tracking log file will be created to describe geometric attributes of imported geometry. |
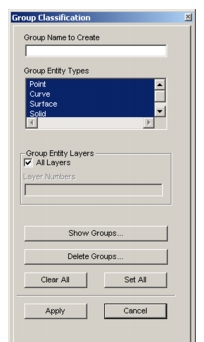
Group Name | Enter a group name. |
Group Entity Types | Select the type of imported geometric entities that will be added to the group. |
Entity Layers | |
• All Layers | If on, all geometry will be imported regardless of whether or not the geometry is on layers. |
• Layer numbers | Specify which layers in CATIA V4 to import geometry from. |
Show Groups | View all groups defined for imported CATIA entities. |
Delete Groups | Delete groups defined for imported CATIA geometry. |
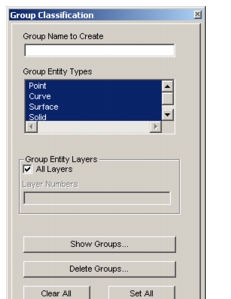
Group Name | Enter a group name. |
Group Entity Types | Select the type of imported geometric entities that will be added to the group. |
Entity Layers | |
• All Layers | If on, all geometry will be imported regardless of whether or not the geometry is on layers. |
• Layer numbers | Specify which layers in CATIA V5 to import geometry from. |
Show Groups | View all groups defined for imported CATIA entities. |
Delete Groups | Delete groups defined for imported CATIA geometry. |
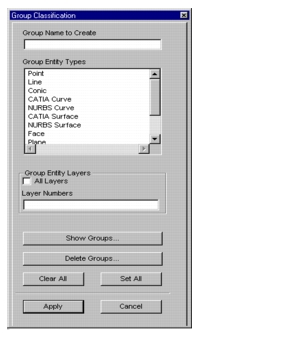
Group Name | Enter a group name. |
Group Entity Types | Select the type of imported geometric entities that will be added to the group. |
Group Entity Layers | • All--select all entities regardless of layer assignments • Layer numbers--toggle All Layers off and enter the layer(s) where the imported entities reside in the CAD database |
Import to Group Hierarchy | ON by default. Necessary when importing the CATIA tree structure. Only valid for CATIA V5. |
Show Groups | View all groups defined for imported CATIA entities. |
Delete Groups | Delete groups defined for imported CATIA geometry. |
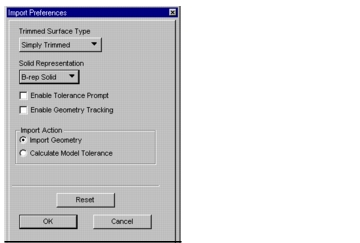
Trimmed Surface Type | Specifies how four-edged faces of trimmed surfaces will be represented in the database (simply trimmed or general trimmed). |
Solid Representation | Solids may appear in boundary representation (B-rep Solids) or as a collection of constituent surfaces. The Parameterized Solid option allows B-rep solids, whose faces are biparametric surfaces, to be automatically converted to triparametric solids. |
Enable Tolerance Prompt | If OFF (default), global model tolerance is calculated based on the expected maximum model size (see Global Model Tolerance, 457), without prompting for a response. |
Enable Geometry Tracking | If ON, a geometry tracking log file will be created to describe geometric attributes of imported geometry. |
Import Action | |
• Import Geometry | Executes geometry import. |
• Calculate Model Tolerance | Processes the file to help determine the best tolerance for geometry import. |
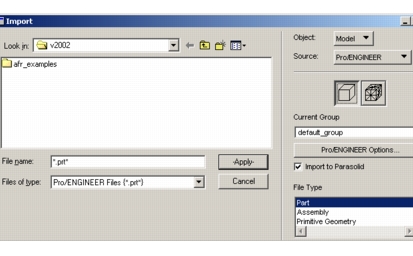
Geometry Import Icons | Select the block icon to import Pro/ENGINEER geometry. To import a mesh, see Importing Direct Mesh Meshes from a Pro/ENGINEER Model, 149. |
Current Group | Displays the current group into which the imported entities will be placed. If you enter a group name that does not yet exist, a new group with this name will be created and made current. |
Pro/ENGINEER Options | Activates the Pro/ENGINEER Import Options form that enables you to select the type and attributes of entities targeted for import. |
Import to Parasolid | If ON, Pro/ENGINEER models are imported in a Parasolid geometry format. |
File Type | Select the type of Pro/ENGINEER file you are importing. |
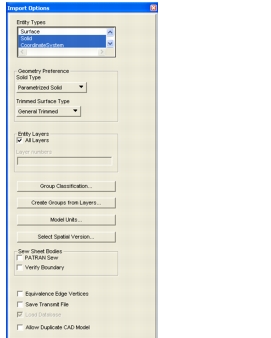
Entity Types | Identifies the type of geometric entities from which you can select. |
Geometry Preference | Identifies the surface type (solid or trimmed surface) to be created during the import operation. |
• Solid Type | Specifies how solids will be represented in the database -- either as B-rep or Parameterized Solids. The default is B-rep Solid. If you change to Parameterized Solid, all 5 or 6 sided B-rep solids will be converted into parameterized solids during import. |
• Trimmed Surface Type | Specifies how four-edged faces of trimmed surfaces will be represented in the database. The default is general trimmed. You can change the trimmed surface type to simply trimmed. |
Group Classification... | Brings up a dialog box in which you specify group assignments for imported entities. |
Model Units | Brings up a dialog box in which you can override the model units during import. The settings now include: inches, meters, millimeters or custom value units. The default model units override value is the Patran geometry preference value for "Geometry Scale Factor" which is 39.370079 (Inches). If a different default value is desired when opening a new Patran database, create a new template database by opening the default template database delivered by Patran, change the Geometry Scale Factor to the desired value, then save as the new template database. Then when opening a new database to import geometry into from a CAD System, it will use this value as the default model units for the imported geometry. |
Select Spatial Version | Using the Select Spatial Version form you can select available InterOp versions supported by Patran. Alternatively, the default InterOp version for Patran can be changed by setting the environment variable P3_SPATIAL_VERSION to the recommended version by MSC, which will work in both batch mode and GUI mode. For more information on using environment variables please see, Environment Variables (p. 50) in the Patran Installation and Operations Guide. |
Sew Sheet Bodies | |
• Patran Sew | Instructs Patran to sew together sheet bodies using Patran Sewing software. |
• Verify Boundary | The Verify Boundary command is similar to the Verify/Surface/Boundary command in Patran. |
Equivalence Edge Vertices | If this toggle is ON, topological vertices will be equivalenced during import. |
Save Transmit File | If this toggle is ON, the parasolid transmit file will be saved when a Pro/ENGINEER file is imported. This file will be assigned a .xmt_txt file name extension. |
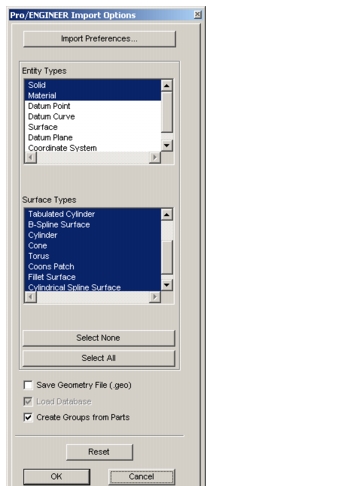
Import Preferences | Activates a dialog box in which you can specify how certain geometric entities will be represented in the Patran database. |
Entity Types | Identifies the classes of geometric entities from which you can select. Material Import details: Two values will be extracted from each part (if a material reference is available): • Material name (a standard PTC part parameter) of type string • Material reference based on a user parameter named: ”PART_SPECIFICATION_NO” of type string. These parameters will be written to the .geo file as a record “PTC_Material” with these values: PTC_MATERIAL 3 Part Name Material Name PART_SPECIFICATION_NO value If the material reference is not available, the following material properties will be extracted from each part Material name. Material property data: • young_modulus (a standard PTC material parameter of type double) • poisson_ratio (a standard PTC material parameter of type double) • mass_density (a standard PTC material parameter of type double) • therm_exp_coef (a standard PTC material parameter of type double) • therm_exp_ref_temp (a standard PTC material parameter of type double) • therm_conductivity (a standard PTC material parameter of type double) |
These parameters will be written to the .geo file as a record “PTC_Material” with these values: PTC_MATERIAL 4 Part Name Material Name Elastic Modulus Poisson Ratio Mass Density Thermal Expansion Coeff Reference Temperature Thermal Conductivity When a part is assigned a material name, but there is no material data or user parameter (“PART_SPECIFICATION_NO”) assigned, the resulting record in the .geo file would be: PTC_MATERIAL 2 Part Name Material Name In addition, each solid will be associated with the proper material property via the creation of an element property record. This will result in the creation of two Patran entities: • Material property - w/ name, and associated data (see below) • Element property - referencing material and associated solids(s) The material property will be created with two different options: 1. If a non-null value is found for the user defined parameter "PART_SPECIFICATION_NO", an "Externally Defined" material will be created, with the following attributes: • Name=material name associated with the Pro/E part • Description="Material info extracted from Pro/Engineer on date-time-stamp – [MATERIAL=material-name-here] and [PART_SPECIFICATION_NO=part-spec-here]." | |
2. In all other situations (the user defined parameter "PART_SPECIFICATION_NO" is not found, or is a null value), an isotropic material will be created, with the following attributes: • Name=material name associated with the Pro/E part Description="Material info extracted from Pro/Engineer on date/timestamp [MATERIAL=material-name-here]." • Elastic Modulus (material word_id=2)=- young_modulus; • Poisson's Ratio (material word_id=5)=- poisson_ratio; • Density (material word_id=16)= - mass_density; • Thermal Expansion Coeff (material word_id=24)= - therm_exp_coef; • Reference Temperature (material word_id=1)=- therm_exp_ref_temp; • Thermal Conductivity (material word_id=17) =- therm_conductivity; No modification or extension to the Patran database is required to support this implementation. Note: the Description will be created “on-the-fly” by the sgm_ptc_access_v5 PCL function when the GEO file is read into Patran. The element property will be created with the following options: • Property Name = derived from Pro/E part name (similar to group naming convention) • Material Name = material name associated with the Pro/E part • Application Region: Solid ID for corresponding Pro/E solid as created in Patran • Element type and property option IDs are preference dependent. Default values for MSC’s standard preferences are summarized in the following table: |
Preference | Nastran | Marc | Abaqus | Ansys | Dytran | Patran Thermal |
Element | 71 | 71 | 71 | 71 | 12504 | 73 |
Type ID | 25 | 1 | 1 | 25 | 25 | 25 |
Geometry Option ID | 30 | 30 | 30 | 30 | 30 | 677 |
Condensation Option ID | 1 | 1 | 1 | 1 | 12540 | 1 |
Formulation Option ID | 1 | 1 | 1 | 1 | 1 | 1 |
Laminate Option ID | 20 | 15 | 15 | 15 | 20 | 7 |
DOF | N | N | N | N | N | N |
Preference | Patran 2 NF | LS-DYNA 3D | Pamcrash | SAMCEF | DEFAULT |
Element | 90 | 71 | 71 | 71 | 71 |
Type ID | 25 | 25 | 25 | 1 | 25 |
Geometry Option ID | 20 | 20 | 30 | 30 | 30 |
Condensation Option ID | 1 | 11027 | 13402 | 1 | 1 |
Formulation Option ID | 1 | 1 | 13451 | 1 | 1 |
Laminate Option ID | 20 | 20 | 20 | 15 | 15 |
DOF | Y | N | N | N | N |
Surface Types: | Lists the kinds of surfaces available for selection if the Entity Type you picked is Solid or Surface. |
Model Access Options | These options are coupled with the File Type selection (in the Import dialog box), to determine whether an intermediate file (.geo) will be created and saved, and whether or not the Pro/ENGINEER database will be loaded directly into the Patran database. Save Geometry File (.geo)--create an intermediate (.geo) file Load Database-- import data into Patran Create Groups from Parts--if ON, a group will be created for: • each part in an assembly • each part that is not a component of an assembly • each .geo file created from an assembly--one group is created for each component part • each .geo file created from a single part--one group is created for the part. |
Surface Types | Lists the kinds of surfaces available for selection if the Entity Type you picked is Solid or Surface. |
Model Access Options | These options are coupled with the File Type selection (in the Import dialog box), to determine whether an intermediate file (.geo) will be created and saved, and whether or not the Pro/ENGINEER database will be loaded directly into the Patran database. • Save Geometry File (.geo)--create an intermediate (.geo) file • Load Database-- import data into Patran • Create Groups from Parts--if ON, a group will be created for: • each part in an assembly • each part that is not a component of an assembly • each .geo file created from an assembly--one group is created for each component part • each .geo file created from a single part--one group is created for the part. |
Pro/ENGINEER File Type | Model Access Option | Result of Setting Combination |
Part | Load Database | Apply these two selections together to: • run Pro/ENGINEER • create the intermediate .geo file • load the geometry into the Patran database • delete the .geo file. |
Part | Save Geometry File (.geo) Load Database | Apply these two selections together to: • run Pro/ENGINEER • create the intermediate .geo file • load the geometry into the Patran database • save the .geo file. |
Part | Save Geometry File (.geo) | Apply these two selections together to: • run Pro/ENGINEER • create the intermediate .geo file • save the .geo file. • not load the geometry |
Primitive Geometry | Save Geometry File (.geo) Load Database Create Groups from Parts | Apply these two selections together to: • not run Pro/ENGINEER (the .geo file has already been created) • load the geometry from the .geo file into the Patran database • if an Assembly, create groups from parts • save the .geo file. |
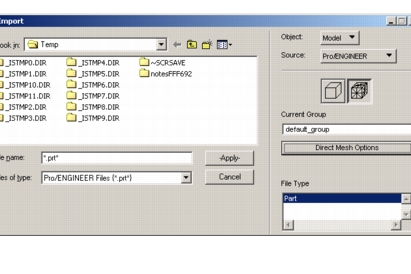
Geometry Import Icons | Selecting the mesh icon runs Direct Mesh on a Pro/ENGINEER model to create and import a mesh. |
Current Group | Displays the current group into which the imported entities will be placed. If you enter a group name that does not yet exist, a new group with this name will be created and made current. |
Direct Mesh Options | Brings up the Direct Mesh Options form that enables you to select the type and topology of the mesh. |
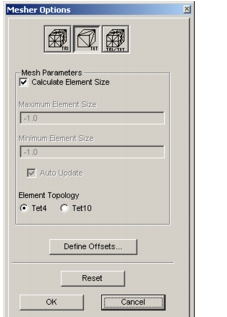
Mesh Type | Specifies the type of mesh that Direct Mesh creates; Tri, Tet, or Tri and Tet. |
Element Size | Specifies the element size either by instructing Patran to calculate the element size or by defining the Maximum/Minimum element size. If you define a Maximum, the minimum will be calculated as 10% of the maximum. This value may be overridden. |
Element Topology | Defines the topology of the elements created during the meshing process. |
Mesh Offsets | Enables you to define offset values if multiple meshes are being imported. |
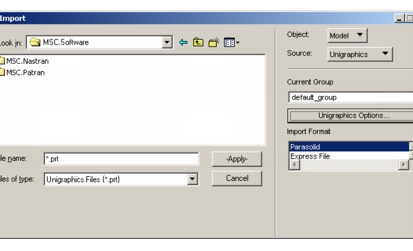
Current Group | Displays the current group into which the imported entities will be placed. If a non-existent group name is entered, a new group with this name will be created and made current. |
Unigraphics Options | Activates the Unigraphics Import Options form that enables you to select the type and attributes of entities targeted for import. |
Import Format | • Parasolid--Unigraphics creates a parasolid transmit file (with the extension .xmt_txt), then that file is imported into the Patran database. • Express File --an express neutral file is created and imported. |
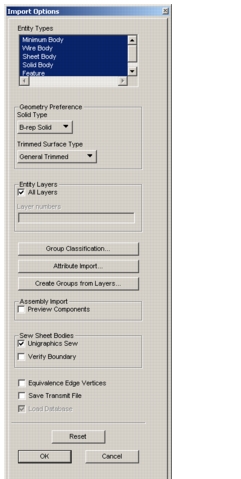
Entity Types | Identifies the type of geometric entities from which you can select. |
Geometry Preference | Identifies the surface type (solid or trimmed surface) to be created during the import operation. |
• Solid Type | Specifies how solids will be represented in the database -- either as B-rep or Parameterized Solids. The default is B-rep Solid. If you change to Parameterized Solid, all 5 or 6 sided B-rep solids will be converted into parameterized solids during import. |
• Trimmed Surface Type | Specifies how four-edged faces of trimmed surfaces will be represented in the database. The default is general trimmed. You can change the trimmed surface type to simply trimmed. |
Entity Layers | |
• All Layers | If ON, all entities are import candidates, regardless of layer assignment. |
• Layer Numbers | Turn All Layers OFF and enter the layers on which the entities reside. |
Group Classification... | Brings up a dialog box in which you specify group assignments for imported entities. |
Attribute Import | Displays the Attribute Import dialog box with options for importing Unigraphics attributes. |
Create Groups from Layers | Select the “Create Groups from Layers” button. A sub-menu appears. If the “Create Groups from Layers” toggle is ON (Default), a Patran Group is created for each Layer and all geometry on a layer is added to a Patran Group. The group name(s) will be defined by the “Group Name Prefix” provided by the user or if the user did not provide a “Group Name Prefix” the group name(s) will be the prefix of the Unigraphics file with _Ln appended. For example, if the Unigraphics file name is test.prt and there are two layers 1,2, then the two groups will be named: test_L1 and test_L2. See Create Groups from Layers, 116 for additional information. |
Assembly Import | If Preview Components is ON, a dialog box will display the names of the components in a Unigraphics assembly model. This list can be used to selectively import assembly components. |
Sew Sheet Bodies | |
Unigraphics Sew | If Unigraphics Sew is ON, Unigraphics Sheet Bodies will be modified on import to enable Unigraphics Sewing software to equivalence or sew together adjacent edges of the sheets. This is to avoid “cracks” along adjacent surface edges. |
Verify Boundary | The Verify Boundary command is similar to the Verify/Surface/Boundary command in Patran. |
Equivalence Edge Vertices | If this toggle is ON, topological vertices will be equivalenced during import. |
Save Transmit File | If this toggle is ON, the parasolid transmit file will be saved when a Unigraphics part file is imported. This file will be assigned a .xmt_txt file name extension. |
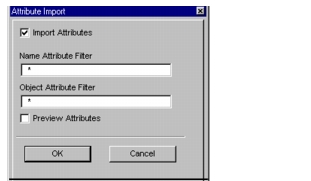
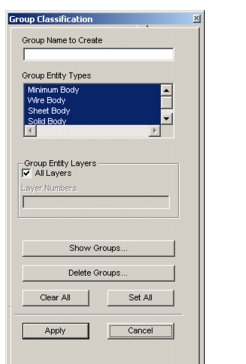
Group Name | Enter a group name. |
Group Entity Types | Select the type of imported geometric entities that will be added to the group. |
Group Entity Layers | • All--selects all entities regardless of layer assignments. • Work Layer--selects entities from the currently active layer. • Layer numbers--turn All Layers OFF and identify layer(s) where the imported entities reside in the Unigraphics database. |
Show Ug Groups... | Display all groups defined for imported Unigraphics entities. |
Delete Ug Groups... | Delete groups defined for imported Unigraphics entities. |
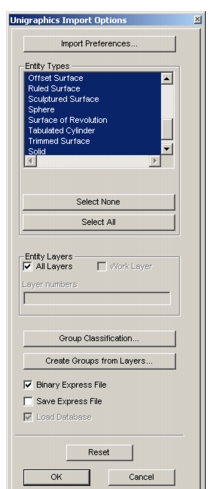
Import Preferences | Activates a dialog box in which you can specify how certain geometric entities will be represented in the Patran database. |
Entity Types | Identifies the types of geometric entities from which you can select. |
Entity Layers | • All--selects all entities regardless of layer assignments • Work Layer--selects entities from the currently active layer • Layer numbers--enter layer(s) where the imported entities reside |
Create Groups from Layers | Select the “Create Groups from Layers” button. A sub-menu appears. If the “Create Groups from Layers” toggle is ON (Default), a Patran Group is created for each Layer and all geometry on a layer is added to a Patran Group. The group name(s) will be defined by the “Group Name Prefix” provided by the user or if the user did not provide a “Group Name Prefix” the group name(s) will be the prefix of the Unigraphics file with _Ln appended. For example, if the Unigraphics file name is test.prt and there are two layers 1,2, then the two groups will be named: test_L1 and test_L2. See Create Groups from Layers, 116 for additional information. |
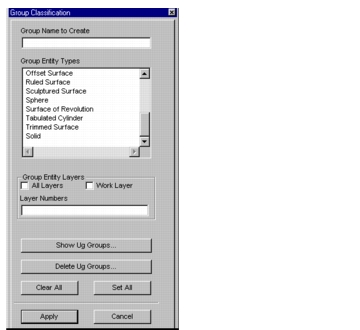
Group Name | Enter a group name. |
Group Entity Types | Select the type of imported geometric entities that will be added to the group. |
Group Entity Layers | • All--selects all entities regardless of layer assignments • Work Layer--selects entities from the currently active layer • Layer numbers--Toggle All Layers OFF and enter the layer(s) where the imported entities reside in the Unigraphics database |
Show Ug Groups... | Display all groups defined for imported Unigraphics entities. |
Delete Ug Groups... | Delete groups defined for imported Unigraphics entities. |
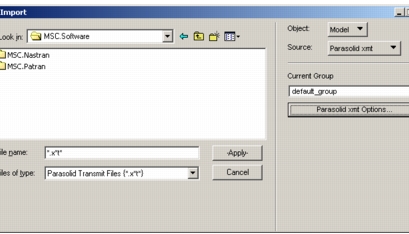
File Name | The name of the Parasolid transmit file to import. In order to avoid the transmit file from being deleted after import, do not use “-ps0001” as part of the file name. For example, test-ps0001.x_t will be deleted after it is imported. (-ps0001 is a string concatenated onto the input file name for internal purposes.) |
Current Group | Displays the current group into which the imported entities will be placed. If you enter a group name that does not yet exist, a new group with this name will be created and made current. |
Parasolid xmt Options | Activates the Parasolid xmt Import Options form that enables you to select the type and attributes of entities targeted for import. |
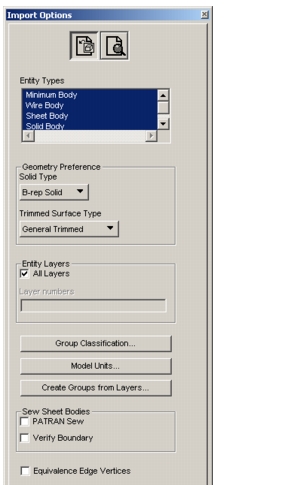
Import Geometry | The default, Import Geometry will import the geometry after the Apply button is selected on the import form. The secondary toggle, Import Preview will run the translator and provide a summary of geometry and layer information without importing the geometry. |
Entity Types | Identifies the type of geometric entities from which you can select. |
Geometry Preference | Identifies the surface type (solid or trimmed surface) to be created during the import operation. |
• Solid Type | Specifies how solids will be represented in the database -- either as B-rep or Parameterized Solids. The default is B-rep Solid. If you change to Parameterized Solid, all 5 or 6 sided B-rep solids will be converted into parameterized solids during import. |
• Trimmed Surface Type | Specifies how four-edged faces of trimmed surfaces will be represented in the database. The default is general trimmed. You can change the trimmed surface type to simply trimmed. |
Entity Layers | |
• All Layers | If ON, all entities are import candidates, regardless of layer assignment. |
• Layer Numbers | Turn All Layers OFF and enter the layers on which the entities reside. |
Group Classification... | Brings up a dialog box in which you specify group assignments for imported entities. |
Model Units | Brings up a dialog box in which you can override the model units during import. The settings now include: inches, meters, millimeters or custom value units. The default model units override value is the Patran geometry preference value for "Geometry Scale Factor" which is 39.370079 (Inches). If a different default value is desired when opening a new Patran database, create a new template database by opening the default template database delivered by Patran, change the Geometry Scale Factor to the desired value, then save as the new template database. Then when opening a new database to import geometry into from a CAD System, it will use this value as the default model units for the imported geometry. |
Create Groups from Layers | Select the “Create Groups from Layers” button. A sub-menu appears. If the “Create Groups from Layers” toggle is ON (Default), a Patran Group is created for each Layer and all geometry on a layer is added to a Patran Group. The group name(s) will be defined by the “Group Name Prefix” provided by the user or if the user did not provide a “Group Name Prefix” the group name(s) will be the prefix of the Parasolid file with _Ln appended. For example, if the Parasolid file name is test.x_t and there are two layers 1,2, then the two groups will be named: test_L1 and test_L2. See Create Groups from Layers, 116 for additional information. |
Sew Sheet Bodies | |
• Patran Sew | If Patran Sew is ON, Unigraphics Sheet Bodies will be equivalenced or sewn together using Patran Sewing software. |
• Verify Boundary | The Verify Boundary command is similar to the Verify/Surface/Boundary command in Patran. |
Equivalence Edge Vertices | If this toggle is ON, topological vertices will be equivalenced during import. |
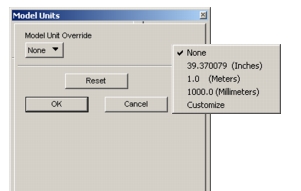
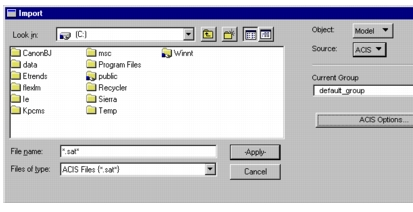
Current Group | Displays the current group into which the imported entities will be placed. If you enter a group name that does not yet exist, a new group with this name will be created and made current. |
ACIS Options | Activates the ACIS Import Options form that enables you to select the type and attributes of entities targeted for import. |
ACIS Entity Classes | Parasolid Entity (PK entity types) | Remarks |
body | PK_BODY_T | |
SHELL | PK_SHELL_T | |
FACE | PK_FACE_T | |
LOOP | PK_LOOP_T | |
COEDGE | PK_FIN_T | |
EDGE | PK_EDGE_T | |
VERTEX | PK_VERTEX_T | |
STRAIGHT | PK_LINE_t | |
ELLIPSE | PK_CIRCLE_t | If ellipse is circular |
ELLIPSE | PK_ELLIPSE_t | If ellipse is not circular |
PLANE | PK_PLANE_t | |
CONE | PK_CYL_t | If cone is cylindrical |
CONE | PK_CONE_t | If cone is not cylindrical |
CONE | PK_BCURVE_t | If cone is elliptical |
SPHERE | PK_SPHERE_t | |
TORUS | PK_TORUS_t | |
Spline Curves | ||
exact_int_cur | PK_BCURVE_t | Exact bspline curve |
All other kinds (e.g. surf_int_cur, int_int_cur, ...) | PK_BCURVE_t | The corresponding edges may be tolerant in Parasolid. |
Spline surfaces | ||
exact_spl_sur | PK_BSURF_t | Exact bspline surface |
offset_spl_sur | PK_OFFSET_t | Offset surface |
All other kinds (e.g. pipe_spl_sur, skin_spl_sur ...) | PK_BSURF_t | The corresponding edges may be tolerant in Parasolid |
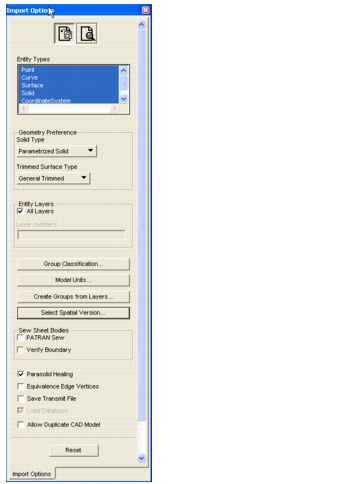
Import Geometry | The default, Import Geometry will import the geometry after the Apply button is selected on the import form. The secondary toggle, Import Preview will run the translator and provide a summary of geometry and layer information without importing the geometry. |
Entity Types | Identifies the type of geometric entities from which you can select. |
Geometry Preference | Identifies the surface type (solid or trimmed surface) to be created during the import operation. |
• Solid Type | Specifies how solids will be represented in the database -- either as B-rep or Parameterized Solids. The default is B-rep Solid. If you change to Parameterized Solid, all 5 or 6 sided B-rep solids will be converted into parameterized solids during import. |
• Trimmed Surface Type | Specifies how four-edged faces of trimmed surfaces will be represented in the database. The default is general trimmed. You can change the trimmed surface type to simply trimmed. |
All Layers | If ON, all entities are import candidates, regardless of layer assignment. |
Group Classification | Displays a dialog box in which you specify group assignments for imported entities. |
Model Units | Brings up a dialog box in which you can override the model units during import. The settings now include: inches, meters, millimeters or custom value units. The default model units override value is the Patran geometry preference value for "Geometry Scale Factor" which is 39.370079 (Inches). If a different default value is desired when opening a new Patran database, create a new template database by opening the default template database delivered by Patran, change the Geometry Scale Factor to the desired value, then save as the new template database. Then when opening a new database to import geometry into from a CAD System, it will use this value as the default model units for the imported geometry. |
Create Groups from Layers | Select the “Create Groups from Layers” button. A sub-menu appears. If the “Create Groups from Layers” toggle is ON (Default), a Patran Group is created for each Layer and all geometry on a layer is added to a Patran Group. The group name(s) will be defined by the “Group Name Prefix” provided by the user or if the user did not provide a “Group Name Prefix” the group name(s) will be the prefix of the ACIS file with _Ln appended. For example, if the ACIS file name is test.sat and there are two layers 1,2, then the two groups will be named: test_L1 and test_L2. See Create Groups from Layers, 116 for additional information. |
Select Spatial Version | Using the Select Spatial Version form you can select available InterOp versions supported by Patran. Alternatively, the default InterOp version for Patran can be changed by setting the environment variable P3_SPATIAL_VERSION to the recommended version by MSC, which will work in both batch mode and GUI mode. For more information on using environment variables please see, Environment Variables (p. 50) in the Patran Installation and Operations Guide. |
Sew Sheet Bodies | |
• Patran Sew | If Patran Sew is ON, Sheet Bodies will be equivalenced or sewn together using Patran Sewing software. |
• Verify Boundary | The Verify Boundary command is similar to the Verify/Surface/Boundary command in Patran. |
Parasolid Healing | Healing routines of Parasolid are used if this is selected. |
Equivalence Edge Vertices | If this toggle is ON, topological vertices will be equivalenced during import. |
Save Transmit File | If this toggle is ON, the parasolid transmit file will be saved when the ACIS file is imported. This file will be assigned an .xmt_txt file name extension. |
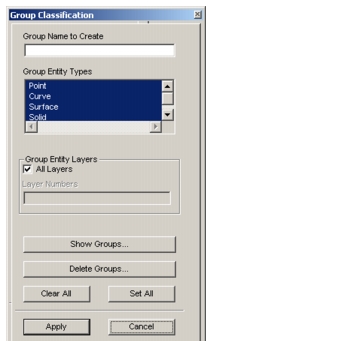
Group Name | Enter a group name. |
Group Entity Types | Select the type of imported geometric entities to add to the group. |
Group EntityLayers | • All--selects all entities regardless of layer assignments· • Layer numbers--Toggle All Layers OFF and enter the layer(s) where the imported entities reside in the ACIS file. |
Show Groups | Display all groups defined for imported ACIS entities. |
Delete Groups | Delete groups defined for imported ACIS entities. |
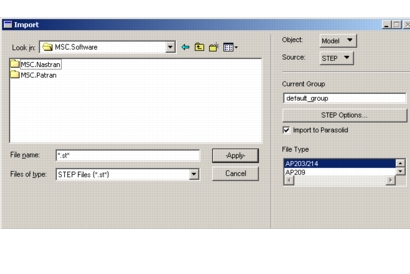
Current Group | Displays the current group into which the imported entities will be placed. If you enter a group name that does not yet exist, a new group with this name will be created and made current. |
STEP Options | Brings up the STEP AP203/AP214 or AP209 Import Options form that enables you to select the type and attributes of entities targeted for import. Note that the same form is used to specify either STEP AP203 or AP214 options but that a different form is used to specify AP209 options. |
Import to Parasolid | Converts STEP geometry into Parasolid geometry format. |
File Type | Specifies the type of the imported input file. This may be a STEP 203 or 214 file or a STEP 209 file. |
Important: | STEP composite surface entity has no suitable entity in Patran, so it is not supported. STEP currently does not support Patran Composite Trimmed Surfaces. |
Class 1: Configuration Management Entities (Minimum Subset) |
APPLICATION_CONTEXT APPLICATION_CONTEXT_ELEMENT APPLICATION_PROTOCOL_DEFINITION APPROVAL APPROVAL_DATE_TIME APPROVAL_PERSON_ORGANIZATION APPROVAL_ROLE APPROVAL_STATUS CALENDAR_DATE ORDINAL_DATE WEEK_OF_YEAR_AND_DAY_DATE APPLIED_CC_DESIGN_APPROVAL APPLIED_CC_DESIGN_DATE_AND_TIME_ASSIGNMENT APPLIED_CC_DESIGN_PERSON_AND_ORGANIZATION_ASSIGNMENT APPLIED_CC_DESIGN_SECURITY_CLASSIFICATION COORDINATED_UNIVERSAL_TIME_OFFSET DATE_AND_TIME DATE_TIME_ROLE LOCAL_TIME PRODUCT_CONTEXT( or MECHANICAL_CONTEXT ) ORGANIZATION PERSON PERSON_AND_ORGANIZATION PERSON_AND_ORGANIZATION_ROLE PRODUCT PRODUCT_CATEGORY PRODUCT_DEFINITION PRODUCT_DEFINITION_CONTEXT (or DESIGN_CONTEXT) PRODUCT_DEFINITION_FORMATION_WITH_SPECIFIED_SOURCE PRODUCT_DEFINITION_RELATIONSHIP PRODUCT_DEFINITION_SHAPE PRODUCT_RELATED_PRODUCT_CATEGORY PROPERTY_DEFINITION SECURITY_CLASSIFICATION SECURITY_CLASSIFICATION_LEVEL NEXT_ASSEMBLY_USAGE_OCCURRENCE SHAPE_REPRESENTATION SHAPE_DEFINITION_REPRESENTATION SHAPE_ASPECT |
Class2: Geometrically Bounded Surface Shape Representation |
Mapped Item Axis2_Placement_3d B_spline surface Rectangular Trimmed Surface Curve Bounded Surface Spherical, Toroidal Surface Swept Surface Circle, Ellipse Trimmed Curve Composite Curve Curve Replica, Offset Curve 3d, Offset Curve 2d, SeamCurve Surface Curve Boundary Curve, Outer Boundary Curve, Composite Curve Segment |
Class 2: Geometrically Bounded Wireframe Shape Representation |
Geometric Curve Set Axis2_Placement_3d Points Circle Ellipse Polyline Trimmed curve |
Class 3: Edge Based Wireframe Shape Representation |
Edge Based Wireframe Model Axis2_Placement_3d Edge Curve Vertex Point Line, Circle, Ellipse, B_Spline_Curve Parabola, Hyperbola Vertex Geometry (only cartesian point supported) |
Class 3: Shell Based Wireframe Shape Representation |
Shell Based Wireframe Model Axis2_Placement_3d Edge Loop Edge Curve Line, Circle, Ellipse, B_Spline_Curves Vertex Geometry (only cartesian point supported) |
Class 4: Manifold Surface Shape Representation |
Shell Based Surface Model Axis2_Placement_3d Open shell, Closed Shell Connected Face Set, Face Surface, Oriented Face Elementary Surfaces Spherical, Conical, Toroidal, Plane, Cylindrical Bounded Surfaces B_Spline_Surfaces Swept Surface Surface of Linear Extrusion Edge loop Edge Curve Parabola, Hyperbola, SeamCurve |
Class 5: Faceted B-Rep Shape Representation |
Faceted Brep Axis2_Placement_3d Face_Surface Planar Surfaces Edge Loop Edge Curves Parabola, Hyperbola, SeamCurve |
Class 6: Advanced B-Rep Shape Representation |
Manifold Solid Brep Next Assembly Usage Occurrence Mapped Item Axis2_Placement_3d Brep with voids Advanced Face Swept Surface Surface of Linear Extrusion Surface of Revolution Edge Loop Edge Curve Oriented Edges B_spline_surface_with_knots Rational_bspline_surface Cylindrical surface Conical Surface Toroidal Surface Plane Quasi uniform surface Line Circle Uniform Surface Uniform Curve Ellipse B spline curve with knots Quasi uniform curve Rational bspline curve Bezier Surface and Curve Spherical Surface Parabola, Hyperbola Seam Curve |
Entities | Features |
Geometry | Geometry data comprising Curves, Surfaces and Solids are exported, imported, from geometrically bounded surface shape representations and/or advanced-Brep shape representations. Assemblies are also supported. Association of Geometry data to Configuration Management data is maintained when exported. AP209 translation supports all of the AP203 geometry types. |
Configuration Control Data | Support for Configuration Management data conforming to agreed upon STEP minimum subset. |
FEM/FEA Data Nodes | Support for import and export of nodes in the global coordinate system. |
Elements | Support for the following Element types: Volume Elements: Hexahedral elements: HEX8, HEX9, HEX20, HEX21, HEX26, HEX27, HEX32&HEX64 Pentahedral elements: WEDGE6, WEDGE15 & WEDGE24 Tetrahedral elements: TET4,TET10&TET16 Surface Elements: Quadrilateral elements: QUAD4,QUAD5,QUAD8, QUAD9,QUAD12&QUAD16 Triangular elements: TRI3,TRI4,TRI6&TRI9 Curve Elements: BAR2,BAR3&BAR4 |
Materials | Support for Isotropic, Orthotropic and Anisotropic Materials with linear constituent model. |
Regions | Support for the element properties: Surface Elements: Membrane Stiffness, Bending Stiffness, Coupling Stiffness, Shear Stiffness and Thickness. Curve Elements: Cross sectional area, Second Moment of Inertia, Torsional and Warping Constant and Non-structural Mass. Beam Cross Section Geometry and Beam Property Association. Properties related only to MD Nastran Preference are currently supported. |
Loads and Boundary Conditions (LBCs) and MPCs | Point Loads: At Nodal positions. Pressure Loads: Element Uniform and Element Varying Pressure Loads are supported for loads applied on faces of Volume Elements and Surface Elements. Distributed Loads: Element Uniform and Element Varying Distributed Loads are supported for loads applied on Curve Elements. Single Point Constraints: Nodal Displacements. Multi Point Constraints: Only Explicit MPCs are supported. Support for constant value LBCs. LBCs: Associated with at least one Load Case are only exported. |
Load Cases | Load Cases which have at least one of the supported LBCs are exported. |
Output Requests | Support for Multiple Jobs. Support for association of Analysis reports and Jobs. Output Requests are supported only for MD Nastran Jobs. |
Results | Static analysis: Results are supported for Elemental Stresses, Strains, and Nodal Displacements. Normal Modes Analysis: Modes/Eigenvectors of normal modes and frequencies analysis results. Support is available for only those Load Cases associated with a single result Subcase. Support for Analysis Report. |
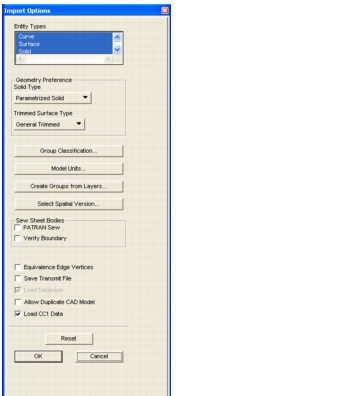
Entity Types | Identifies the type of geometric entities from which you can select. |
Geometry Preference | Identifies the surface type (solid or trimmed surface) to be created during the import operation. |
• Solid Type | Specifies how solids will be represented in the database -- either as B-rep or Parameterized Solids. The default is B-rep Solid. If you change to Parameterized Solid, all 5 or 6 sided B-rep solids will be converted into parameterized solids during import. |
• Trimmed Surface Type | Specifies how four-edged faces of trimmed surfaces will be represented in the database. The default is general trimmed. You can change the trimmed surface type to simply trimmed. |
Group Classification... | Brings up a dialog box in which you specify group assignments for imported entities. |
Model Units | |
Select Spatial Version | Using the Select Spatial Version form you can select available InterOp versions supported by Patran. Alternatively, the default InterOp version for Patran can be changed by setting the environment variable P3_SPATIAL_VERSION to the recommended version by MSC, which will work in both batch mode and GUI mode. For more information on using environment variables please see, Environment Variables (p. 50) in the Patran Installation and Operations Guide. |
Sew Sheet Bodies | |
• Patran Sew | Instructs Patran to sew together sheet bodies using Patran Sewing software. |
• Verify Boundary | The Verify Boundary command is similar to the Verify/Surface/Boundary command in Patran. |
Equivalence Edge Vertices | If this toggle is ON, topological vertices will be equivalenced during import. |
Save Transmit File | If this toggle is ON, the parasolid transmit file will be saved when a STEP file is imported. This file will be assigned a .xmt_txt file name extension. |
Load CC1 Data | If ON, loads Configuration Control Data (Class 1). |
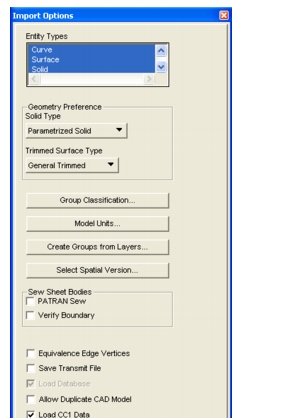
Entity Types | Identifies the type of geometric entities from which you can select. |
All Layers | If ON, all entities are import candidates, regardless of layer assignment. |
Layer Numbers | Turns All Layers off. Enter the layers where the entities you want to import reside. |
Group Classification... | Brings up a dialog box in which you specify group assignments for imported entities. |
Select Spatial Version | Using the Select Spatial Version form you can select available InterOp versions supported by Patran. Alternatively, the default InterOp version for Patran can be changed by setting the environment variable P3_SPATIAL_VERSION to the recommended version by MSC, which will work in both batch mode and GUI mode. For more information on using environment variables please see, Environment Variables (p. 50) in the Patran Installation and Operations Guide. |
Load CCI Data | If ON, loads Configuration Control Data (Class 1). |
Scale Factor | Brings up a dialog box in which you can override the model units during import. The settings now include: inches, millimeters or custom value units. |
Sew Sheet Bodies | Instructs Patran to sew together sheet bodies using Patran software. |
Load CCI Data | If ON, loads Configuration Control Data (Class 1). |
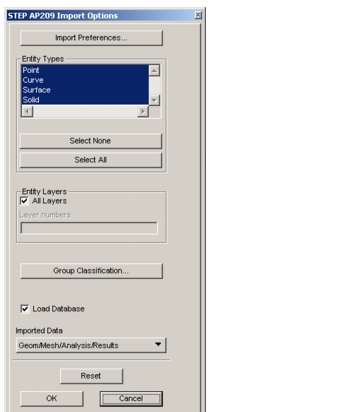
Import Preferences | Activates a dialog box in which you can specify how certain geometric entities will be represented in the Patran database. |
Entity Types | Identifies the type of geometric entities from which you can select. |
All Layers | If ON, all entities are import candidates, regardless of layer assignment. |
Layer Numbers | Turns All Layers off. Enter the layers where the entities you want to import reside. |
Group Classification... | Brings up a dialog box in which you specify group assignments for imported entities. |
Imported Data | Use this pull-down list to select the types of data you wish to import. |
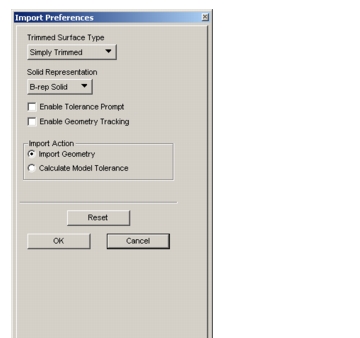
Trimmed Surface Type | Specifies how four-edged faces of trimmed surfaces will be represented in the database (simply trimmed or general trimmed). |
Solid Representation | Solids may appear in boundary representation (B-rep Solids) or as a collection of constituent surfaces. The Parameterized Solid option allows B-rep solids, whose faces are biparametric surfaces, to be automatically converted to triparametric solids. |
Enable Tolerance Prompt | If OFF (default), global model tolerance is calculated based on the expected maximum model size (see Global Model Tolerance, 457), without prompting for a response. |
Enable Geometry Tracking | If ON, a geometry tracking log file will be created to describe geometric attributes of imported geometry. |
Import Action | |
• Import Geometry | Executes geometry import. |
• Calculate Model Tolerance | Processes the file to help determine the best tolerance for geometry import. |
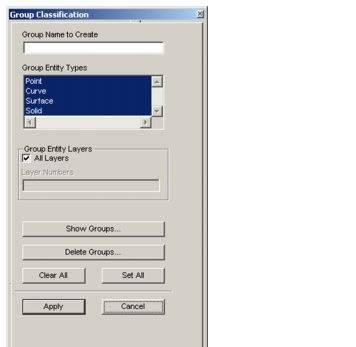
Group Name | Enter a group name. |
Group Entity Types | Select the type of imported geometric entities that will be added to the group. |
Group Entity Layers | • All--selects all entities regardless of layer assignments • Layer numbers--Toggle All Layers OFF and enter the layer(s) where the imported entities reside in the Unigraphics database |
Show Groups... | Display all groups defined for imported STEP entities. |
Delete Groups... | Delete groups defined for imported STEP entities. |
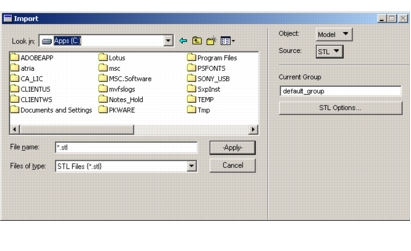
Current Group | Displays the current group into which the imported entities will be placed. If you enter a group name that does not yet exist, a new group with this name will be created and made current. |
STL Options | Brings up the STL Import Options form that enables you to specify the types and attributes of entities targeted for import. |
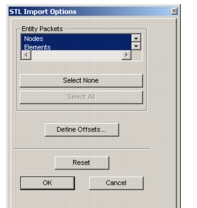
Define Offsets... | Select this button if the likelihood of entity ID duplication exists (e.g., when several neutral files are imported). It will activate the Entity Label Offset Definition form in which you can specify offsets to avoid conflicting IDs. |
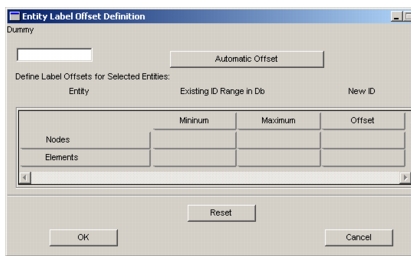
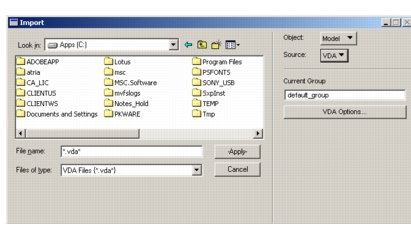
Current Group | Displays the current group into which the imported entities will be placed. If you enter a group name that does not yet exist, a new group with this name will be created and made current. |
VDA Options | Brings up the VDA Import Options form that enables you to specify the types and attributes of entities targeted for import. |
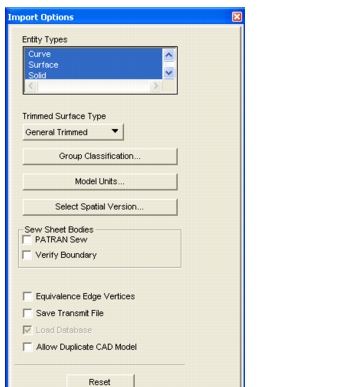
Entity Types | Identifies the type of geometric entities from which you can select. |
Trimmed Surface Type | Specifies how four-edged faces of trimmed surfaces will be represented in the database (default is general trimmed, optionally you can change to simply trimmed). |
Group Classification... | Brings up a dialog box in which you specify group assignments for imported entities. |
Model Units | Brings up a dialog box in which you can override the model units during import. The settings now include: inches, meters, millimeters or custom value units. The default model units override value is the Patran geometry preference value for "Geometry Scale Factor" which is 39.370079 (Inches). If a different default value is desired when opening a new Patran database, create a new template database by opening the default template database delivered by Patran, change the Geometry Scale Factor to the desired value, then save as the new template database. Then when opening a new database to import geometry into from a CAD System, it will use this value as the default model units for the imported geometry. |
Select Spatial Version | Using the Select Spatial Version form you can select available InterOp versions supported by Patran. Alternatively, the default InterOp version for Patran can be changed by setting the environment variable P3_SPATIAL_VERSION to the recommended version by MSC, which will work in both batch mode and GUI mode. For more information on using environment variables please see, Environment Variables (p. 50) in the Patran Installation and Operations Guide. |
Sew Sheet Bodies | |
• Patran Sew | If Patran Sew is ON, Unigraphics Sheet Bodies will be equivalenced or sewn together using Patran Sewing software. |
• Verify Boundary | The Verify Boundary command is similar to the Verify/Surface/Boundary command in Patran. |
Equivalence Edge Vertices | If this toggle is ON, topological vertices will be equivalenced during import. |
Save Transmit File | If this toggle is ON, the parasolid transmit file will be saved when a STEP file is imported. This file will be assigned a .xmt_txt file name extension. |
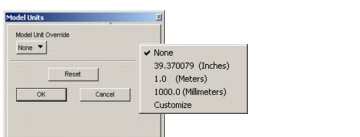
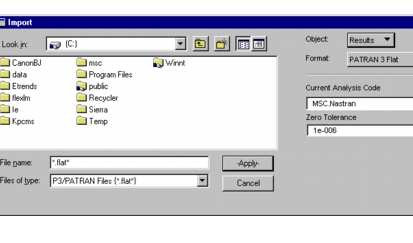
Format | Select the format of the imported results file. |
Current Analysis Code | Indicate the current analysis code preference. |
Zero Tolerance | Specify a tolerance value; a result with the absolute value less than this value will be considered equal to zero. |
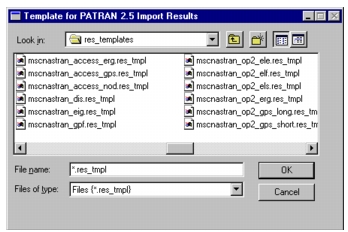
File>Export | Exporting Files |
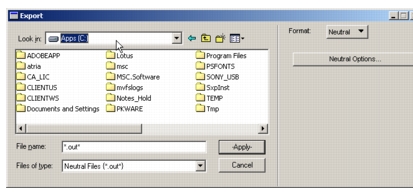
File Name/Type | Enter a new file name. The default file name extension is .out. |
Format | The output file may be a PATRAN 2.5 neutral file, IGES format, Parasolid xmt file, or STEP file. |
Neutral Options | Activates the Neutral Export Options dialog box in which you select exported entities and groups. |
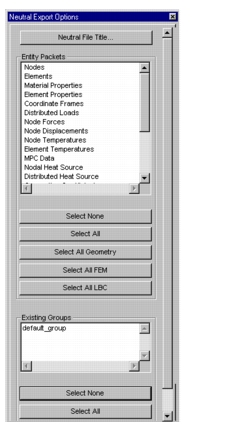
Neutral File Title | Activates the Neutral File Title form to enter a title for your file. |
Entity Packets | Displays the names of all entity types that are candidates for export. Select the packet(s) to send to the output file. |
Existing Groups | Select the groups to transmit to the output file. Only those entities that belong to a group will be exported, therefore this is a required selection. |
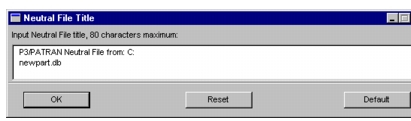
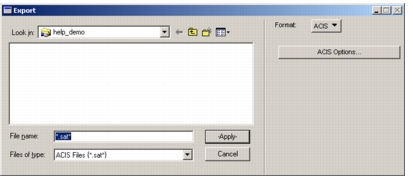
ACIS Options | Brings up the ACIS Export Options form that enables you to select the type of entities targeted for export. |
File Name/Type | Enter a new file name. The default file name extension is .sat. |
Format | Select ACIS to create an output file. |
Parasolid Attribute | ACIS Attribute | Remarks |
SDL/TYSA_COLOUR | ATTRIB_RGB | Color attribute |
SDL/TYSA_NAME | ATTRIB_XACIS_NAME | Name attribute |
ATTRIB_XPARASOLID_LAYER | ATTRIB_XACIS_LAYER | Layer attribute |
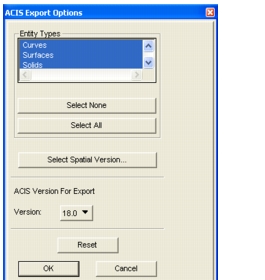
Entity Types | Displays the names of all entity types that are candidates for export. Select the packet(s) to send to the output file. |
Select Spatial Version | Using the Select Spatial Version form you can select available InterOp versions supported by Patran. Alternatively, the default InterOp version for Patran can be changed by setting the environment variable P3_SPATIAL_VERSION to the recommended version by MSC, which will work in both batch mode and GUI mode. For more information on using environment variables please see, Environment Variables (p. 50) in the Patran Installation and Operations Guide. |
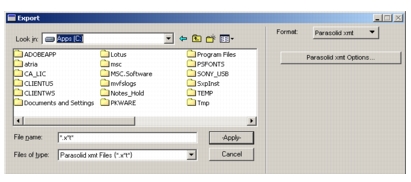
File Name/Type | Enter a new file name. The default file name extension is .xmt. |
Format | Select Parasolid xmt to create an output file. |
Parasolid xmt Options | Activates the Parasolid xmt Options dialog box in which you select exported entities and groups. |
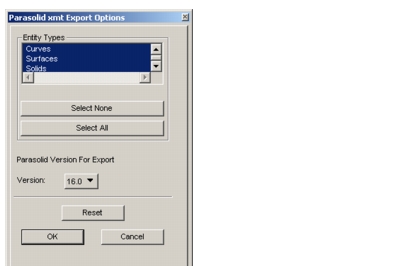
Entity Types | Displays the names of all entity types that are candidates for export. Select the packet(s) to send to the output file. |
Parasolid Version for Export | Select the version for export. |
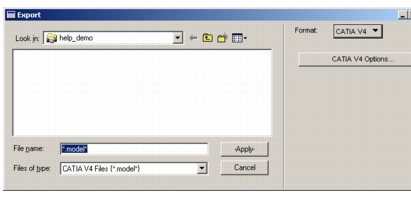
CATIA V4 Options | Brings up the CATIA V4 Export Options form that enables you to select the type of entities targeted for export. |
File Name/Type | Enter a new file name. The default file name extension is .model. |
Format | Select CATIA V4 to create an output file. |
Parasolid Attribute | CATIA Attribute | Remarks |
SDL/TYSA_COLOUR | Colour value from Element Directory Section | Color attribute |
SDL/TYSA_NAME | String from Data Section | Name attribute |
ATTRIB_XPARASOLID_LAYER | Layer value from Element Directory Section | Layer attribute |
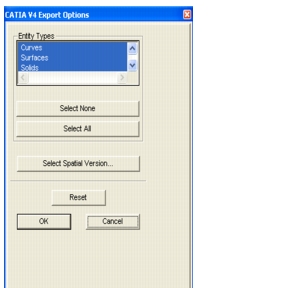
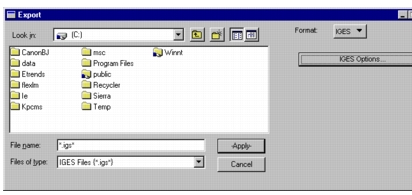
File Name/Type | Enter a new file name. The default file name extension is .igs. For multiple files, version numbers will be appended to the file name. |
Format | Select IGES to create an output file in IGES format. |
IGES Options | Activates the IGES Export Options dialog box in which you define the IGES file sections and select exported entities and groups. |
Geometric Entity Type | IGES Entity Type( #) |
Arc | Circular Arc (100) |
Parametric Cubic | Circular Arc (100) |
Composite Curve | Composite Curve (102) |
Conic | Conic Arc (104) |
Piecewise Linear | Copious Data (106) |
Point | Copious Data (106) |
Plane | Unbounded Plane (108) |
Line | Line (110) |
Parametric cubic | Line (110) |
Parametric cubic | Parametric Spline Curve (112) |
Piecewise cubic polynomial curve | Parametric Spline Curve (112) |
Cubic spline | Parametric Spline Curve (112) |
Rational Bezier | Parametric Spline Curve (112) |
MDC curve | Parametric Spline Curve (112) |
CATIA curve | Parametric Spline Curve (112) |
Piecewise rational polynomial curve | Parametric Spline Curve (112) |
Bicubic patch network | Parametric Spline Surface (114) |
Parametric | Parametric Spline Surface (114) |
Point | Point (116) |
Ruled Surface | Ruled Surface (118) |
Cylinder | Surface of Revolution (120) |
Cone | Surface of Revolution (120) |
Torus | Surface of Revolution (120) |
Surface of revolution | Surface of Revolution (120) |
Tabulated cylinder | Tabulated Cylinder (122) |
Bounded plane | Tabulated Cylinder (122) |
Coordinate system | 124 |
Type 1 - Rectangular | Form 10 - Cartesian |
Type 2 - Cylindrical | Form 11 - Cylindrical |
Type 3 - Spherical | Form 12 - Spherical |
Nurb curve | Rational B-Spline Curve (126) |
Nurb surface | Rational B-Spline Surface (128) |
Rational Bezier network | Rational B-Spline Surface (128) |
MDC surface | Rational B-Spline Surface (128) |
MDC parent surface | Rational B-Spline Surface (128) |
Fillet surface | Rational B-Spline Surface (128) |
Generalized Coons surface | Rational B-Spline Surface (128) |
Cylindrical Spline surface | Rational B-Spline Surface (128) |
CATIA surface | Rational B-Spline Surface (128) |
Piecewise rational polynomial surface | Rational B-Spline Surface (128) |
Curve interpolating surface | Rational B-Spline Surface (128) |
Extruded surface | Rational B-Spline Surface (128) |
Glide surface | Rational B-Spline Surface (128) |
Sweep normal surface | Rational B-Spline Surface (128) |
Sphere | Rational B-Spline Surface (128) |
MDC sculptured surface | Rational B-Spline Surface (128) |
Parametric tricubic | Rational B-Spline Surface (128); 1 per face |
Ordinary body | Rational B-Spline Surface (128); 1 per face |
Surface interpolating solid | Rational B-Spline Surface (128); 1 per face |
Solid of revolution | Rational B-Spline Surface (128); 1 per face |
Solid 6face | Rational B-Spline Surface (128); 1 per face |
Extruded solid | Rational B-Spline Surface (128); 1 per face |
Glide solid | Rational B-Spline Surface (128); 1 per face |
Sweep normal solid | Rational B-Spline Surface (128); 1 per face |
Extruded body | Rational B-Spline Surface (128); 1 per face |
Tricubic net | Rational B-Spline Surface (128); 1 per face |
Offset curve | Offset Curve (130) |
Node | Node (134) |
Finite Element | Finite Element (136) |
Offset surface | Offset Surface (140) |
Trimmed surface | Trimmed Surface (144) |
Ordinary trimmed surface | Trimmed Surface (144) |
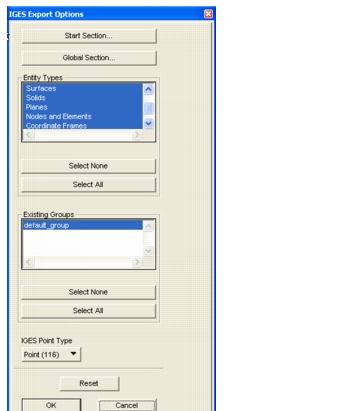
Start Section | Displays the IGES File Start Section form. |
Global Section | Displays the IGES File Global Section dialog box. |
Entity Types | Displays the names of all entity types that are candidates for export. Select the entities to send to the output file. |
Entity Groups | Select the groups to transmit to the output file. Only those entities that belong to a group will be exported, therefore this is a required selection. |
IGES Point Type | Specify what IGES point type will be created from Patran points. |
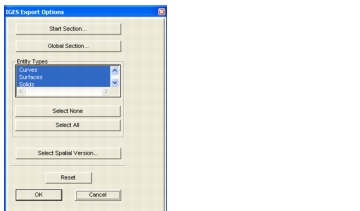
Start Section | Displays the IGES File Start Section form. |
Global Section | Displays the IGES File Global Section dialog box. |
Entity Types | Displays the names of all entity types that are candidates for export. Select the entities to send to the output file. |
Select Spatial Version | Using the Select Spatial Version form you can select available InterOp versions supported by Patran. Alternatively, the default InterOp version for Patran can be changed by setting the environment variable P3_SPATIAL_VERSION to the recommended version by MSC, which will work in both batch mode and GUI mode. For more information on using environment variables please see, Environment Variables (p. 50) in the Patran Installation and Operations Guide. |
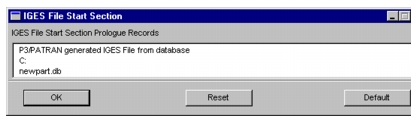
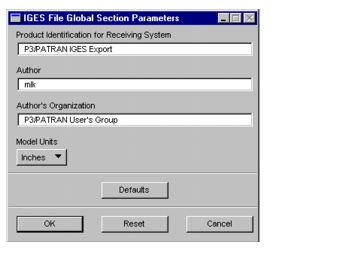
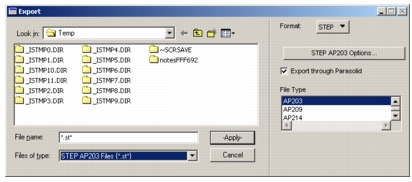
STEP 203/209/214 Options | Brings up the STEP 203/209/214 Export Options form that enables you to select the type and attributes of entities targeted for export. |
Export Through Parasolid File Type | Uses Parasolid format as the starting format for exporting the geometry. STEP 203 and STEP 214 files can be created when this toggle is ON. |
File Type | Select STEP AP203/209/214 to create a STEP AP203/209/214 output file. |
File Name/Type | Enter a new file name. The default file name extension is .st. |
Format | Select STEP to create an output file. |
Select Spatial Version | Using the Select Spatial Version form you can select available InterOp versions suppdtruittorted by Patran. Alternatively, the default InterOp version for Patran can be changed by setting the environment variable P3_SPATIAL_VERSION to the recommended version by MSC, which will work in both batch mode and GUI mode. For more information on using environment variables please see, Environment Variables (p. 50) in the Patran Installation and Operations Guide. |
Entities | Features |
Geometry | Geometry data comprising Curves, Surfaces and Solids are exported, imported, from geometrically bounded surface shape representations and/or advanced-Brep shape representations. Assemblies are also supported. Association of Geometry data to Configuration Management data is maintained when exported. AP209 translation supports all of the AP203 geometry types. |
Configuration Control Data | Support for Configuration Management data conforming to agreed upon STEP minimum subset. |
FEM/FEA Data Nodes | Support for import and export of nodes in the global coordinate system. |
Elements | Support for the following Element types: Volume Elements: Hexahedral elements: HEX8, HEX9, HEX20, HEX21, HEX26, HEX27, HEX32&HEX64 Pentahedral elements: WEDGE6, WEDGE15 & WEDGE24 Tetrahedral elements: TET4,TET10&TET16 Surface Elements: Quadrilateral elements: QUAD4,QUAD5,QUAD8, QUAD9,QUAD12&QUAD16 Triangular elements: TRI3,TRI4,TRI6&TRI9 Curve Elements: BAR2,BAR3&BAR4 |
Materials | Support for Isotropic, Orthotropic and Anisotropic Materials with linear constituent model. |
Regions | Support for the element properties: Surface Elements: Membrane Stiffness, Bending Stiffness, Coupling Stiffness, Shear Stiffness and Thickness. Curve Elements: Cross sectional area, Second Moment of Inertia, Torsional and Warping Constant and Non-structural Mass. Beam Cross Section Geometry and Beam Property Association. Properties related only to MD Nastran Preference are currently supported. |
Loads and Boundary Conditions (LBCs) and MPCs | Point Loads: At Nodal positions. Pressure Loads: Element Uniform and Element Varying Pressure Loads are supported for loads applied on faces of Volume Elements and Surface Elements. Distributed Loads: Element Uniform and Element Varying Distributed Loads are supported for loads applied on Curve Elements. Single Point Constraints: Nodal Displacements. Multi Point Constraints: Only Explicit MPCs are supported. Support for constant value LBCs. LBCs: Associated with at least one Load Case are only exported. |
Load Cases | Load Cases which have at least one of the supported LBCs are exported. |
Output Requests | Support for Multiple Jobs. Support for association of Analysis reports and Jobs. Output Requests are supported only for NASTRAN Jobs. |
Results | Static analysis: Results are supported for Elemental Stresses, Strains, and Nodal Displacements. Normal Modes Analysis: Modes/Eigenvectors of normal modes and frequencies analysis results. Support is available for only those Load Cases associated with a single result Subcase. Support for Analysis Report. |
Parasolid Attribute | STEP AP214 Attribute | Remarks |
SDL/TYSA_COLOUR | As colour_rgb entities stored in styled_items | Color attribute |
SDL/TYSA_NAME | In label field of representation_items | Name attribute |
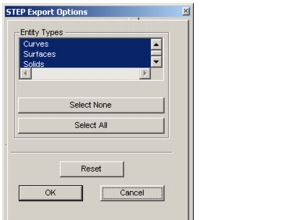
Entity Types | Displays the names of all entity types that are candidates for export. Select the packet(s) to send to the output file. |
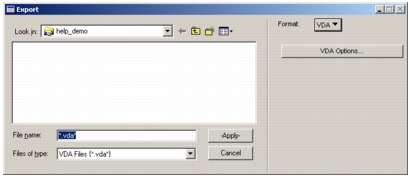
VDA Options | Brings up the VDA Export Options form that enables you to select the type of entities targeted for export. |
File Name/Type | Enter a new file name. The default file name extension is .vda. |
Format | Select VDA to create an output file. |
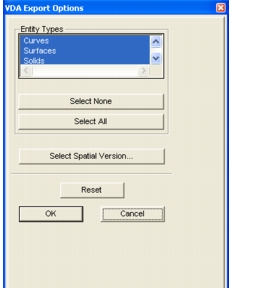
Entity Types | Displays the names of all entity types that are candidates for export. Select the packet(s) to send to the output file. |
Select Spatial Version | Using the Select Spatial Version form you can select available InterOp versions suppdtruittorted by Patran. Alternatively, the default InterOp version for Patran can be changed by setting the environment variable P3_SPATIAL_VERSION to the recommended version by MSC, which will work in both batch mode and GUI mode. For more information on using environment variables please see, Environment Variables (p. 50) in the Patran Installation and Operations Guide. |
File>SimXpert | Session Files |
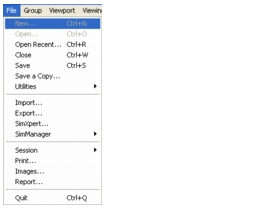
SimXpert | This menu item appears if you have a valid installation of SimXpert on your local system and the environment variable MSC_SX_HOME is set pointing to the installation directory of SimXpert. Selecting this option will launch SimXpert. If you wish to export a current model to SimXpert, this can be done in the Analysis application with the Action/Object/Method set to Analyze/Entire Model/Load SimXpert in the MSC or MD Nastran preference. |
File>SimManager | Session Files |
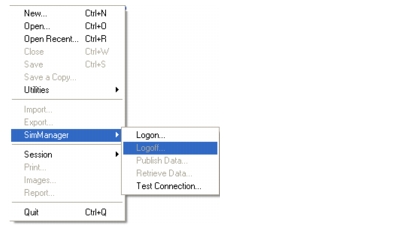
SimManager | Publishes and retrieves Patran databases and other related analysis files directly from within Patran with the SimManager client. Once logged on, the user may publish and retrieve as well test connection and access the Web Client. The server settings need to be set in order for the SimManager client to communicate with the server. The following variables need to be set: SM_RICH_CLIENT_IC_HOST montecarlo SM_RICH_CLIENT_IC_PORT 8000 SM_RICH_CLIENT_IC_PROTOCOL http SM_RICH_CLIENT_IC_WEBCONTEXT SimManager RC_ROOT JDK_PATH APPS ACTION_LOC JARS_PATH CLASSPATH SCA_SYSTEM SCA_RESOURCE_DIR SCA_SERVICE_CATALOG SCA_JAVA_COMP_PATH SCA_JVM_CONFIG RC_LIBRARY_PATHFor more information on this, please see the Patran Environment Variables (p. 52) in the Patran Installation and Operations Guide or the SimManager documentation for more details. Client access to a SimManager server via Patran is only supported on Windows machines. |
File>Session | Session Files |
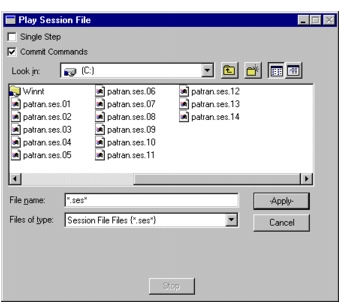
File Name/Type | Select or type a file name. Session files are given a.ses.xx filename extension, where xx is a number that shows where this session file is in the sequential order of session files. |
Single Step | Plays back the session file one line at a time. |
Commit Commands | Commits (saves) the database before each command is executed. This prevents an Undo from canceling an entire session file. |
Stop | Stops playing the session file. After stopping, this button changes to Resume. Press Resume to continue playing the session file. |
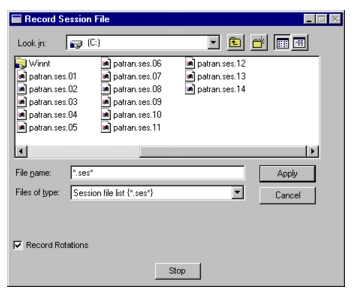
File Name/Type | Enter a new file name. The extension .ses will be added automatically. |
Record Rotations | Records each incremental rotation of your model in the session and journal files. |
Stop | Stops recording the session file. After stopping, this button changes to Resume. Press Resume to continue recording the session file. |
File>Print | Printing Patran Images |
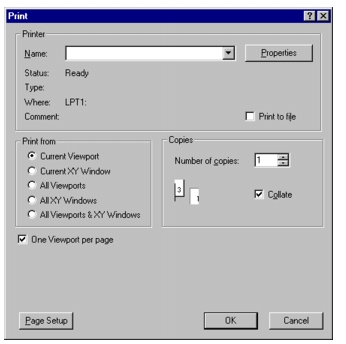
Print From | Select Viewport(s) and/or XY Window(s) to print. You can print one or several viewports and windows on the same page. Invalid options are disabled (e.g., if there are no XY Windows posted, the Current XY Window option will be disabled). |
One Viewport per page | If this toggle is ON, only a single viewport will be printed on a page. |
Print to File | Toggle this ON if you do not wish to print immediately but want to save the output to a file for later use. The following form will be superimposed on the Print dialog box, listing the available print file options. |
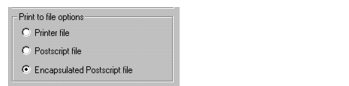
Option | Choices | Description |
Format | Black to White | Converts spectrum colors to a black-to-white range. The range starts at 90% black and decreases to 5% black. Shaded colors are converted from RGB (Red-Green-Blue) to gray. |
White to Black | Converts spectrum colors to a white-to-black range. Shaded colors are converted from RGB to gray. | |
Color | Color output is created with either an RGB or CMYK color model. | |
Background | White | Background is white. |
Black | Background is black. | |
Actual | Background is printed with the actual color. Color is controlled by the Format option. | |
Lines & Text | White | Lines and Text are white. |
Black | Lines and Text are black. | |
Actual | Lines and Text are printed with the actual color. Color is controlled by the Format option. | |
Line Weight | 0.5 pts | The Line Weight correlates a one-pixel line width on the screen to the line width on output. Most lines are one pixel wide. XY plot curves, however, can be of varying line thickness. Markers are drawn with half of the Line Weight. Unit may be inch, cm, mm, pica, or point. If no unit is supplied, inches are assumed (1 inch = 6 picas; 1 inch = 72 points). |
Text Scale | 100% | Text scale and image scale may be independent of one another. Both “%” and “percent” are supported. If “None” is entered instead of a percentage, all text will be deleted. |
Image Size | Fit on Page | The image is scaled so that it fits inside the margins of the selected Paper Size. Scaling is proportional and the image is optionally centered. |
As Is | The image is printed at the same size as shown on the screen. It is optionally centered. | |
Center | Yes | The image is centered on the page. The centering area is (page size) - (margins). Centering is performed after scaling, if any. |
No | The image is placed in the upper left corner of the page. Left is relative to a rotation generated by the Orientation selection. | |
Draw Borders | Yes | Draw a border around the image that represents the edge of the viewport or the XY window. |
No | Do not draw the border. |
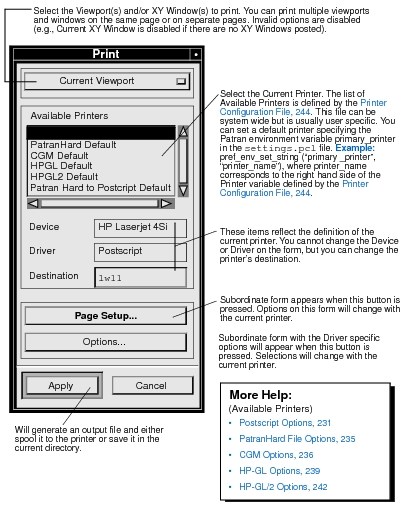
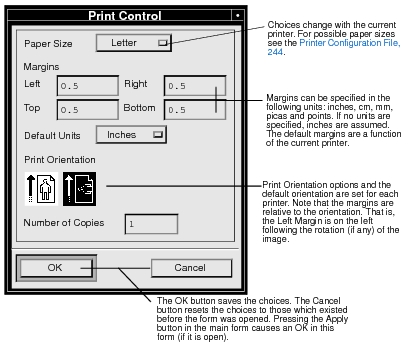
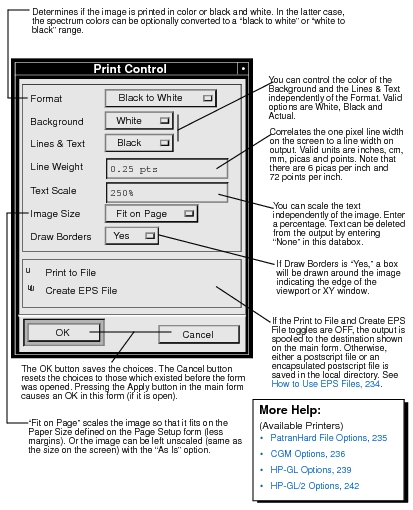
Option | Choices | Description |
Format | Black to White | Converts spectrum colors to a black to white range. The range starts at 90% black and decreases to 5% black. Shaded colors are converted from rgb to gray. |
White to Black | Converts spectrum colors to a white to black range. Shaded colors are converted from rgb to gray. | |
Color | Color output is created with either an RGB or CMYK color model. | |
Background | White | Background is white. |
Black | Background is black. | |
Actual | Background is printed with the actual color. The color will be controlled by the Format option. | |
Lines & Text | White | Lines and Text are white. |
Black | Lines and Text are black. | |
Actual | Lines and Text are printed with the actual color. The color will be controlled by the Format option. | |
Line Weight | 0.5 pts | The Line Weight correlates a one pixel line width on the screen to a line width on output. Most lines are one pixel wide. XY plot curves, however, can have varying line thicknesses. Markers are drawn with half of the Line Weight. Units can be inches, cm, mm, picas or points. If no units are supplied, inches are assumed. Note that there are 6 picas per inch and 72 points per inch. |
Text Scale | 100% | Text can be scaled independently of image scaling. Both “%” and “percent” are supported. All text will be deleted if “None” is entered, instead of a percentage. |
Image Size | Fit on Page | The image is scaled so that it fits inside the margins of the selected Paper Size. Scaling is proportional and the image is optionally centered. |
As Is | The image is printed at the same size as shown on the screen. It is optionally centered. | |
Center | Yes | The image is centered on the page. The centering area is the page size less the margins. Centering is performed after scaling, if any. |
No | The image is placed in the upper left corner of the page. Remember that the left is relative to the rotation caused by the Orientation selection. | |
Draw Borders | Yes | Draw a border around the image that represents the edge of the viewport or XY window. |
No | Do not draw the border. |
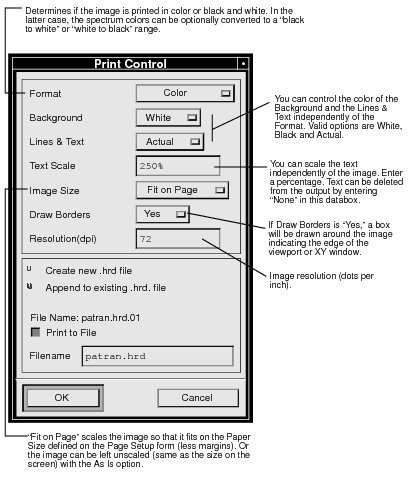
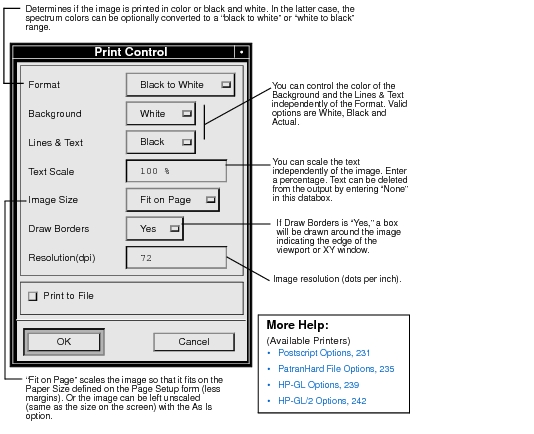
Option | Choices | Description |
Format | Black to White | Converts spectrum colors to a black to white range. The range starts at 90% black and decreases to 5% black. Shaded colors are converted from rgb to gray. |
White to Black | Converts spectrum colors to a white to black range. Shaded colors are converted from rgb to gray. | |
Color | Color output is created with an RGB color model. | |
Background | White | Background is white. |
Black | Background is black. | |
Actual | Background is printed with the actual color. The color will be controlled by the Format option. | |
Lines & Text | White | Lines and Text are white. |
Black | Lines and Text are black. | |
Actual | Lines and Text are printed with the actual color. The color will be controlled by the Format option. | |
Text Scale | 100% | Text can be scaled independently of image scaling. Both “%” and “percent” are supported. All text will be deleted if “None” is entered, instead of a percentage. |
Image Size | Fit on Page | The image is scaled so that it fits inside the margins of the selected Paper Size. Scaling is proportional and the image is optionally centered. |
As Is | The image is printed at the same size as shown on the screen. It is optionally centered. | |
Use Scale Factor | Use the Scale Factor setting. The image is optionally centered. | |
Scale Factor | 1.0 | The Scale Factor is only used if Image Size is set to “Use Scale Factor”. The value “1.0” means that the output is the same size as that shown on the screen. |
Center | Yes | The image is centered on the page. The centering area is the page size less the margins. Centering is performed after scaling, if any. |
No | The image is placed in the upper left corner of the page. Remember that the left is relative to the rotation caused by the Orientation selection. | |
Draw Borders | Yes | Draw a border around the image that represents the edge of the viewport or XY window. |
No | Do not draw the border. | |
Resolution | 72 | Choose the resolution for imaging the graphics for hardcopy. |
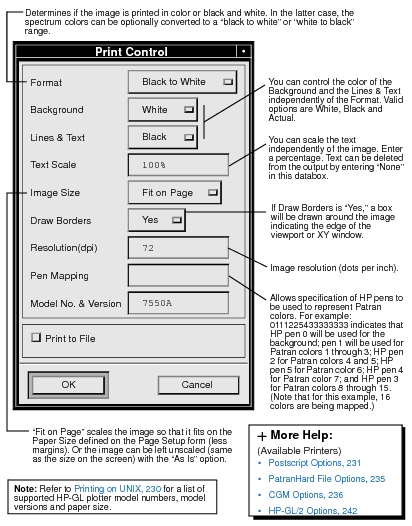
Option | Choices | Description |
Format | Black to White | Converts spectrum colors to a black to white range. The range starts at 90% black and decreases to 5% black. Shaded colors are converted from rgb to gray. |
White to Black | Converts spectrum colors to a white to black range. Shaded colors are converted from rgb to gray. | |
Color | Color output is created with an RGB color model. | |
Background | White | Background is white. |
Black | Background is black. | |
Actual | Background is printed with the actual color. The color will be controlled by the Format option. | |
Lines & Text | White | Lines and Text are white. |
Black | Lines and Text are black. | |
Actual | Lines and Text are printed with the actual color. The color will be controlled by the Format option. | |
Text Scale | 100% | Text can be scaled independently of image scaling. Both “%” and “percent” are supported. All text will be deleted if “None” is entered, instead of a percentage. |
Image Size | Fit on Page | The image is scaled so that it fits inside the margins of the selected Paper Size. Scaling is proportional and the image is optionally centered. |
As Is | The image is printed at the same size as shown on the screen. It is optionally centered. | |
Use Scale Factor | Use the Scale Factor setting. The image is optionally centered. | |
Scale Factor | 1.0 | The Scale Factor is only used if Image Size is set to “Use Scale Factor”. The value “1.0” means that the output is the same size as that shown on the screen. |
Center | Yes | The image is centered on the page. The centering area is the page size less the margins. Centering is performed after scaling, if any. |
No | The image is placed in the upper left corner of the page. Remember that the left is relative to the rotation caused by the Orientation selection. | |
Draw Borders | Yes | Draw a border around the image that represents the edge of the viewport or XY window. |
No | Do not draw the border. | |
Resolution | 72 | Choose the resolution for imaging the graphics for hardcopy. |
Pen Mapping | The default mapping is color 1 to pen 1, color 2 to pen 2, and so on up to 16 pens. For example, 0111.223344447777 will map color 1 to pen 0 (no drawing), colors 2, 3 and 4 to pen 1. Colors 5 and 6 to pen 3, etc. |
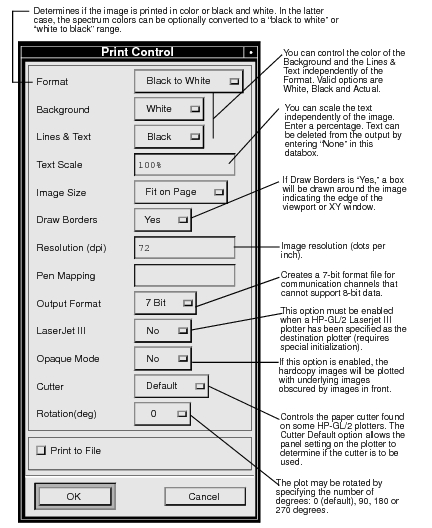
Option | Choices | Description |
Format | Black to White | Converts spectrum colors to a black to white range. The range starts at 90% black and decreases to 5% black. Shaded colors are converted from rgb to gray. |
White to Black | Converts spectrum colors to a white to black range. Shaded colors are converted from rgb to gray. | |
Color | Color output is created with an RGB color model. | |
Background | White | Background is white. |
Black | Background is black. | |
Actual | Background is printed with the actual color. The color will be controlled by the Format option. | |
Lines & Text | White | Lines and Text are white. |
Black | Lines and Text are black. | |
Actual | Lines and Text are printed with the actual color. The color will be controlled by the Format option. | |
Text Scale | 100% | Text can be scaled independently of image scaling. Both “%” and “percent” are supported. All text will be deleted if “None” is entered, instead of a percentage. |
Image Size | Fit on Page | The image is scaled so that it fits inside the margins of the selected Paper Size. Scaling is proportional and the image is optionally centered. |
As Is | The image is printed at the same size as shown on the screen. It is optionally centered. | |
Use Scale Factor | Use the Scale Factor setting. The image is optionally centered. | |
Scale Factor | 1.0 | The Scale Factor is only used if Image Size is set to “Use Scale Factor”. The value “1.0” means that the output is the same size as that shown on the screen. |
Center | Yes | The image is centered on the page. The centering area is the page size less the margins. Centering is performed after scaling, if any. |
No | The image is placed in the upper left corner of the page. Remember that the left is relative to the rotation caused by the Orientation selection. | |
Draw Borders | Yes | Draw a border around the image that represents the edge of the viewport or XY window. |
No | Do not draw the border. | |
Resolution | 72 | Choose the resolution for imaging the graphics for hardcopy. |
Pen Mapping | The default mapping is color 1 to pen 1, color 2 to pen 2, and so on up to 16 pens. For example, 0111.223344447777 will map color 1 to pen 0 (no drawing), colors 2, 3 and 4 to pen 1. Colors 5 and 6 to pen 3, etc. | |
Output Format | 7 bit | Creates ASCII output file. |
8 bit | Creates binary output file. | |
Laserjet III | Yes | The destination device is a HP-GL/2 LaserJet III. |
No | The destination device is not a HP-GL/2 LaserJet III. | |
Opaque Mode | Yes | Images will be plotted with underlying images obscured by images in front. |
No | Images will be plotted with underlying images showing through transparently. | |
Cutter | Default | Uses plotter’s cutter default setting. |
Yes | Enables plotter’s cutter function. | |
No | Disables plotter’s cutter function. | |
Rotation | 0, 90°, 180°, 270° | Rotates the plotter’s coordinate system counterclockwise by the amount chosen about the plotter-unit coordinate region. |
Printer = Engineering
Device = HP LaserJet 4M
Driver = Postscript
Destination = lw9
Paper Size = Letter
Left Margin = 0.5
Right Margin = 0.5
Top Margin = 0.5
Bottom Margin = 0.5
Format = No Show; Black to White
Background = No Show; White
Lines & Text = No Show; Black
Line Weight = 0.5 pts
Text Scale = 100%
Image Size = Fit on Page, As Is
Draw Borders = No Show; Yes
Section 1 | Option | Choices |
Printer Definition | Printer | User assigned name |
Device | Device description | |
Driver | CGM | |
HPGL | ||
HPGL2 | ||
PatranHard File | ||
Postscript | ||
Destination | Valid UNIX printer | |
Page Setup | Page Size | Letter ( 8.5” x 11.0” ) |
Legal ( 8.5” x 14.0”) | ||
Tabloid ( 11.0” x 17.0” ) | ||
A ( 8.5” x 11.0” ) | ||
B ( 11.0” x 17.0” ) | ||
C ( 15.82” x 19.87” ) | ||
D ( 20.82” x 31.87” ) | ||
E ( 32.82” x 41.87” ) | ||
A0 ( 31.89” x 44.65” ) | ||
A1 ( 22.20” x 30.94” ) | ||
A2 ( 15,35” x 21.25” ) | ||
A3 ( 11.6929” x 16.5354” ) | ||
A4 ( 8.2677” x 11.6929” ) | ||
Roll 11 inch | ||
Roll 24 inch | ||
Roll 36 inch | ||
Roll 44 inch | ||
Left Margin | 0.5 inch | |
Right Margin | 0.5 inch | |
Top Margin | 0.5 inch | |
Bottom Margin | 0.5 inch | |
Orientation | Portrait | |
Landscape | ||
Portraitflipped | ||
Landscapeflipped | ||
Number of Copies | 1 | |
Postscript Driver | Format | Black to White |
White to Black | ||
Grayscale | ||
Color | ||
Background | White | |
Black | ||
Actual | ||
Lines & Text | White | |
Black | ||
Actual | ||
Line Weight | 0.5 pts | |
Text Scale | 100% | |
Image Size | Fit on Page | |
As Is | ||
Use Scale Factor | ||
Scale Factor | 1.0 | |
Center | Yes | |
No | ||
Draw Borders | Yes | |
No | ||
Quality | Low | |
Normal | ||
High | ||
Color Model | RGB | |
CMYK | ||
GCR | 75% |
File>Images | Create Graphic Images |
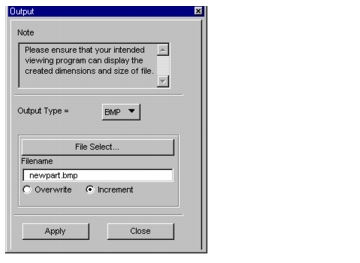
File Select | Use this option to navigate to the desired folder and file. |
Filename | Default name is the current database name with the .bmp extension. Optionally, you can supply a new file name complete with the extension. |
Overwrite | If you selected an existing bitmap file name, the new image will overwrite the image that is currently in the file. |
Increment | If you selected an existing bitmap file name, the new image will be added to the image that is currently in the file. |
Apply | Save the image file in the specified destination folder. |
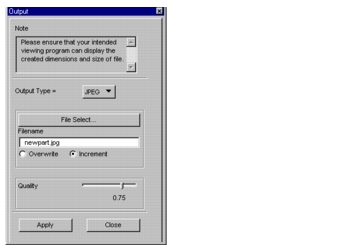
File Select | Use this option to navigate to the desired folder or file. |
Filename | Default name is the current database name with the .jpg extension. You can enter a new name but keep the .jpg extension. |
Overwrite | If you selected an existing file name, the new image will overwrite the image that is currently in the file. |
Increment | If you selected an existing file name, the new image will be added to the image that is currently in the file. |
Quality | Sets the relative quality of the image output. A value of 1.0 is the highest quality (least compressed, largest file), and a value of 0 produces the lowest quality (most compressed, smallest file) output. |
Apply | Save the image file in the specified destination folder. |
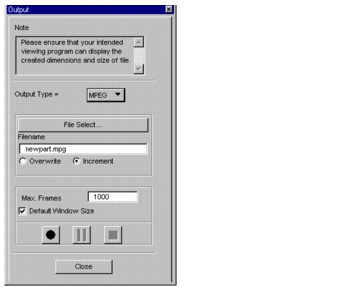
File Select | Use this option to navigate to the desired folder or file. |
Filename | Default name is the current database name with the .mpg extension. Optionally, you can supply a new file name complete with the extension. |
Overwrite | If you selected an existing file name, the new image will overwrite the image that is currently in the file. |
Increment | If you selected an existing file name, the new image will be added to the image that is currently in the file. |
Max. Frames | Set the maximum number of animation frames generated. |
Start (1), Pause (2), and Stop (3) buttons to control animation file recording. | |
Apply | Save the image file in the specified destination folder. |
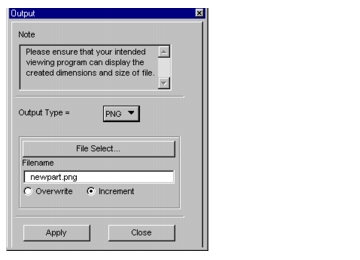
File Select | Use this option to navigate to the desired folder or file. |
Filename | Default name is the current database name with the .png extension. Optionally, you can supply a new file name complete with the extension. |
Overwrite | If you selected an existing file name, the new image will overwrite the image that is currently in the file. |
Increment | If you selected an existing file name, the new image will be added to the image that is currently in the file. |
Apply | Save the image file in the specified destination folder. |
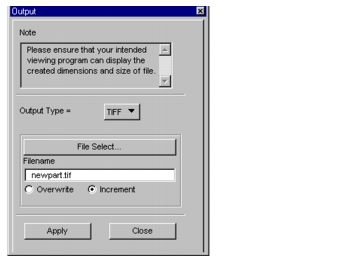
File Select | Use this option to navigate to the desired folder or file. |
Filename | Default name is the current database name with the .tif extension. Optionally, you can supply a new file name complete with the extension. |
Overwrite | If you selected an existing file name, the new image will overwrite the image that is currently in the file. |
Increment | If you selected an existing file name, the new image will be added to the image that is currently in the file. |
Apply | Save the image file in the specified destination folder. |
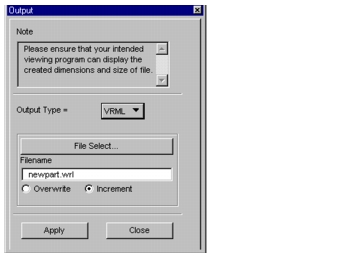
File Select | Use this option to navigate to the desired folder or file. |
Filename | Default name is the current database name with the .wrl extension. Optionally, you can supply a new file name complete with the extension. |
Overwrite | If you selected an existing file name, the new image will overwrite the image that is currently in the file. |
Increment | If you selected an existing file name, the new image will be added to the image that is currently in the file. |
Apply | Save the image file in the specified destination folder. |
File>Report | Creating Report Files |
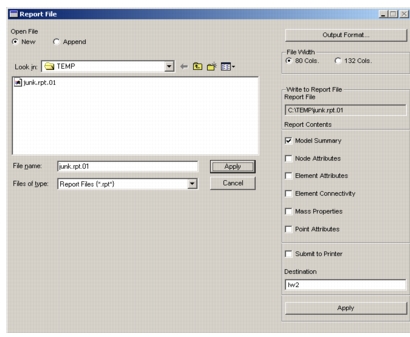
Open FIle | • New--create a new report file • Append--open an existing report file to add new data. |
File Name | Enter a new file name (keep the .rpt extension), or select an existing name if Append was selected. |
Output Format | Activates the Report Format Preference dialog box in which you can provide format specifications. |
Report File Name | The name of the report file is automatically entered from the File Name input field. |
Report Contents | Select the data you want to include in the report file. |
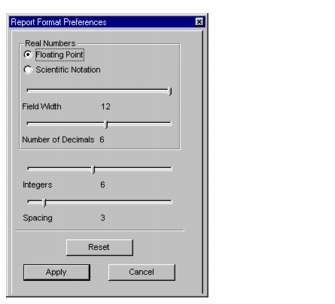
Real Numbers | Select the format of displayed numerical data. |
Field Width/Number of Decimals | Select the appropriate number with slide bar. The width of the field must accommodate the total number of digits and the decimal point contained in each field of the tabular report. |
Integers | Select the number of integers expected in the numbers contained in the tabular report. |
Spacing | Select the number of spaces between columns in the tabular report. |