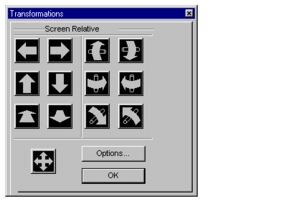
Viewing>Transformations | Transforming Views |
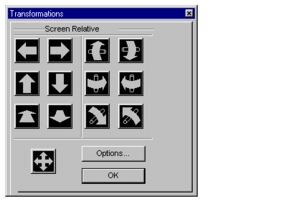
 | Visually translates (pans) the model in the view left, right, up, or down, by a selected incremental “pan factor”. |
 | Visually rotates the model in the view around the X, Y, or Z axis clockwise or counterclockwise by a selected incremental rotational angle. |
Visually increases or decreases the size of the model in the view by a selected zoom factor. | |
Fits the view of the model inside the viewport boundaries. |
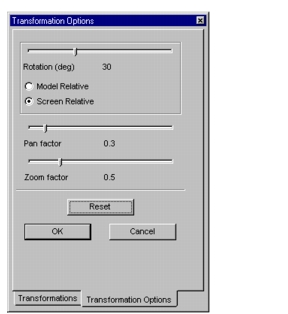
Rotation | Displays the rotation angle in degrees. Each mouse click will rotate the view of the model by that increment. Move the slidebar to the desired angle value. |
Model Relative | The rotation takes place about global axes. |
Screen Relative | The rotation takes place about screen axes. |
Pan Factor | Displays the panning rate in model units. Each mouse click will move the view of the model by that increment. Move the slidebar to the desired panning rate value. |
Zoom Factor | Displays the zooming rate. Each mouse click will zoom the view of the model at that rate. Move the slidebar to the desired zoom factor value. |
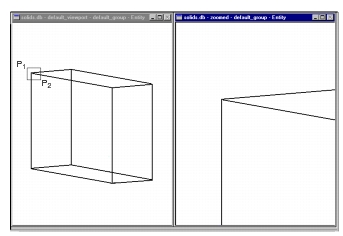
Viewing>Zoom (% of View) | Zoom by a Specified Factor |
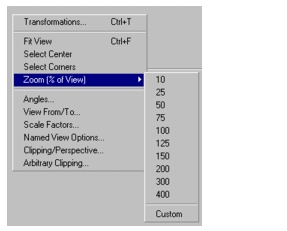
Zoom Factor | The zoom factor is expressed as a percentage of the fit view size. |
Custom... | Enter a zoom factor in this subordinate dialog box if you want to use a zoom factor other than those listed. |
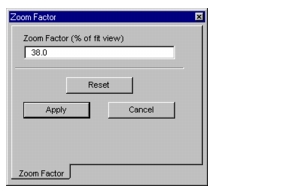
Viewing>Angles | Rotate by a Specified Angle |
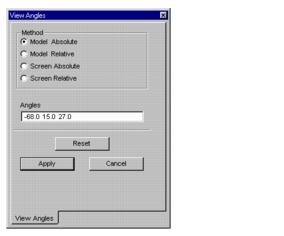
Model | The view is rotated about the global model axes. These stay fixed to the model and rotate with the model. |
Screen | The view is rotated about the screen axes. These are fixed to the screen and never move. |
Absolute | The view is rotated relative to the zero (unrotated) position. |
Relative | The view is rotated relative to the current view position. |
Rotation Angles | The angle of rotation may be positive or negative around the respective axis (follow the right hand rule). |
Unit of Rotation | The unit of rotation is degree, the allowable range is ±180o. |
Center of View Rotation | The center of rotation is the focal point (see Observation Point, 356); the only point that remains fixed during a view rotation. If the center of rotation does not coincide with the model center, the center of the model will move, and a portion of the model (or the entire model) will move outside the viewport during rotation. |
Rotation Method | Model Absolute |
Rotation Angles | -30.0 10.0 15.0 |
Action | The view is rotated from the global zero starting position, -30o, 10o, and 15o about the global X, Y, and Z-axes, respectively. |
Rotation Method-- | Model Relative |
Rotation Angles-- | -10.0 -5.0 -5.0 |
Action-- | The view will be rotated from the current starting position, -30o, -5o, and -5o about the global X, Y, and Z-axes, respectively. |
End result: | The new view will have rotated a total of -40o, 5o, and 10o from the global staring position about the global axes. |
Viewing>View From/To | Moving the Observer and Origin Positions |
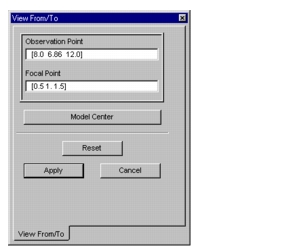
Observation Point | The observation point, or observer position, represents the location of a person viewing the model in a perspective view. To change the observer position, enter new model space coordinates for the observation point. |
Focal Point | The focal point is the view’s origin as well as the center of rotation when the view is rotated. To change the focal point location, enter new model space coordinate values. |
Model Center | The model center is the geometric centroid of a viewport’s displayed geometric and finite element entities. If you changed the Focal Point coordinates in the dialog box, this button will return the focal point to the model center. The observer position will also change accordingly, in order to maintain the same view rotation. |
Viewing>Scale Factors | Scaling a View |
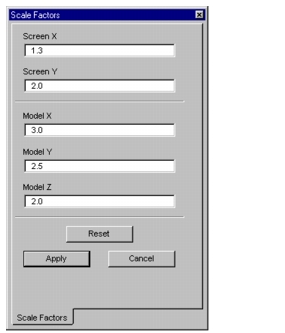
Screen Scale Factors | The scale factors are applied in the X and Y directions of screen space. The center of scaling is the focal point. |
Model Scale Factors | The scale factors are applied in the X, Y, and Z directions of model space. The center of scaling is the focal point. |
Viewing>Named Views | Creating and Manipulating Named Views |
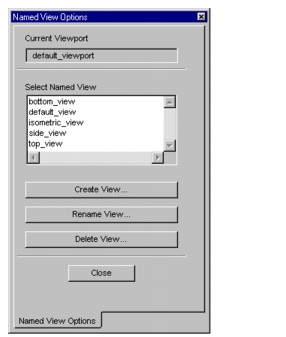
Current Viewport | Displays the name of the current viewport. |
Select Named View | Lists all named views that exist in the database. Click on the view you want to display in the selected viewport. |
Create View... | Creates and saves a new named view. After you positioned, rotated, and sized a view to achieve the effect you wanted, select this command then specify a new, unique view name in the subordinate dialog box. |
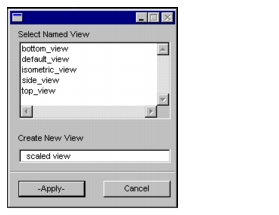
Rename View... | Renames a selected named view. Select the existing view to be renamed and enter a new name in the subordinate dialog box. |
Delete View... | Deletes a selected named view. You may confirm or cancel your request to delete a named view: |
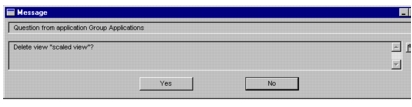
Viewing>Clipping/Perspective | Clippped Views |
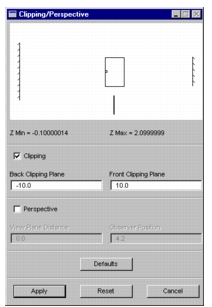
Z Min/ Z Max | These show the extents of the view of the model in the positive and negative Z direction. |
Front/Back Clipping Planes | These text boxes show the current position of the front and back clipping planes. Enter new values to change the position of either or both, then press Apply. You can also change the Z-clipping plane location by simply dragging the plane symbols to the left or to the right. The changes will apply to the model immediately, clipping it according to the new distances. The numerical values in the databoxes will update as well. Note that the front clipping plane distance must be greater than the back clipping distance, otherwise, the back clipping plane would end up in front of the front clipping plane. If you enter wrong values, a warning message will appear. |
Viewing>Clipping/Perspective | Perspective Views |
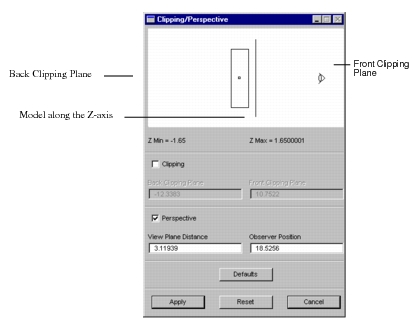
View Plane Distance | The distance between the viewing plane, which is normal to the Z-axis, and the focal point measured along the Z-axis. If this distance is zero, the viewing plane intersects the Z-axis at the focal point. A positive value places the viewing plane to the right of the focal point while a negative value moves it to the left of the focal point. |
Observer Position | The distance between the focal point and the location of an observation point, measured along the Z-axis. |
Controlling Distortion | The distance between the viewing plane and the observer position controls the distortion caused by perspective viewing. A greater distance will result in less distortion; as you decrease the distance the distortion will increase. |
Visual Positioning | You can control distortion visually by dragging the screen symbols of the view plane and the observer to the left or to the right. With each position change the perspective view of the model will update immediately. Continue until the desired effect is achieved. Note that the numerical values in the data boxes will be modified as the respective symbols are repositioned. |
Guidelines for View Plane Distance and Observer Position | When entering numerical values for these parameters, use the following considerations: • The observer position must be a non-zero positive number. • The distance of the observer position from the focal point must be greater than the model tolerance ( see Global Model Tolerance, 457). If you enter an unacceptable value, a warning message will be displayed. • The observer position distance must be greater than the view plane distance, otherwise, the view plane would end up behind the observer. If you enter an unacceptable value, a warning message will be displayed. |
Viewing>Arbitrary Clipping | Creating and Managing User-defined Clipping Planes |
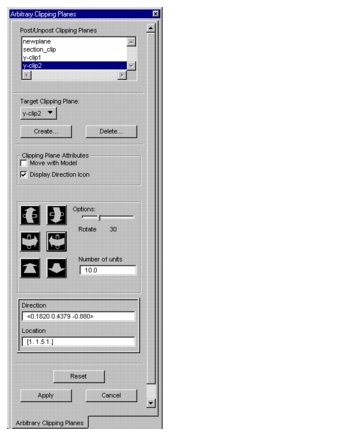
Post/Unpost Clipping Planes | Lists all previously defined arbitrary clipping planes; the currently posted (active) clipping planes are highlighted. Click on a clipping plane to post it; click on a highlighted (posted) clipping plane to unpost it. The maximum number of clipping planes posted at any one time is six (use the Ctrl key while picking multiple entries). |
Target Clipping Plane | The clipping plane affected by all modifications (e.g. rotation). To change the target plane from the one displayed, click the button to show all selectable planes then pick the new target plane. |
Create... | Creates a new clipping plane. Brings up a text box in which you can enter the new name. |
Delete... | Deletes a selected clipping plane. |
Clipping Plane Attributes | Additional clipping plane features: |
Move with Model | If ON, the clipping plane will retain its orientation relative to the model even when it is moved. When OFF, the orientation of the clipping plane is relative to the screen. |
Display Direction Icon | The plane icon consists of: • a rectangle in the orientation defined in the Options below • X and Y directional axes • the plane’s normal represented by a directional arrow. |
Options | |
 | Incrementally rotates the clipping plane around its X or Y axis clockwise or counterclockwise. You set the rotation angle in the Rotate slide bar; each mouse click causes one rotation. |
Incrementally translates the clipping plane along its normal. You set the increment in model units in the Number of Units text box. Each mouse click moves the plane once. | |
Direction | As an alternative to rotating the clipping plane with the rotation icon, you can enter a new vector to change the direction of the clipping plane normal. Note that if you do use the rotation icon, the components of the normal vector will automatically update in this text box. |
Location | As an alternative to moving the clipping plane with the translation icon, you can enter the model coordinate location of the clipping plane. Note that if you do use the icon to move the plane, the location coordinates will automatically update in this text box. |