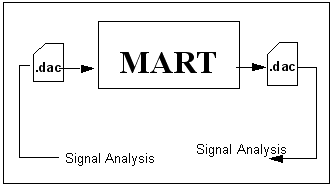
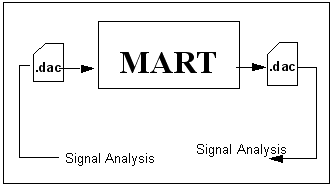
Option | Description |
Multiply Divide Add Subtract | MART will ask for the number by which the user wishes to multiply, divide, add, or subtract the data in the input file. The defaults are 1, 1, 0, 0, for Multiplication, Division, Addition, and Subtraction respectively for safety i.e., to produce an output the same as the input if the default is accepted accidentally. In addition to entering an explicit numeric value, it is possible to enter the name of an extra details keyword. See the section on data file formats, and the documentation associated with the File Manipulation module, Peak-Valley Extraction - (MPVXMUL), 977, for more information on the extra details area. After accepting a keyword, MART will search the extra details area of the input file and assign the value associated with it to the arithmetic constant to be used. For example, suppose that an input data file contains an extra details keyword called “MODULUS” which has a value 205000 associated with it. Entering the word MODULUS in response to the above prompt will cause MART to use the value 205000 as the arithmetic constant. If the keyword cannot be found an error message will result. |
Selecting Normalize to a new mean | If this option is selected, MART will ask for the new mean value. The current mean of the data file is offered as the default, selecting this default will produce an output with the same mean as the input. Extra details keyword input is also supported as explained for the first options. |
Selecting Raise to a power | Any valid numeric value may be entered as the required power. Extra details keyword input is also supported as explained for the first options. Data files that contain negative values can only be raised to INTEGER powers. |
Selecting Trigonometric functions | If this option is selected, MART will display a submenu alongside the main menu which allows the user to specify whether the conversion function will be Sine, Cosine, or Tangent. The user must specify the units of the input file (using File type), the amount of input file to be processed (From and To), and its Y-axis labels and units. Note that the TANGENT of 90 or 270 degrees is taken to be ZERO. |
Selecting Absolute value of data | Selection of this option will cause MART to assign a positive sign to every negative value found in the input data file and write it out to the output file. Positive values will be written without change. |
Selecting Y = MX + C | This option allows the input signal to be multiplied by one constant, M, and then to have a second constant, C, added to the result. They are incorporated into the well-known equation for a straight line (linear transformation). The value for M is entered in field 'Y = ' and the C value is entered in field 'X +'. Any number consistent with the arithmetic operation to be undertaken, non-zero values for division for example, may be entered. Note that the constant is added AFTER the multiplication by M. Extra details keyword input is also supported as explained for the first options. |
Selecting Logarithmic functions | If this function is selected, MART will display a submenu to the main menu. Suboptions 1 and 2 will take the natural and base 10 logarithms of the input signal respectively and write the result to the output file. Options 3 and 4 carry out the reverse transformations i.e. ex and 10x respectively. If the input data file contains NEGATIVE or ZERO values, MART will return an error message. Also, a file cannot be Anti-logged if the resultant file would contain values greater than 1E30. After selecting a logarithmic function, MART will (as is always the case) ask for the name of the input and output file, and will then process the named input file. |
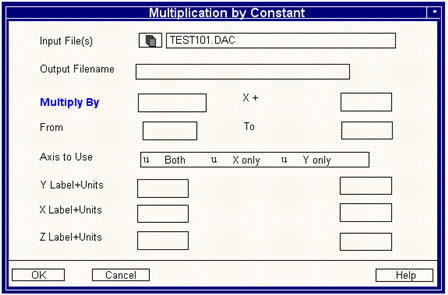
Option | Description |
File Names | MART can process data files which are in either a time series, X-Y, or histogram format. By default it expects the input file to have a time series format and to have a file extension of .dac. If such a file is to be processed it is only required to enter its name, the .dac extension may be omitted. Files with the correct internal format but different file extensions must have their names entered in full, i.e. including the file extension. By default, MART expects to find the input data files to be resident in the user’s directory. However, other directories can be accessed. The processed data will be written to an output file. As a default, this file will be created within the current directory and the extension of the input file is appended to the name entered. If another extension or destination is required then it must be entered in full. The name of the input file is offered as the default output file name. Acceptance of this default means that input data will be overwritten and so MART will prompt for confirmation to proceed. In addition, if the name of a file which already exists is specified, MART will also prompt for confirmation to overwrite it. When the input and output files have been named then some or all of the following fields will have to be completed. |
From and To | Input files are of a finite length and not all of a file has to be processed. A time segment of a file may be processed. A time segment of a file can be specified by From (start time) and To (finish time). The start of analysis 'From' option supports keywords (START, extra details etc.) and calculations such as START+5 (seconds). If the file is not a time history then enter the appropriate unit e.g. Hz for an .asd file. Data before the start time is not changed in any way, or deleted. The finish time of analysis 'To' also supports keywords such as END, extra details, END-5. If the file is not a time history then enter the appropriate unit, e.g. Hz for an .asd file. The 'To' value must be greater than the start time of the analysis. The default is the end of the file. Data after the 'To' time is not changed in any way, or deleted. |
Y-axis label + units | The Y-axis label is a text string which is stored in the header area of the data file and is used to describe the parameter that is represented on the Y-axis. The text entered will automatically appear on any plots generated by any suitable graphics module such as MQLD or MMFD. The Y-axis units are represented by a text string which is stored in the header area of the data file. The text entered will automatically appear on any plots generated by any suitable graphics module such as MQLD or MMFD. In the case of a file with a histogram format (.cyh or .mkv for example) MART will additionally prompt with: |
Z-axis label + units | The Z-axis label is a text string which is stored in the header area of the data file and is used to describe the parameter that is represented on the Z-axis. The text entered will automatically appear on any plots generated by any suitable graphics module such as P3D. The text string must not be longer than 12 characters. The Z-axis units are represented by a text string which is stored in the header area of the data file. The text entered will automatically appear on any plots generated any suitable graphics module such as MP3D. The text string must not be longer than 10 characters. |
2 parameter files | If X-Y or 2 parameter files (often with the .mdf extension) are being processed then, MART prompts with the following fields: |
Axis to use Both \ X only\ Y only | This refers to which axis is going to be arithmetically operated upon. For example if multiplying only the X-axis, then the Y-axis data remains the same etc. Note that if only one axis is being operated upon then only the label and units for that axis can be user specified. |
mart /opt=l/inp=test/out=test1/ov=y/mul=10.1/con=-123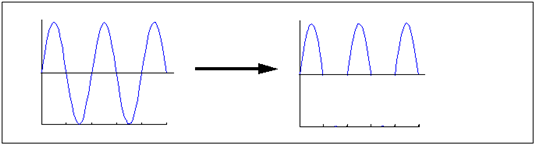
mart /opt=B/inp=sine/out=temp/ov=y/*=tt mmfm /opt=1/inp=sine,temp/out=sine1/ov=y/*=ttmart /opt=D/inp=sine1/out=sine1/ov=y/*=tt/val=2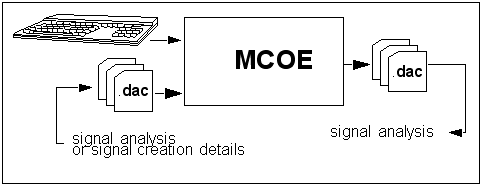
Option | Description |
Browse | Allows existing data to be viewed but not edited. |
Edit | Allows existing data to be viewed and edited. |
Create | Allows new files to be created and edited. |
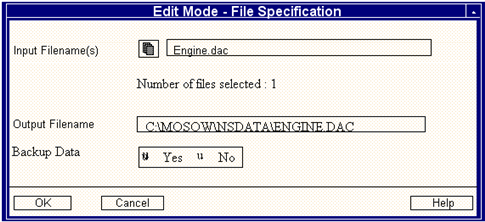
Option | Description |
Sample Rate and Base Offset | The Sample Rate is the number of points per second of the new files which is any number greater than zero. The Base Offset is the starting point of the sample relative to the zero line of the X-axis, i.e. if a Base Offset of 200 is entered and the units are seconds, then the created file will be assigned a start time of 200 seconds rather than the default of zero seconds. If it is intended to create an another type of data set, such as a spectrum for example, then the “sample rate” must be used to define the increment between samples. For example, consider the creation of a spectrum with a maximum (Nyquist) frequency of 250 Hz and consisting of 128 data values. These parameters imply an inter-sample separation, spectral width, of 250 / 128 or 1.9531 Hz and so, in this case, the “sample rate” the would be 1 / 1.9531 or 0.512. |
X and Y axes Labels and Units | The axes labels fields ask for the text string which will be assigned to the X and Y-axis labels of all the files to be created. The axes units fields ask for the text string which will be assigned to the X and Y-axis units of all the files to be created. Labels and units may be also defined and edited within the spreadsheet by selecting 'View Data' from the options menu. |
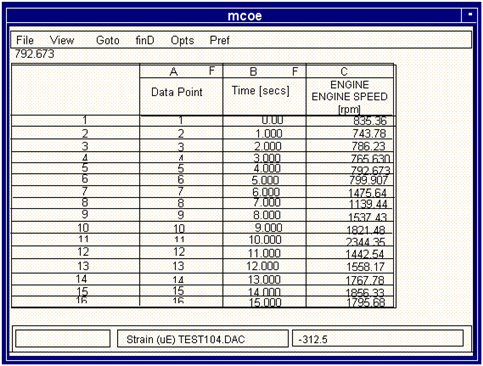
Option | Description |
The Data Area | Figure 13‑4 shows the editing of a .dac file, as specified in the input field of Figure 13‑4. All columns from column C onwards (maximum 256) contain data values. Column A contains a simple data point/row label. It can contain numerical designations for billions of rows. The labels can NOT be edited. Note that the numbers are not actually stored as part of the .dac file; they are present in MCOE for purposes of identification, and are implied rather than stated in the post MCOE .dac file Column B contains the X-axis values of the file data. If a scale factor has been applied to the range column then the values appearing in this column will have been multiplied by this factor and the scale factor number is displayed above the column. Values in column B can not be edited. Column C and all subsequent columns contain data values, i.e. the Y‑axis values. The letter F that appears in columns A and B means that they are fixed, cannot be edited, and will be on-screen at all times. A letter G means that a column is grouped (see the Options menu for details). |
The Edit Window | This is an edit window. The contents of whichever cell is highlighted will be displayed here. Any highlighted Y-axis data value can be edited simply by typing a new number. As soon as typing starts the edit window becomes active and values can be entered in the usual way. If a value is entered beyond the end of the current column, then all values between the previous end - and the new column end positions ‑ are linearly interpolated. |
The Header Bar | The menu options contain what are probably the most easily usable methods of navigating around the spreadsheet and manipulating its contents which are explained below. |
Option | Description |
OK | Exits MCOE completely. |
Back | Goes back to MCOE’s main menu. |
Option | Description |
Up\ Page Up key | Scrolls up 1 screen of data values. |
Down\ Page Down key | Scrolls down 1 screen of data values. |
Home/ End | Goes to row 1 or the last row. |
Left/ Right | Move left or right n columns (if there are columns to move to). |
First/ Last | Goes to column 1 or the last column. |
Goto option | Goes to a user-specified row. |
Option | Description |
Find nearest match | A target value is input. All column data is compared against it and the closest match reported. Any other values equally close are found using the NEXT option |
Less than value | A value is entered and the column is searched for the point at which the column date descends below the threshold value. |
Greater than value | A value is entered and the column is searched for the point at which the column data rises above the threshold value |
Between 2 values | Two values which form the target range are entered. The first value found within this range is reported. |
Option | Description |
Gap | Allows data to be repetitively appended to the end of the current column. The user must supply the number of points in the gap from which the equivalent number of points, NPTS, is determined. MCOE then moves NPTS on from the column's end and waits for the user to enter a number that will fill the new end cell. The gap between the previous and the new column end positions is bridged by a linear ramp. |
Delete | Allows a block of data to be deleted from the columns. The block is copied to the clipboard and may be inserted elsewhere in the spreadsheet using the Paste option. The user is asked for the start and end positions of the block. If the block extends beyond the end of any of the nominated columns the data cannot be copied to the clipboard and a warning question offers the option to cancel the operation. Deleted data may be restored to any row position but multi-column data deletions can only be restored to their original columns. Delete is a multi-column operation. |
Copy | Allows a block of data to be copied to the clipboard without it being deleted from the spreadsheet. The data may be pasted elsewhere in the spreadsheet. The user is asked for the start and end positions of the block. If the block extends beyond the end of any of the nominated columns the operation is aborted and a warning issued. Copy is a multi-column operation. |
Paste | Allows the clipboard's contents to be inserted into the spreadsheet. A question is asked to determine the point before which the data is to be inserted. Data cannot be pasted to a position starting beyond the end of the column into which it is being inserted. Multi-column paste always returns data to the columns from which it was taken. Single column paste offers the option of returning data to its original column or to the current column (if different). Paste is a multi-column operation. |
Cycle | Allows a sequence of saw-tooth ramps to be appended at the end of a column. The user must supply the following: • The start point of a cycle (Maximum or Minimum) • The cycle range (from Peak to Trough) • The number of cycles to be appended • The mean value of the first half-cycle • The mean value of the last half-cycle The cycles are then appended to the end of the current column. Cycle is a single column operation. |
Insert | Allows a linear ramp to be inserted into a column. The user must supply the following: • The duration of the data to be inserted • The first and last values to be inserted • The point before which the data is to be inserted The first and last values are then inserted into the column and all intermediate points are linearly interpolated. Insert is a single column operation. |
Append | Allows data to be added to the end of a column. The user must supply the following: • The duration of the data to be inserted • The first and last values to be inserted The first and last values are then inserted into the column and all intermediate points are linearly interpolated. Append is a single column operation. |
Join | Allows the data between two existing points in the columns to be joined by a simple linear ramp. Questions are asked to determine the two points between which the columns are to be joined by a linear ramp. A warning is issued if a join point is beyond the end of the data. Join is a multi-column operation. |
Export | This writes column data to a TAB separated ASCII text file with a user supplied name and a .txt extension. The exported file may then be imported into other commercially available spreadsheets (e.g. MicroSoft EXCEL). Export is a multi-column operation. |
Plot | Allows the contents of the columns to be viewed graphically by loading them into the MSC.Fatigue module Multi File Display (Multi-File Display (MMFD), 224). Plot is a multi-channel operation. |
Rescale and offset | Performs a simple linear re-scaling of the columns according to the equation: Y = FACTOR * X + CONSTANT. Questions are asked to determine the following: • The start and end points of the rescaling region • The value of FACTOR and SCALE in the above equation If the specified region extends beyond the end of any column to which the operation is being applied a warning is issued. Rescale is a multi-column operation. |
View file Header | Toggles the spreadsheet between the data editing mode and the file header information editing mode. |
View extra details: | The input files may have additional information about themselves appended to their extra details areas. You may also add new extra details area keywords to the input files with this option. |
Format Columns | Columns can be locked onto the screen, formed into groups, and hidden from view. Fixed: A fixed column will remain visible on the screen at all times regardless of how the spreadsheet viewing windows is maneuvered. A highlighted letter F appears in the banner of columns which are fixed. Grouped: Specific columns of interest may be grouped together and submitted, as a group, to multi-file manipulation options (e.g. Plot). A highlighted letter G appears in the banner of grouped columns. Hidden: When a column is hidden it is no longer displayed in the spreadsheet window. The column still forms part of the spreadsheet and is still subject to multi-file data manipulation commands. |
Exit | Accepts all edits/modifications made during the current session and exits the program. Confirmation is requested before this operation is carried out. |
Quit | Rejects all edits/modifications made during the current session and exits the program. Confirmation is requested before this operation is carried out. |
Option | Description |
Point pick | The row specification method. When an option such as delete cells is carried out MCOE can ask for the location to delete in terms of point number (column A), X values (column B) or by pointing and clicking on the required rows. Click on cells: All edit operations prompt for rows to be specified by clicking on the required rows. The column in which the mouse was last clicked becomes the current column for the operation. Point numbers: All edit operations determine the required row or row range by asking for row numbers. X values range: All edit operation determine the required row or row range by asking for X values. Values which are entered at other than the discrete positions at which they occur are rounded to the nearest match. |
X-value format | The number of decimal places in the X-values column (B). |
Data format | The number of decimal places in the data column (from C onwards). For both range and data format, if a value is so large that the number of places is not possible the display reverts to Exponential format. |
Scale X-values | Allows X-values to be scaled by a factor. For example, setting the scale factor to 1000.0 allows a signal originally sampled in seconds to be displayed in milliseconds. |
Export options | The export options capability allows the binary .dac file currently loaded to be saved as a text file suitable for import into commercial spreadsheet and database applications. When selected, a form appears asking for the specification of what data is to be written and column separation delimeters, such a tabs, commas, etc. |
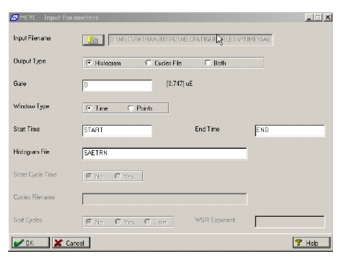
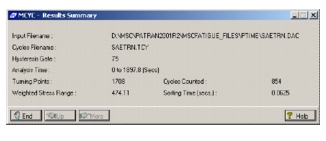
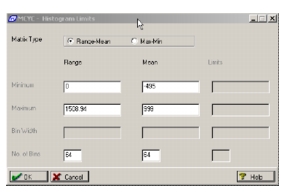
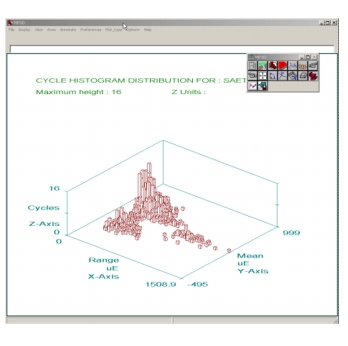
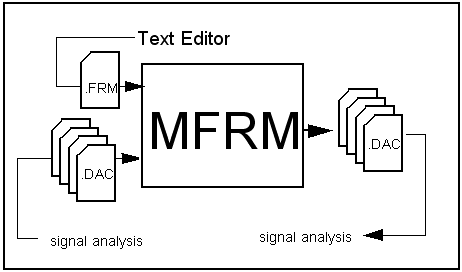
;
; --- Define all the files ---
%QYFIL /FILE=F1 /PROMPT="Enter first filename" /TYPE=INPUT
%QYFIL /FI=F2 /PR="Enter second filename" /TY=IN
%DFFIL /FILE=F3 /NAME=RESULT /TYPE=OUTPUT
;
; --- Carry out the addition ---
;
%BEGIN
;
F3 = F1 + F2
;
%END
;
; --- Finish ---
Note: | Save the MFRM file as an ASCII file, not in the WP's proprietary format. Give it the extension .frm |
Command Mnemonic Mandatory Switches Optional Switch
%QYFIL /FI=F1 /PR="INPUT"/TYP=IN /LA="Pounds"/OV=Y
Note: | Only one command may be issued per line and all questions and definitions must be declared before the %BEGIN command. All arithmetic, trigonometric or conversion commands must appear between the %BEGIN and %END commands. |
Command Mnemonic | Description |
%QYFIL | Prompt for the entry of a filename. |
%DFFIL | Define a file with a given filename. |
%QYCON | Prompt for the entry of a constant. |
%QYINT | May be used instead of %QYCON or GET_VARIABLE to define a variable that will only accept integers. |
%DFINT | This command which may be used instead of %DFCON or DEFINE_VARIABLE to define a variable which will only take integer values. |
%DFCON | Define a value for a constant. |
%DLOOK | Define a lookup table. |
%PRINT | Print a string to screen or file |
%BEGIN | Define the start of the arithmetic processing region. |
%END | Define the end of the arithmetic processing area. |
Command Switch | Description |
/FI=Fn | Allocates a file number to the named file. /FI=F1 allocates the code F1. Up to a maximum of 64 files may be allocated, i.e. /FI=F32. |
/PR="string" | String is a character string representing the required prompt. The string must be enclosed by quotation marks. |
/TY= | Defines the type of the file. /TY=IN specifies an input file. /TY=OU specifies an output file. /TY=LI specifies a list file. If /TY=VA, then a variable length output file may be specified. Any files created in this way will only have data written to them when the file is specified on the left hand side. For example, if F2 is a variable file, then %IF (F1 > 20) F2 = F1 |
%QYFIL /FILE=F1 /PROMPT="Enter input filename" /TYPE=INPUT
%QYFIL /FI=F2 /PR="Enter output filename" /TY=OU
Command Switch | Description |
/LA="string" | String is a character string representing the Y-axis label.The string must be enclosed by quotation marks. |
or /LA=$Fn | Where Fn is a defined input file. The label is copied from the Y label of file Fn. |
/UN="string" | String is a character string representing the Y-axis units. The string must be enclosed by quotation marks. |
or /UN=$Fn | Where Fn is a defined input file. The label is copied from the Y units of file Fn. |
/OV=option | Whether to overwrite the output file or not. If option is Y, overwriting is automatic. If N, the file will not be overwritten, if Q then the user will be asked whether the file should be overwritten. |
%QYFIL /FI=F1 /pr="Enter results filename" /ty=ou
/la="Distance" /un="mtrs."/ov=q
Command Switch | Description |
/FI=Fn | Allocates a file number to the named file. |
/FI=F1 | allocates the code F1. Up to a maximum of 64 files may be allocated, i.e., /FI=F32. |
/NA=FNAME | Where FNAME is the filename. If no extension is specified DAC will be assumed. |
/TY= | Defines the type of the file. /TY=IN specifies an input file. /TY=OU specifies an output file. /TY=LI specifies a list file. |
%DFFIL /FILE=F1 /NA=file1 /TYPE=INPUT%DFFIL /FI=F2 /NA=result /TY=OU %DFFIL /FI=F2 /NA=data /TY=LISTCommand Switch | Description |
/LA="string" | String is a character string representing the Y-axis label. The string must be enclosed by quotation marks |
or /LA=$Fn | Where Fn is a defined input file from which the variable is copied. |
/UN="string" | String is a character string representing the Y-axis units.The string must be enclosed by quotation marks. |
or /LA=$Fn | Where Fn is a defined input file from which the variable is copied. |
/OV=option | Whether to overwrite the output file or not. If option is Y, overwriting is automatic. If N, the file will not be overwritten, if Q then the user will be asked whether the file should be overwritten. |
%DFFIL /FI=F1 /NA=RESULT/ty=ou /la="Distance" /un="mtrs."Command Switch | Description |
/CO=Cn | Allocates an internal number to the constant. |
/CO=C1 | allocates the code C1 to the required constant. Up to a maximum of 1000 constants may be allocated. |
/PR="string" | String is a character string representing the required prompt. The string must be enclosed by quotation marks. |
/DE="Default" | Gets the default string for the constant |
;
; -- Ask for constants --
;
%QYCON /CONSTANT=C1 /PROMPT="Enter amplitude"
%QYCON /CO=C2 /PR="Enter frequency value"/DE="5"
GET_VARIABLE /CO=C3 /PR="Enter speed" /NA="SPEED"
DEFINE_VARIABLE /CO=C4 /NA="DISTANCE"
C4=C3*5.75DISTANCE=SPEED*5.75Command Switch | Description |
/CO=Cn | Allocates an internal number to the constant. |
/CO=C1 | allocates the code C1 to the required constant. Up to a maximum of 1000 constants may be allocated. |
/VA=n | Defines the value of the required constant. The value may be integer or decimal. |
;
; -- Define the constants --
;
%DFCON /CONSTANT=C1 /VA=10
%DFCON /CO=C2 /VA=5.123
%DFCON /CO=C6 /FI=F1 /VAL=MEAN
%DFCON /CO=C7 /FI=F3 /VAL=EXTRA
TOTPTS | The number of points in the file. |
SRATE | The sample rate of the file. |
BASE | The base X-value of the file. |
INCREM | The X-axis increment. |
MEAN | The mean value of the data points. |
SDEV | The standard deviation of the data points |
YMAX | The maximum data value in the file. |
YMIN | The minimum data value in the file. |
RMS | The root mean square of the file |
MAXLOC | The X location of YMAX |
MINLOC | The X location of YMIN |
%WTVAL /FI=F2 /KW=SPOINT /VA=C2
(command) (file to write to) (EDA keyword) (value of keyword)
;
; Get trigger start and end point numbers
; and put them in the signal file extra
; details area
;
%DFFIL /FI=F1 /NA=SIGNAL /TY=INP
%DFFIL /FI=F1 /NA=TRIGGER /TY=INP
%QYCON /CO=C1 /PROMPT="ENTER TRIGGER VALUE"
%DFCON /CO=C2 /FI=F1 /VAL=POINT
%DFCON /CO=C3 /FI=F1 /VAL=TIME
;
%BEGIN ;-- Initialise temporary variables on point 1 only --
%IF (C2 = 1)
T1 = 0.0
%ENDIF
;-- trigger start --
%IF (F2 = C1)
%IF (T1 1.0)
%WTVAL /FI=F1 /KW=SPOINT /VA=C2
%WTVAL /FI=F1 /KW=STIME /VA=C3
T1 = 1.0
%ENDIF
%ELSE
;-- trigger end --
%IF (T1 = 1.0)
%WTVAL /FI=F1 /KW=EPOINT /VA=C2
%WTVAL /FI=F1 /KW=ETIME /VA=C3
T1 = 0.0
%ENDIF
%ENDIF
%END
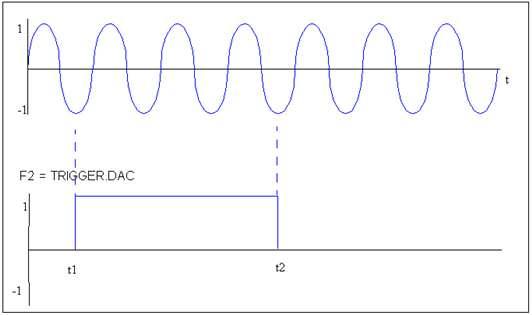
POINT | Stores the current point being processed. |
TIME | Stores the time of the point being processed. |
Command Switch | Description |
/TA=n | Allocates an internal number to the table. |
/TY=VALUES | Defines the table as a set of values stored in the MFRM file. |
/NVALS=N | Defines the number of values. |
/TY=FILE | Defines the table as being stored in an external file |
/NA=name | Defines the filename. No assumption is made about the file extension. |
%DFLOOK /TA=1 /TY=VALUES /NVALS=5
1 100
3 200
7 300
9 600
10 665
Command Switch | Description |
/MEssage=string | The string to be written, including file names and constants (see below) |
/FF | Will issue a form feed command to the printer which will cause it to scroll up 1 page |
/FI=Fn | An output file to write to. Must be defined as type LIST. If omitted, the data is written to the screen. |
/ME="String"+5X+F1+30T+" another string "+C4%PRINT /FI=F4/ME=F1+25T+F2+50T+F3 %PRINT /ME=25T+"This is a file
heading"+3X+"mean = "+C5
Note: | All file names and constants MUST be defined before the %BEGIN command is issued. Each formula template file MUST contain a %BEGIN command. |
Note: | The %END command cannot be issued before a %BEGIN has been defined. Each formula template file MUST contain a %END command. |
;
; --- Definition Region ---
%QYFIL /FILE=F1 /PROMPT="Enter first filename" /TYPE=INPUT
%QYFIL /FI=F2 /PR="Enter second filename" /TY=IN
%DFFIL /FILE=F3 /NAME=RESULT /TYPE=OUTPUT /OV=Q
%DFCON /CO=C1 /VA=5.123
;
; --- Carry out the addition ---
;
%BEGIN
;
T1 = F1 * C1
F3 = T1 + F2
;
%END
;
; --- Finish ---
{ output variable } = { input variable 1 } { operand } { input variable 2 }Note: | Spaces between variables, operands and the equals sign are allowed. |
;
%DFFIL /FILE=F1 /NAME=RESULT /TYPE=INPUT
%DFCON /CO=C1 /VA=5.123
;
%BEGIN
F1=F1*C1
F1=T1*F1
;
%DFFIL /FILE=F1 /NAME=RESULT /TYPE=OUTPUT /OV=Y
%DFCON /CO=C1 /VA=5.123
;
%BEGIN
T1=F1*C1
T1=T1*F1
F1=F1*C1
Variable Type | Value |
Files declared by the user | Denoted by Fn where n is the file number (1-64), e.g. F25. |
Constants declared by the user | Denoted by Cn where n is the number of the constant (1-1000), e.g. C10. |
Temporary file variables | Denoted by Tn where n is the temporary user variable number (1-1000), e.g. T27. Variables can also be given names (see %DFCON and %QYCON). |
%QYINT or GET_INTEGER | This command which may be used instead of %QYCON or GET_VARIABLE to define a variable which will only take integer values. |
Arithmetic Function | Symbol |
Addition | + |
Subtraction | - |
Multiplication | * |
Division | / |
Exponentiation | ^ |
;
; -- Add two files together --
;
F1 = F2 + F3
; -- Subtract two files --
;
F1 = F3 - F4
;
; -- Divide two files --
;
F1 = F3 / F4
;
; -- Raise a file by a power --
;
F1 = F1^C2
;
; - Multiply a file by a constant and place in a temporary variable
;
T5 = F1*3.141592
;
; Assign a file value
;
T3=F1
;
; Assign a numerical value
;
T3=3.141592
;
; Assign a constant value
;
T3=C1
%BEGIN
%PRINT /ME="At the start of processing"
%LOOP
;Do the calcs.....%ENDLOOP
%PRINT /ME="At the end of processing"
%END
Trigonometric Function | Symbol |
log base 10 | LOG |
absolute value | ABS |
maximum of two values | MAX |
minimum of two values | MIN |
degrees to radians | RAD |
radians to degrees | DEG |
Note: | The argument of the LOG function must be greater than zero. |
;
; -- Log of a file --
;
F2 = LOG(F1)
;
; -- Log of a temporary variable --
;
F3 = LOG(T4)
;
; -- Log of a constant --
;
F3 = LOG(3.141592)
;
F1 = ABS (F1) ;
F2 = MAX (F1,F3) ;
F2 = MIN (F1,0)
;
F3 = MIN (C3,50)
;
Trigonometric Function | Symbol |
sine | SIN |
arc sine | ASIN |
cos | COS |
arc cos | ACOS |
tan | TAN |
arc tan | ATAN or AT2 |
a/b = 0 | (a=0) | : angle = 0 |
a/b = ∞ | (b=0) | : angle = π/2 |
a/b = ∞ | (a=0,b=0) | : angle undefined. |
Note: | The outputs from the ASIN, ACOS, ATAN and AT2 functions is always in RADIANS. |
;
; -- Sine of a file --
;
F2 = SIN(F1)
;
; -- Tangent of a temporary variable --
;
F4 = TAN(T3)
;
; -- Real arc TAN function ------
;
F3 = AT2 (T1,T2)
%DFFIL /TYP=INP/FI=F1/NAM=INPUT
%DFFIL /TYP=OUT/FI=F2/NAM=OUTPUT/OV=Q
%DLOOK /TA=1/TYP=VALS/NVALS=5
0 1
1 3
2 9
3 19
4 33
;
%BEGIN
F2=LUT1(F1)
%END
%IF ( value operator value )Operator | Meaning |
= | Equal to |
<> | Not equal to |
> | Greater than |
>= | Greater than or equal to |
< | Less than |
<= | Less than or equal to |
%BEGIN
%IF ( F2 = 0 )
F3 = 0
%ELSE
F3 = F1/F2
%ENDIF
%END
%BEGIN
%IF ( F2 = 0 )
%IF ( F1 > 0 )
F3 = 1E10
%ELSE
%IF ( F1 > 0)
F3 = -1E10
%ELSE
F3 = 0
%ENDIF
%ENDIF
%ELSE
F3 = F1/F2
%ENDIF
%END
%EXIT /ME=string%ABORT /ME=string%BEGIN
%IF ( F2 = 0 )
%ABORT /ME="Cannot divide by zero, sorry!"
%ELSE
F3 = F1/F2
%ENDIF
%END
%DFFIL /FI=F1/NAM=INPUT/TYP=INP
%DFCON /CO=C1/FI=F1/VAL=POINT
%BEGIN
%IF (F1 > 100 )
%PRINT /ME=C1+25T+F1
%ENDIF
%END
%DFFIL /FI=F1/NAM=INPUT/TYP=INP
%DFFIL /FI=F2/NAM=LIST/TYP=LIST/OV=Y
%DFCON /CO=C5/FI=F1/VAL=TIME
%BEGIN
%IF ( F1 = 0 )
%PRINT /FI=F2/ME="Cannot invert at time "+C5
%ELSE
T3=1/F1
%PRINT /FI=F2/ME=C5+25T+T3
%ENDIF
%END
%PAUSE or PAUSE
%IF , %ELSE and %ENDIF | These may be replaced by IF, ELSE and ENDIF. |
%EXIT and %ABORT | These may be replaced by EXIT and ABORT |
%BREAK | ...may be replaced by BREAK. |
ERROR | Meaning | Suggested remedy |
1 | Incorrect keyword | An illegal % command has been found in the template file. Edit the file and correct the command. |
2 | Illegal command file instruction. | A syntax error has occurred in the template file. Edit the command file and correct the syntax. |
3 | Invalid switch. | An illegal switch has been incorporated in the % command that is shown with the error code. Edit the template file and correct the switch. |
4 | No such input file. | The input file declared by the %DEFIL command, or the input file entered by the user does not exist in the specified directory. Edit the template file and define the correct filename or enter the correct filename when prompted. |
5 | Output file already exists. | The output file declared by the %DFFIL command, or the output file entered by the user already exists. Either define or enter another filename, or delete the existing version. |
6 | Missing switches in command line. | There is a required switch missing from the % command that is shown with the error code. See the sections above for details of the correct switches and edit the template file accordingly. |
7 | Syntax error in switch. | There is a syntax error in the switch that is shown with the error code. See the sections above for details of the correct switches and edit the template file accordingly. |
8 | File assignment number greater than 64. | FRM only allows 64 files to be defined in any one template file. Limit the number of files in the command file to 64. |
9 | Multiple file numbers. | There is more than one file defined with the same file number. Edit the template file and define each file with a unique file number. |
10 | There are more than 1000 constants defined. | MFRM only allows 1000 constants to be defined in any one template file. Use fewer constants in the command file. |
11 | Multiple constant numbers. | There is more than one constant defined with the same constant number. Edit the template file and define each constant with a unique number. |
13 | Too many temporary variables are defined. | FRM only allows 1000 temporary variables to be defined in any one template file. Use fewer temporary variables by overwriting unwanted variables. |
14 | Error in default option. | |
15 | Undefined variable appears on RHS of = sign. | A temporary variable has been placed on the right hand side of the equals sign without it being assigned a value. Edit the template file and either change the temporary variable or assign it a value. |
16 | Undefined file. | A file number has been used in the template file, but there is no file assigned to it. Edit the template file and either change the file number, or assign a file to the file number using the %DFFIL or %QYFIL commands. |
17 | Undefined constant. | A constant number has been used in the template file, but there is no value assigned to it. Edit the template file and either change the constant number, or assign a value to the constant number using the %DFCON or %QYCON commands. |
18 | Illegal tangent function. | A calculation has occurred that involves taking the tangent of a value in the range 1.570796326 to 1.570796327 or the tangent of a value in the range 1.570796326 to 1.57079632. |
19 | Illegal arc cosine function. | A calculation has occurred that involves taking the arc cosine of a value greater than 1, or of a value less than -1. |
20 | Illegal arc sine function. | A calculation has occurred that involves taking the arc sine of a value greater than 1, or of a value less than -1. |
21 | Illegal log function. | A calculation has occurred that involves taking the log of a value less than zero. |
22 | Input files have different lengths. | The input files must all have the same length. Rerun FRM with files that have the same number of data points in each file. |
23 | Input files have different sample rates. | The input files must all have the same sample rate. Rerun FRM with files that have the same sample rate. |
24 | Corrupted template file. | The template file has become corrupted and cannot be interpreted. Try and edit the template file and then attempt rerun FRM again. If this is unsuccessful it may be necessary to recreate the template file. |
25 | Attempt to raise a negative number to a non-integer power. | An error has occurred in the course of a ^ calculation |
26 | No such command file. | |
27 | Cannot open command file. (Check if file is locked). | An error has occurred reading the template file |
30 | Invalid lookup table ID. | The lookup table Id must be in the range 1-10. |
31 | Lookup table already defined. | An attempt has been made to define two lookup tables with the same ID. |
32 | Invalid lookup type. Use /TY=File or /TY=Values. | |
33 | The number of lookup values must be in the range 2-100. | |
34 | Lookup table file open or read error. | |
35 | Number of lookup table values does not match /NV command. | |
36 | Lookup table out of sequence. | |
37 | There must be two real values on a lookup table entry. | The above errors may occur when defining lookup tables. |
38 | Invalid overwrite command, use /OV=N, /OV=Y or /OV=Q. | |
39 | Lookup table not defined. | |
40 | Input value out of lookup table range. | The above errors occur when using a lookup table. |
41 | Number of constants exceeds 100. | Too many numbers have been used in the calculation loop. |
42 | Equation must contain an = sign. | |
43 | Equation must have a RHS expression. | An invalid equation structure has been encountered. |
44 | Invalid command encountered inside {%BEGIN %END} | Only IF,ENDIF,ELSE,PRINT,ABORT and EXIT are allowed after % |
45 | %IF structures nested too deeply. | |
46 | %ELSE encountered outside %IF structure. | |
47 | Consecutive %ELSE commands encountered. | |
48 | %ENDIF command has no matching %IF. | |
49 | %EXIT or %ABORT encountered outside %IF structure! | |
50 | Missing "(" or ")" in %IF command. | |
51 | Missing operator in %IF command. | |
52 | Invalid or missing LHS of %IF command. | |
53 | Invalid or missing RHS of %IF command. | |
54 | Incomplete %IF structure - missing %ENDIF. | The above errors indicate invalid IF..ELSE..ENDIF structures |
55 | String too long. | |
56 | Internal string table has exceeded 1024 characters. | The /ME parameters have exceeded internal limits. |
57 | Invalid constant value or missing file in %DFCON | |
58 | File not defined. | |
59 | Attempt to get details from an output file. | |
60 | Error opening file to get DFCON keyword. | |
61 | Error reading file header to get DFCON keyword. | |
62 | Unable to convert DFCON keyword to a value. | |
63 | Unable to find DFCON keyword. | The above errors occur when using DFCON to load header or extra details into a constant. |
64 | Attempt to use a list file in calculations. | |
65 | Attempt to %PRINT to a non-list file. | |
66 | Error writing to list file. | |
67 | Invalid format for message string. | |
68 | Expanded message string is too long. | |
69 | Too many spaces for message string. | |
70 | Temporary variables cannot be displayed outside { %BEGIN ... %END } structure. | |
71 | Invalid tabulation in message string. | |
72 | Cannot tabulate backwards. | The above messages occur when trying to %PRINT. |
74 | Checks that there is at least 1 valid input file. If there is NOT then error 74 is issued and the program terminates |
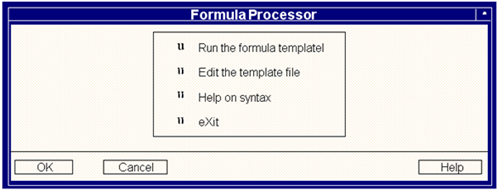
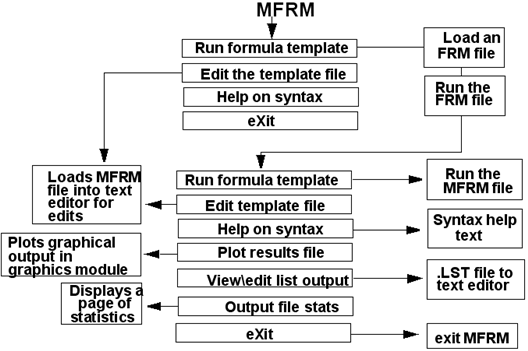
Option | Description |
Run the formula template | An MFRM template file must be named. If selected a file input screen appears. A command Filename (template file) must be entered in this field. Probably the easiest way of naming a file is by using the F3/List facility which brings up the file browser. The template file is an ASCII file such as might be created using a text processor. If it is created in a word processor then it must be saved as an ASCII file; a word processors own format usually contains hidden formatting characters embedded in the text, and these will confuse MFRM. By default the template file must have a .frm extension, although the filename can be anything as long as MFRM can interpret it's contents. MFRM manipulates data files which are in either a time series or histogram format. The .dac extension may be omitted. Files with the correct internal format but different file extensions such as spectra or histograms must have their names entered in full, i.e., including the file extension. Note: The input data files being processed, must all be of the same length, i.e., contain similar numbers of samples and must have the same sample rate. If these conditions are not met, MFRM will issue an error message. The MLEN PTIME modules can be used to ensure conformity with these conditions. When a valid file has been entered and accepted MFRM will carry out whatever instructions it contains. At this point, if no errors are detected, a message will be displayed to indicate that arithmetic processing has commenced. The appearance of subsequent screens depends very much upon the instructions in the template commands file. |
Edit the template file | This option loads the MFRM file into a user nominated text editor. The text editor's name can be user supplied, or it may be stored in the local environment by the keyword $EDITOR (see module MENM for environment manipulation). |
Help on syntax | This option calls 8 pages of explanation and help about the syntax and usage of FRM commands. It is a concise version of the Technical Overview in this document. |
eXit | Quits FRM. Work is not automatically saved. |
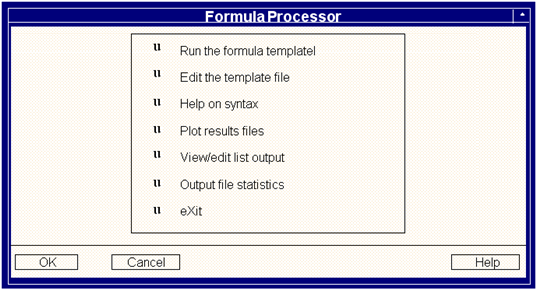
Option | Description |
Plot results file | When selected, this option will run the graphics module Multi File Display (MMFD) which allows the results the output files to be viewed. When MMFD is quit the user is returned to MFRM. If no plot file was produced then this option is superfluous. |
View/edit list output | This option will load the text editor (discussed in Editing the Template File above) and display the ASCII list (.lst) file produced when the template was run. If no list file was produced then this option is superfluous. |
Output file statistics | This option will display a screen of statistics about the results of the most recent run of an MFRM template. |
/OPTion | Main menu option [Run,Edit,Plot,eXit |
/INP= | The name of the template commands file to process. /INP=TEMP1 |
/FILnn= | The name of any input data file to manipulate, or output file to create. This keyword must be issued the same number of times as the %QYFIL command has been used. The sequence of file names must also correspond i.e., the first /FIL= keyword will be matched with the first %QYFIL command etc. /FILnn=FILE1/FILnn=FILE2 |
/DIVide | Divide by zero value |
/ZERo | Special case of 0/0 (which is replaced by zero, one |
/AZERo | Arctan (x=0, y=0) value |
/OV= | Whether to overwrite an output file |
/CONnn= | The value of any constant to be used. This keyword must be issued the same number of times as the %QYCON command has been used. The sequence of constants must also correspond i.e.the first /CONnn= keyword will be matched with the first %QYCON command etc. /CONnn=5.123 |
;
; --- Template (FRM1.FRM) for the calculation of the function :
;
; ( 2.0 * A ** 2.0 + (B / C) ** 2) ** 0.5
;
; --- Prompt for the two input filenames ---
;
%QYFIL /FI=F1 /PR="Enter first input filename (a)" /TY=IN
%QYFIL /FI=F2 /PR="Enter second input filename (b)" /TY=IN
;
; --- Define the name of the output file ---
;
%DFFIL /FI=F3 /NA=RESULT.NEW /TY=OUT /LABEL="RESULT" /UN="WIDGETS"/OV=Q
;
;--- Prompt for the constant " c " ---
;
%QYCON /CO=C1 /PR="Enter the constant (c)"
;
; --- Define the other two fixed constants ---
;
%DFCON /CO=C2 /VA=2
%DFCON /CO=C3 /VA=0.5
;
; --- Now start the calculation ---
;
%BEGIN
;
T1=F1*F1
T1=C2*T1
T3=F2/C1
T4=T3^C2
T5=T4+T1
F3=T5^C3
%END
;
; --- Finished ---
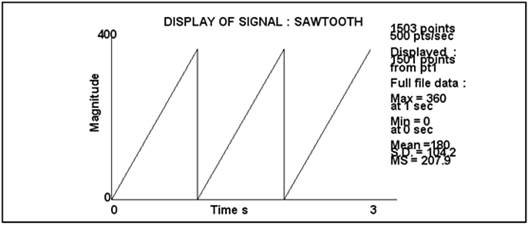
;
; -- Get the name of the input seed file --
;
%QYFIL /FILE=F1/PROMPT="Enter name of seed file [Degrees]"/TYPE= INPUT
;
; -- Define the output file name --
;
%DFFIL /FILE=F2/ NAME=square/ TYPE=OUTPUT /OV=Q
;
; -- Ask for and define constants constants --
;
%QYCON /CONSTANT=C1 /PROMPT="Enter amplitude"
;
; -- Start the calculations --
;
%BEGIN
;
; --- Convert seed to RADIANS and create basic sine wave ---
;
T50 = RAD(F1)
T1 = SIN(T50)
;
; -- Calculate the first term in the series, T1 --
;
T1 = C1*T1
;
; -- Calculate the second term in the series, T3 --
;
T2 = 3*T50
T3 = SIN(T2)
T3 = T3/3
T3 = C1*T3
;
; -- Calculate the third term in the series, T5 --
;
T2 = 5*T50
T5 = SIN(T2)
T5 = T5/C
T5 = C1*T5
;
; -- Calculate the fourth term in the series, T7 --
;
T2 = 7*T50
T7 = SIN(T2)
T7 = T7/7
T7 = C1*T7
;
; -- Calculate the fifth term in the series, T9 --
;
T2 = 9*T50
T9 = SIN(T2)
T9 = T9/9
T9 = C1*T9
;
; -- Add all the terms to produce the final square wave ---
;
F2 = T1+T3
F2 = F2+T5
F2 = F2+T7
F2 = F2+T9
%END
;
; --- Finish ---
;
; template calculates moments of PSD and irregularity factor
;---------------------------------------------------------------
;
; Get the input filename and the output ASCII filename
;
%QYFIL /FI=F1 /TYP=INPUT /PR="Input Spectra Filename (.PSD)"
%DFFIL /FI=F2 /TYP=LIST /NA=irrfact.lst /OV=Y
;
; Define constants
;
%DFCON /CO=C2 /VA=2.0
%DFCON /CO=C3 /VA=TOTPTS /FI=F1
%DFCON /CO=C4 /VA=4.0 %DFCON /CO=C10 /VA=0.0
;
; Counter variables
;
; Current Point
;
%DFCON /CO=C9/VA=POINT/FI=F1
; Current time = frequency
;
%DFCON /CO=C11/VA=TIME/FI=F1
;
; Frequency Increment
;
%DFCON /CO=C12/VA=INCREM/FI=F1
;
; Initialise Summation Counters
;
%DFCON /CO=C13/VA=0.0
%DFCON /CO=C14/VA=0.0
%DFCON /CO=C15/VA=0.0
;
%BEGIN
;
C5=C11^C2
C6=C11^C4
C7=C11^C10
T1=F1*C5
T2=F1*C6
T3=F1*C7
T4=T1*C12
T5=T2*C12
T6=T3*C12
C13=C13+T4
C14=C14+T5
C15=C15+T6
;
; Check for end of file and write out information
;
%IF (C9 = C3)
%PRINT /FI=F2 /ME="Moment"+15T+"Value"
%PRINT /FI=F2 /ME="----------------------------"
%PRINT /FI=F2 /ME="0"+15T+C15
%PRINT /FI=F2 /ME="2"+15T+C13
%PRINT /FI=F2 /ME="4"+15T+C14
%PRINT /FI=F2 /ME="----------------------------"
;
; Calculate expected number of zeros per second, E(0)
; C20=C13/C15 C21=C20^0.5
;
; Calculate expected number of peaks per second, E(P)
;
C22=C14/C13
C23=C22^0.5
;
; Calculate irregularity factor, Gamma
; C24=C21/C23
;
; Write out expected values and irregularity factor to ASCII file
;
%PRINT /FI=F2 /ME="E(0) ="+15T+C21
%PRINT /FI=F2 /ME="E(P) ="+15T+C23
%PRINT /FI=F2 /ME="Gamma ="+15T+C24
;
; Write the irregularity value to extra details area of the PSD
;
%WTVAL /FI=F1 /KW=IRRFACT /VA=C24
%ENDIF
%END
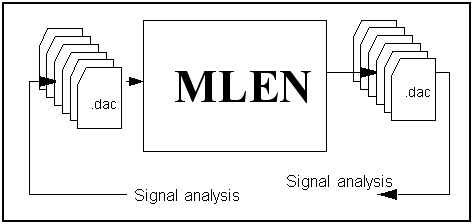
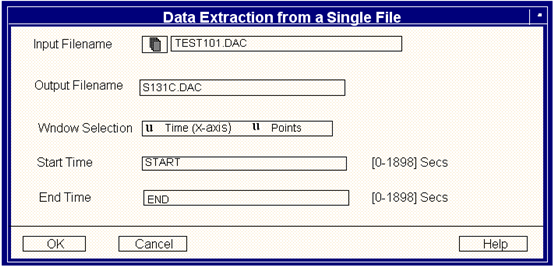
Option | Description |
Input File | MLEN looks for the input file in the current directory. However, other directories can also be accessed if the complete file specification of path name and file name is entered. Pressing the pick list button will display a list of available files, or allow the user to choose other files/directories, using the Path option. |
Output File Name | The extracted data will be written to an output file with a .dac file extension. As a default, this file will be created within the current directory. If another file extension and/or destination are required then these must be specified in full. At this stage it is required to specify the method by which the limits of the extraction will be defined. This is done by selecting either Time or Points on the two horizontal radio buttons. |
Note: | MLEN analyzes the file selected and displays the range of start and end times/points on the screen. The numbers displayed will depend upon the file selected. |
Option | Description |
Test Name | Test Name is the generic file name, i.e. if the user were to enter data as the file name in this field then the program would look for data01, data02, data03 and so on up to the number of channels. The concept of a generic name for a test represents a quick method of entering channel names for processing. The methodology is based on the fact that associated data (derived from the same test) are usually demultiplexed after data acquisition into individual channel files. The structure of these consists of a generic base name, normally the name of the multiplexed data file itself, with the appropriate channel numbers appended. By default MLEN expects to process standard MSC.Fatigue time series data files with a file extension of .dac. Furthermore, the above generic test name convention only applies to .dac files. |
Channels | MLEN will prompt for the numbers of the channels to process. The individual channel numbers can be entered as a string of numbers separated by commas, or grouped by hyphens, or as a combination of the two. Start and End points and SRATE do not have to be equal. Each channel can have a different sample rate and signal length.If using extra details keywords to identify the start and end then the values may well differ from file to file. |
Output File Name | The Output File Name is the generic test name used to create the output files, with the channel numbers selected appended to it. For example, if test was entered as the Output File Name name then the files; test01, test02, test03, etc., dependent on the channel numbers requested, would be created. |
Option | Description |
Input File Names | MLEN allows up to fifty files per input line to be processed, which means a total of 200 files can be extracted at any one time. The four input file fields allow files to be selected in one of three ways: • A string containing a list of file names separated by commas, e.g. sine01, sine02. • A string containing a group of file names separated by hyphens, i.e. entering data(1-3) would select data01, data02, and data03. • A list of file names selected using the pick list button. If this method is used then a directory listing of .dac type files in the selected directory are displayed. Start and End points and SRATE do not have to be equal. Each channel can have a different sample rate and signal length.If using extra details keywords to identify the start and end then the values may well differ from file to file. |
Output File Options | The output files for a multiple extraction, by default will overwrite the input files unless a new extension for the output files is specified. This is achieved by selecting the Modify Extension option on the horizontal bar question. |
New Extension | On pressing ENTER a new prompt will appear requiring a new extension to be entered. MLEN allows up to three characters for this extension. |
Note: | Defaults for the start and end limits for deletion are not given as they are for extraction, and entering start and end limits which both equal the start and end limits of the data set will result in an error message. |
Note: | Defaults for the start and end limits for deletion are not given as they are for extraction. Entering start and end limits which equal the start and end limits of the data set will result in an error message. |
Note: | The order in which file names are entered is important. The sample rate associated with the first data set entered is used by MLEN as the reference rate. The sample rate of all the other data sets to be concatenated must be equal to this reference; if they are not them an error message will be output. It is up to the user to ensure that sample rates are compatible and, if necessary to use the PTIME module to adjust sample rates accordingly (Sample Rate Adjust Option, 212). |
Option | Description |
Input File Names | The file name can be typed in directly or can be selected from a pick list. The default extension is .dac. |
Joining Function | The end point may be joined to the first point using a half-sine, a linear ramp or by tapering a section at the end of the signal such that it blends into the first point. Alternatively, if the end point does not require joining to the first, the taper options may be used to smooth the start and end sections of the signal. The taper options may also be used in conjunction with the join options to smooth the start and end sections of the signal before appending the ramp or half-sine to join the signal start and end. |
Join Window | The Join Window is the length of signal over which the edited ends will be joined. |
Taper Function | The edited signal can be tapered using one of two functions: • Ramp function • Half sine function If a function is selected then the duration over which the signal is to be tapered will be requested. If 'None' is selected, the end points are simply joined using the curve selected in the join function. If tapering is not used, the signal may exhibit hard transitions at the intersections of the joining curve. |
Taper Window | The Taper Window is the length of signal over which the edited ends will be tapered together. |
Output File Name | This is the name of the smoothed file. Its default extension is .dac. |
mlen /opt=1/inp=data01/out=data02/ov=y/type=t/sta=0.75/end=12.0/OPT= | =1 Single file extraction, =2 Multiple file extraction, =3 Single file deletion, =4 Multiple file deletion, =5 Concatenation, =6 Start-End smoothing, =7 Reverse File |
/OUT= | The name of the output file. |
/OV= | Whether to overwrite an existing output file, OV=Y. |
/FILTYPe= | Multiple file option. FILTYP=T test name + channels, specifies a generic input file name (only applicable when OPT=2 or 4) |
/INPut= | Input file list for single or multiple file /INP= FILE1,FILE2, etc. up to 50 times, processing. Input can be used up to and this structure can be used up to 4 times, each time naming up to 50 times making a total of 200 files (i.e. up to 200 files can be processed) |
/MODify= | Whether to modify file extensions, = O - Overwrite input files for output files, = M - Modify extensions |
/EXT= | Extension to append to output files EXT=EXTENSION |
/GEN= | Generic input test name. |
/CHA= | Channels to process CHA=(1-6) |
/OUT= | Generic output name |
/TYPE= | In the case of extraction and /TYPE= T - Selects X-axis units, (default) deletion, specifies the method for defining the start and end points /TYPE= P - Selects point numbers. |
/STA= | Start point for the Extraction/Deletion STA= 0.5, STA= 3 |
/END= | End point for the Extraction/Deletion /END= 12.4, END= 25 |
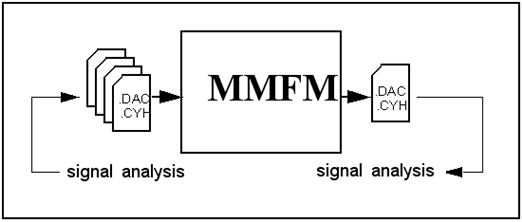
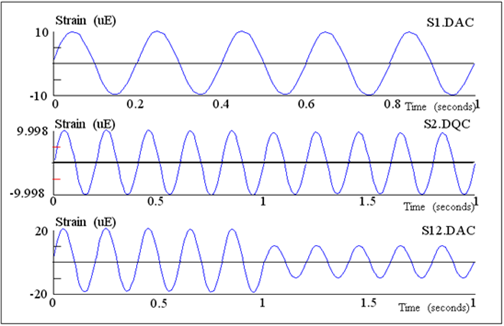
Note: | Ensure that histograms are compatible prior to manipulation. They must have the same dimensions, i.e. the same start point and bin size on both axes. |
Note: | If histograms are being manipulated it is up to the user to ensure that they are compatible (see the technical overview). |
Note: | The order in which file names are entered is important especially the first one. |
file1,file2,file3,..., filenOption | Description |
Addition | Selection of the addition option above will cause MMFM to add the input data files according to: file1 + file2 + file3 +... + filen |
Subtraction | Selection of the subtraction option above will cause MMFM to subtract data files according to: file1 - {file2 + file3 +... + filen} |
Multiplication | Selection of the multiplication option above will cause MMFM to multiply data files according to: file1 x file2 x file3 x... x filen |
Division | Selection of the division option above will cause MMFM to divide data files according to: file1 / {file2 x file3 x... x filen} |
Vector addition | Selection of the vector addition option above will cause MMFM to add data files according to: (file12 + file22)1/2 or (file12 + file22 + file32)1/2 depending on the number of file names entered. |
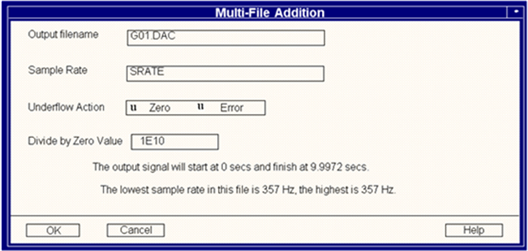
Option | Description |
Output File Name | The output file name defaults to the standard .dac type. If another extension or destination are required then these must be entered explicitly; this is particularly important when working with histograms. The name of the first input file entered is offered as the default output name. Selection of this default means that this data file will be overwritten and so MMFM will prompt for confirmation to proceed. |
Divide by Zero Value | Division by zero is illegal, so a value to replace the divide by zero calculation is needed. Whenever a division by zero is encountered during processing, the value entered will be used for the answer. A zero value is defined within the software as any value less than 1E-10. |
Divide Zero by Zero Value | A division of 0/0 is a special case. The result of a 0/0 division could logically be zero or one, depending upon the application. Whenever a 0/0 division is encountered during processing, the value entered will be used for the answer. |
Sample Rate | In the case of time-series data structures, the resultant output data file can have any sample rate. By default, MMFM offers the lowest sample rate found in the input data files; this may be selected by clicking OK. Any other value, even outside the limits of the minimum and maximum values found may be entered; MMFM will automatically interpolate to provide the desired values. Note that decreasing the value may cause features to be missed. |
The output signal will start at S and finish at F.The lowest sample rate in these files is L samples/sec,
the highest is H samples/sec.
S | Is the smallest X-axis value found in the input files. |
F | Is the largest X-axis value found in the input files. |
L | Is the lowest sample rate found in the input files. |
H | Is the highest sample rate found in the input files. |
$SIGNAL | The Output File Name |
.DAC | The Output File Name if the input file was a .dac file. |
mmfm
/opt=a/inp=test1,test2,test3/out=outfile/ov=y/sam=300
/OPTion= | The number of the required arithmetic option where /opt=A is Addition, =S Subtraction, =M Multiplication, =D Division, =V Vector Addition. /OPT=A |
/INPut= | The name of the data file(s) to process. /INP=file1,file2 |
/OUTput= | The name of the resultant output file. /OUT=output |
/OVerwrite= | Whether to overwrite the existing output file. /OV=Y |
/SAMple= | The new sample rate for the output file. /SAM=500 |
/ZERODIVide | The value of the output where a divide by 0 is attempted. /ZERODIV=1000 |
/ZEROZERO | When 0 is divided by 0 the result can be 1 (1) or 0 (Z). /ZEROZERO=Z |
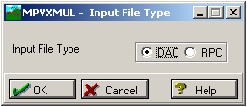 .
.Note: | Input .dac files exist as families of files with a common generic name but with different numbers appended to the name which denotes the channel number (i.e., test01.dac, test02.dac, etc., where test is the generic name). See Peak-Valley Extraction (MPVXMUL), 227 for a more detailed description of this utility. |
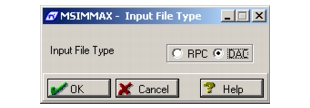
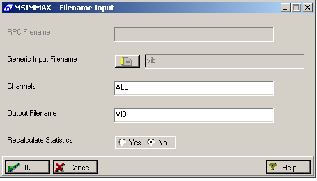
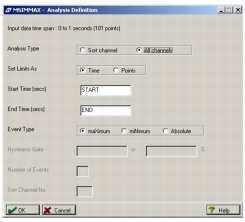
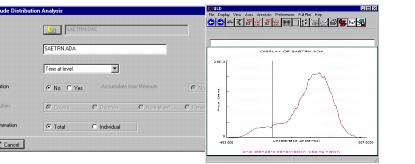
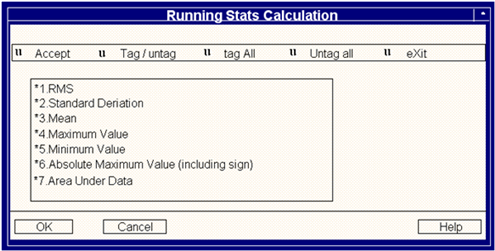
Note: | See Auto Spectral Density (MASD), 234 for a more detailed description of this utility. |
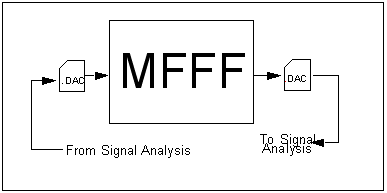
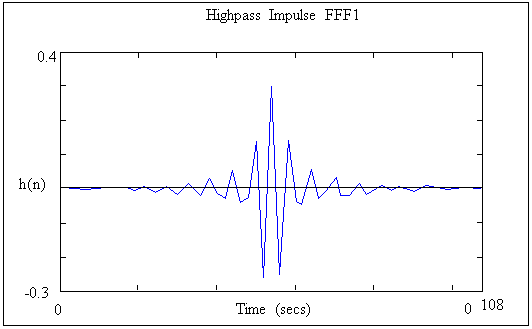
N | the number of values in the Kaiser window. | |
a constant that specifies a frequency response trade-off between the peak height of the side lobe ripples and the width or energy of the main lobe | ||
Io(x) | Is the modified zero-order Bessel function. |
Io(x) = 1 + Å [(x/2)k/k!]2k | summed from 1 to 25. |
y(n) = fn [y(n-1), y(n-2), . . . . , x(n), x(n-1), . . .]y(n) = fn [ x(n), x(n-1), x(n-2), . . . ]y(n) = h(0)x(n) + h(1)x(n-1) + h(2)x(n-2) + . . . + h(N-1)x(n-N+1)
y(n) =  h(m) x(n-m)
h(m) x(n-m)where m is summed from m = 0 to m = (N-1) the number of filter coefficients.
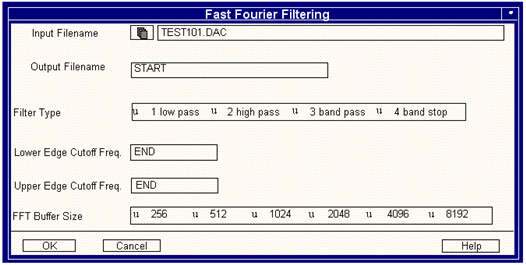
Option | Description |
Input Filename | MFFF filters the contents of a file containing a single channel of data. By default MFFF expects this file to be a standard time series with a file extension of .dac. Therefore, if a time series is to be processed, it is only necessary to enter the filename, the .dac extension may be omitted. Files with the correct internal format but different file extensions, must have their names entered in full, i.e,. including the file extension. The name offered in the input field is the current default filename. To select this default it is only necessary to press the RETURN key or the F1 key. MFFF expects to find the input data files to be resident in the user’s directory, however, other directories can be accessed if the complete file specification i.e,. path name and filename are entered. Alternatively use the pick list facility. |
Output Filename | The filtered signal is written to a standard time series file with an extension of .dac. The default for this output file is the input file, i.e., the input file itself being filtered. This default is presented in the output file name field and to select it is only necessary to press the RETURN key. If the default is selected, or if the filename of an existing file is entered, MFFF will prompt for confirmation to overwrite it. The output file containing the filtered signal is written back to the user’s directory. If it is required to place it in some other directory, then this must be specified explicitly. |
Filter type | 1 - low pass, 2 - high pass, 3 - band pass, 4 - band stop MFFF can filter data according to one of the following four filter types: Low-pass - that which passes lower frequencies but excludes higher frequencies. High-pass - which passes higher frequencies but excludes lower frequencies. Band-pass - which passes a contiguous band of frequencies but excludes all other frequencies. Band-stop - which excludes a contiguous band of frequencies but passes all other frequencies. Figure 13‑15 below illustrates the characteristics of the four filter types. The two frequencies, f1 and f2, define the respective limits (cutoffs) of each filter type. Note that fn is the Nyquist frequency, i.e., half the sampling rate - 0.5 fs. It is only necessary to enter the appropriate option number (1 to 4) to select the desired filter type. Depending upon the nature of the filter required, MFFF will prompt for the following inputs. |
Low-Pass Option 1 | Lower edge cut-off freq: Enter the cut-off frequency for the pass-band, i.e. frequency f1 in Figure 13‑15. This frequency will define the limit of the pass band. Any frequency between zero and fn, the Nyquist frequency, may be entered. |
High-Pass Option 2 | Lower edge cut-off freq: Enter the cut-off frequency for the stop-band, i.e. frequency f1 in Figure 13‑15. This frequency will define the limit of the stop-band. Any frequency between zero and fn, the Nyquist frequency, may be entered. |
Band-Pass Option 3 | Lower edge cut-off freq: Enter lower cut-off frequency of the pass-band, i.e. frequency f1 in Figure 13‑15. This frequency will define the limit of the first stop band. Upper edge cut-off freq: Enter the cut-off frequency of the pass-band, i.e. frequency f2 in Figure 13‑15. This frequency will define the upper limit of the pass-band. Any frequency, between f1 and fn, the Nyquist frequency, may be entered. |
Band-Reject Option 4 | Lower edge cut-off freq: Enter the lower cut-off frequency of the stop-band, i.e. frequency f1 in Figure 13‑15. This frequency will define the limit of the first pass-band. Upper edge cut-off freq: Enter the cut-off frequency of the stop-band, i.e. frequency f2 in Figure 13‑15. This frequency will define the upper limit of the pass band. Any frequency, between f1 and fn, the Nyquist frequency, may be entered. |
FFT Buffer Size | Specify the size of the FFT buffer to use in the analysis. The bigger the buffer size, the higher the resolution of the FFT. The FFT buffer sizes allowed are 256, 512, 1024, 2048, 4096, or 8192. At this stage MFFF will proceed to create the desired filter and then use it to filter the input data file. On completion, it will display a page of results such as that shown below. |
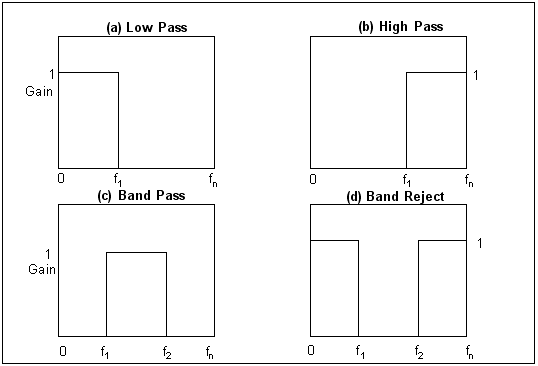
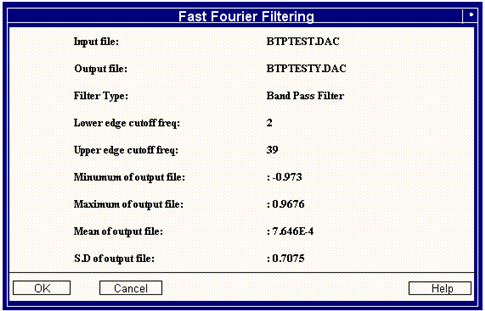
/INPut | The name of the data file to process, /INP=INDATA |
/OUTput | The name of the of the output data file, /OUT=OUTFIL |
/OVerwrite | Whether or not to overwrite an existing data file, /OV=Y |
/TYPe | The type of filter to use in the analysis. /TYP=1 selects a low-pass filter., /TYP=2 selects a high-pass filter., /TYP=3 selects a band-pass filter, /TYP=4 selects a band-stop filter |
/LOcut | Lower edge cut-off frequency, f1 (Hz), /LO=5 |
/HIcut | Upper edge cut-off frequency, f2 (Hz), /HI=50 |
/FFT | Size of FFT buffer, 256-8192., /FFT=1024 |
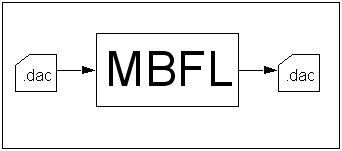
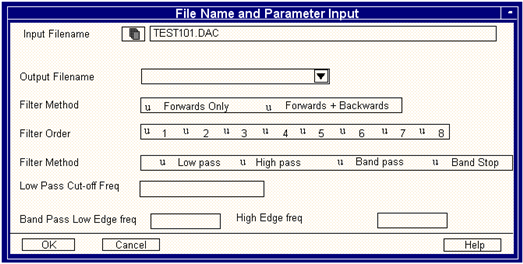
Option | Description |
Input Filename | In this field the user should type the name of an input file (a single parameter .dac file). By default MBFL assumes a .dac file extension but if a file with a different file extension is to be processed then enter the file name plus extension in full. MBFL will expect to find the input data files resident in the user’s directory, however, other directories can also be accessed if the complete file specification i.e., path name and filename are entered. Probably the easiest way to name an input file is to use the F3/List facility. |
Output Filename | This is the file into which the filtered data is placed. It is a standard single parameter file, and will be given a .dac extension, although the user can enter a different extension. This file can also be created in a different drive/directory by specifying the full path name of the file. If the file exists the user will be asked for permission to overwrite it. |
Filter Method Forwards only / forwards & Backwards | In forwards mode the data is passed through the filter from tstart to tend. This emulates a normal analogue hardware Butterworth filter and induces phase shift characteristics. In forwards/backwards mode the data is first passed through the filter from tstart to tend as above. The data is then passed again through the filter but this time from tend to tstart. This has the effect of correcting any phase shift introduced in the forward pass. Note: Passing the data through forwards and backwards will double the attenuation, i.e., a 4 pole forward and back filter gives the equivalent attenuation to an 8 pole forward only filter. |
Filter order [1-8] | The filter order determines the rate at which frequencies are rejected as the cut-off frequency is exceeded. For a Butterworth filter this is 6 dB per octave, or 20 db per decade (see Table 13‑1). If the cutoff frequency is set at a Hz (amplitude = 1) then by the time b Hz is reached (which is 1 Octave higher than a the amplitude is 1/256, i.e., it is reduced by 256 times. Lower orders will produce shallower filter slopes and a lesser reduction in signal amplitude per octave. What this actually means is shown in the diagram below. It illustrates an 8th order low pass filter Note: This means that data at and before the cut-off frequency is reduced in amplitude. The maximum reduction is always 0.7071 at the cut off frequency and the effect in the pass band is dependent on the order of the filter. This is a characteristic of all filters, both analogue and digital. The cutoff frequency defines a 3dB drop in amplitude |
Filter type | Here you are being prompted to enter which filter type you wish to use on the input signal, there are four choices: L - Low pass (frequencies above the cut-off will be attenuated). H - High pass (frequencies below the cut-off will be attenuated). B - Band pass (frequencies below the lower cut-off and above the higher cut-off will be attenuated). S - Band stop (frequencies between the lower cut-off and the higher cut-off will be attenuated). Note: For the Band pass, and Band stop filter, unpredictable results can occur if the upper and lower cut-off frequencies are close. The problem becomes worse the higher the filter order. The fields that appear beneath Filter type depend upon the setting of filter type. |
Cutoff frequency setting fields | The Figure 13‑19 flowchart determines which fields appear depending upon the setting of Filter type. |
ORDER | Filter slope per octave (db) | Filter slope per decade (db) | Reduction/Octave |
1 | 6 | 20 | 1/2 |
2 | 12 | 40 | 1/4 |
3 | 18 | 60 | 1/8 |
4 | 24 | 80 | 1/16 |
5 | 30 | 100 | 1/32 |
6 | 36 | 120 | 1/64 |
7 | 42 | 140 | 1/128 |
8 | 48 | 160 | 1/256 |
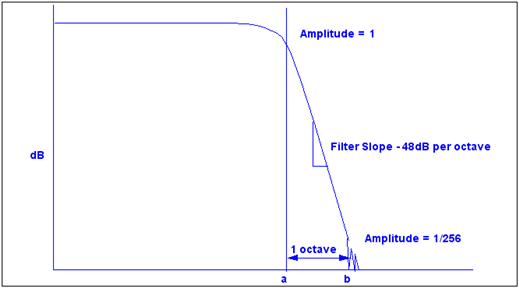
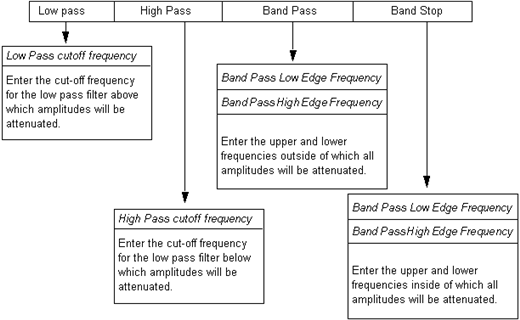
Note: | The time taken to perform a filter will be longer for band pass and band stop. It will also be longer the higher the order of the filter. |
/INPut | The name of the input time series to be filtered, /INP=XFILE |
/OUTput | The name of the output file that will contain the filtered data, /OUT=OFILE |
/OVerwrite | Whether to overwrite existing output files, /OV=Y |
/METhod | Filter method, forward or backward (F or B) |
/TYPE | The type of filter to use, /TYPE=BP |
/ORDER | The order of the filter [1-8], /ORDER=8 |
/FRQ1 | The filter cut-off frequency for low, high pass or for the lower edge of the band pass and band stop, /FRQ1=100 |
/FRQ2 | The filter cut-off frequency for the higher edge of the band pass or band stop, /FRQ2=150 |
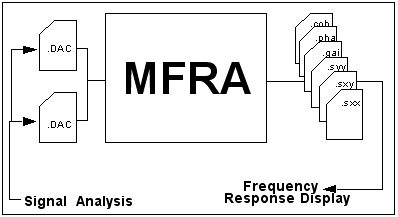
ASD of x(t) | .sxx |
ASD of y(t) | .syy |
CSDs | .sxy and syx |
GAIN | .gai |
PHASE ANGLE | .pha |
COHERENCE | .coh |
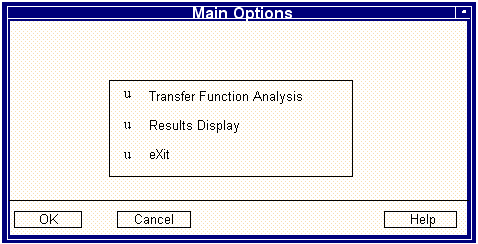
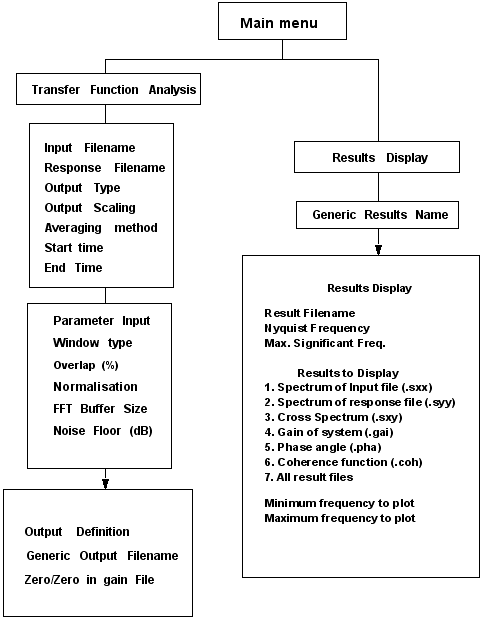
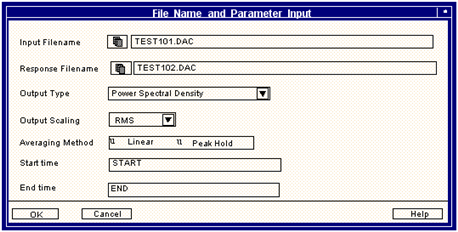
Option | Description |
Input Filename | By default, MFRA expects the input data file to be a standard time series with a file extension of .dac. Files with the correct internal format but different file extensions must have their names and extensions entered in full. MFRA will expect to find the input data files resident in the user’s directory, however, other directories can be accessed by using the pick list facility. |
Response Filename | This is the measured response of the system. Again, by default, the response data file is assumed to be a standard time series with a file extension of .dac. The same condition apply to this question as for the input signal. Note: BOTH input files must have the same number of data points and sample rates. If they do not, then using the graphical editor MGED, and Sample Rate Adjuster (in PTIME), may rectify the situation. |
Output Type | Power or Energy Spectral Density, Amplitude Spectrum This option can be used to specify the nature of the spectral output required from the analysis. The different outputs arise from the way in which the complex FFT coefficients are postprocessed. If the magnitude of the FFT is scaled, squared and then divided by the spectral width, then the Power Spectral Density, or PSD, results. If the magnitude of the FFT is scaled to reflect the amplitude of the original data, the Amplitude Spectrum is produced. If the PSD is multiplied by the analysis time the so-called Energy Spectral Density or ESD is produced. |
Output Scaling | Peak/RMS Normally the magnitude of the FFT components is scaled such that the amplitude will be the RMS of the frequency component. For example, a sine wave of amplitude 1 has an RMS of 0.7071. To calculate and display the true amplitude of the frequency components, select the Peak option. |
Averaging Method | When multiple FFT buffers are calculated, the spectral estimates for each buffer can be handled in several ways. One simple way is to linearly average the component values over the number of buffers calculated. The disadvantage of this method is that fast, high amplitude events which occur in a single buffer are lost when the average of a large number of buffers is taken. In this case the alternative peak hold method, in which the largest FFT magnitude for each component is retained, may be more suitable. |
Start time | This option allows the specification of a time window for analysis. As a default, the whole input time series will be analyzed. Specific times for the start and end of analysis my be entered directly or alternatively the keywords START and END may be used, together with a single arithmetic operation. For example, START+5 will specify that analysis should commence 5 seconds into the data and END-3.1 will specify a halt to analysis 3.1 seconds before the end of file. Extra details keywords may also be used to define the extent of the analysis time window. |
End time | This option allows the specification of a time window for analysis. As a default, the whole input time series will be analyses. Specific times for the start and end of analysis my be entered directly or alternatively the keywords START and END may be used, together with a single arithmetic operation. For example, START+5 will specify that analysis should commence 5 seconds into the data and END-3.1 will specify a halt to analysis 3.1 seconds before the end of file. Extra details keywords may also be used to define the extent of the analysis time window. Note that the end of the analysis window is defined by the first occurrence of the last data point within an FFT buffer. |
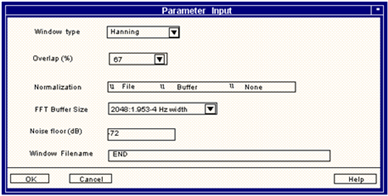
Option | Description |
Window type | Each buffer of data processed by MFRA is tapered using a window function. A window improves the accuracy of the FFT since it reduces the magnitude of the data at the ends of each FFT buffer in a gradual manner thus avoiding discontinuities at the extremities of the block of data. The following window functions are supported: Hanning, Kaiser-Bessel, Triangular, Cosine bell, User defined, and Rectangular. |
Overlap (%) | The purpose of overlapping spectral windows is to minimize the effects of "leakage" at the edges of each window. The greater the overlap the smaller will be the effect of this leakage, however, the processing time will increase. An optimum value for the overlap, which minimizes attenuation between successive buffers, and providing reasonable computational times would be 67%. |
Normalization | File\Buffer\None A time series which has an overall mean significantly away from zero is said to possess a DC offset. This offset will generate a component in the frequency domain close to zero Hz. which can swamp the spectrum. The effect of a DC component can be minimized by eliminating it prior to transformation into the frequency domain. This can be done in two ways: Firstly, the mean of the whole file can be subtracted from each value in successive FFT buffers prior to transformation. Secondly, the mean of each buffer can be calculated individually and that value subtracted. Note that these normalization procedures do not permanently affect the input time series itself. |
FFT Buffer Size | The FFT buffer size defines the resolution of the power spectrum. The buffer must be a power of 2, and the longer the buffer, the higher the resolution of the spectral lines. To calculate the resolution divide the Nyquist frequency by half the FFT buffer size. e.g., if nyquist = 178 Hz and the FFT buffer size selected is 1024, then the spectral lines are 178 / (1024 / 2) = 0.347 Hz apart. Another use of a smaller buffer size is for short data files as these cannot be adequately analyzed with a big buffer, since there may not be enough data to give a good spectral average. Using a smaller buffer size could give a better spectral average at the expense of spectral line width. |
Noise floor (dB) | When the amplitude of a particular frequency component is small, the FFT coefficients become vanishingly small and may cause computational difficulties or distort results; for example, the phase calculation is particularly affected. In order to overcome these difficulties, a value may be defined which represents an effective zero. This cut-off point is normally specified in dB down from the maximum magnitude. The default is -72dB. Note that -20dB is one order of magnitude less than the maximum. |
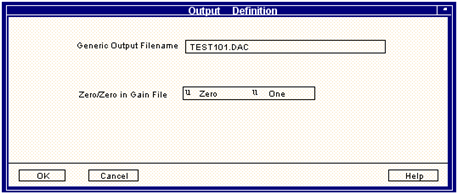
Option | Description |
Generic Output Filename | The output results from MFRA are: • ASD of x(t) - (.sxx) • ASD of y(t) - (.syy) • CSD - (.sxy) • GAIN - (.gai) • PHASE ANGLE - (.pha) • COHERENCE - (.coh) The name you enter here will have the above file name extensions. |
Zero/Zero in Gain File | When calculating the gain, the software must decide what to output when there is no significant data in the FFT of both the input and response files. The two alternatives the user may select are Zero (result is not considered to be important) or One (input and output are identical). |
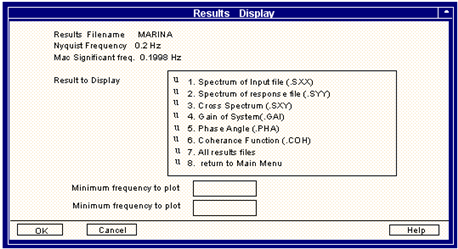
Option | Description |
Result to Display | Choose any one, or choose all, or the results files to plot. MFRA will then load the graphics module Quick Look Display (MQLD) and plot the results file. When QLD is exited the user will be returned to this screen. Multi File Display (MMFD) is used when ’7. All results files’ is selected. |
Minimum frequency to plot | Specify the minimum frequency to plot in Hz. The value must not be negative and must be less than the Nyquist frequency (the Nyquist frequency for this case is displayed in the statistics area). This question is not so important for interactive users since the limits may be changed when the data is displayed graphically but is very useful for batch operation. |
Maximum frequency to plot | Specify the maximum frequency to plot in Hz. The value must greater than the specified Nyquist frequency (the Nyquist frequency is displayed in the statistics area). This question is not so important for interactive users since the limits may be changed when the data is displayed graphically but is very useful for batch operation. |
mfra /opt=1/inp1=data01/inp2=data02/fft=4/win=3
/gen=fraexamp/ov=y/norm=n/opt=2/disp=5/pltnam=fred
/OPTion | This keyword is used for the first menu where the user chooses either analysis (option 1) or display (option 2) |
/INP1 | The input filename, /INP1=FILE1 |
/INP2 | The response filename, /INP2=FILE2 |
/GENeric | The output filename required for the results data file, /GEN=RESULT |
/OTYPE | Output Type (PSD,AMP,etc.) P, A, E |
/SCALE | RMS or Peak R, P |
/AVERage | Linear averaging or Peak Hold L, P |
/STArt | Start Time for Analysis |
/END | End Time for Analysis |
/OV | Whether to overwrite an existing results file, /OV=Y |
/NORM | Option to normalize the input time series data (Y/N), //NORM=F,B,N |
/OVERLap | The amount of overlap of the FFT buffers, /OVERL=45 |
/FFT | The permissible FFT buffer size: 32, 64, 128, 256, 512, 1024, 2048, 4096, 8192, /FFT=32 |
/FLOor | Noise Floor |
/WFILE | User Defined Window Filename |
/ZERo | Value of 0/0 in gain file Z, O |
/WINdow | The type of window function to be used, H, C, R, /WIN=H |
/DISPlay | This allows the user to choose the display to be viewed: 1. Power Spectrum of input signal (.SXX), 2. Power Spectrum of response signal (.SYY), 3. Cross Spectrum of input and response signals (.SXY), 4.Gain plotted against frequency (.GAI), 5.Phase angle plotted against frequency (.PHA), 6.Coherance function plotted against frequency (.COH), 7.Display all, 8.Exit display options, /DISP=1 |
/FMAX | The maximum frequency to be displayed, /FMAX=45 |
/FMIN | The minimum frequency to be displayed, /FMIN=10 |
/PLOt | Automatically plot results Y, N |
/PLTNAM | Hardcopy filename |
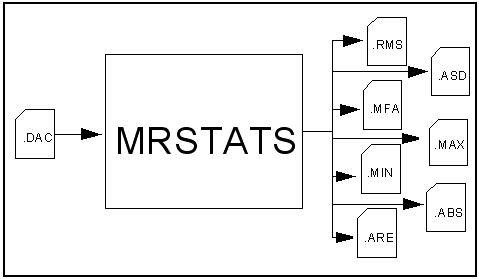
Operation | Output File Extension |
Root Mean Square (RMS) | .rms |
Standard Deviation | .rsd |
Mean | .mea |
Maximum Value | .max |
Minimum Value | .min |
Absolute Maximum | .abs |
Area Under Data | .are |
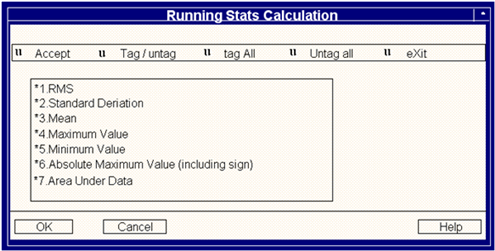
Note: | Use the left/right arrow keys and the space-bar to select from the tag menu, OR, press the appropriate letter (the capital letter in the option is the 'hot key'. The selected option is the one highlit with the highlight bar or point and click with the mouse. |
Option | Description |
aCcept (or OK) | When the user has selected those statistics for which they want an output file to be created, they must press OK to accept the screen, OR, press C for aCcept. Pressing OK takes the user to the second (and last) screen of MRSTATS. |
Tag/untag | This allows the user to tag individual statistics while leaving others untagged. To tag/untag a statistic move the highlight bar over the statistic and press Enter. Users may select as many, or as few, statistics as they wish. |
tag All | As the name suggests, this option allows the user to simply and quickly tag all the statistics. To use tag All, move the highlight bar over it and press Enter. An output file will then be produced for all seven statistics. |
Untag all | This has the opposite affect to tag All. The program will not run if there are no statistics tagged (there would be no point because no output would be produced). Therefore, the only use of Untag all is to clear a previous set of selections prior to making new selections. |
Exit | This option exits MRSTATS and returns the user to the operating system. Options are not saved. |
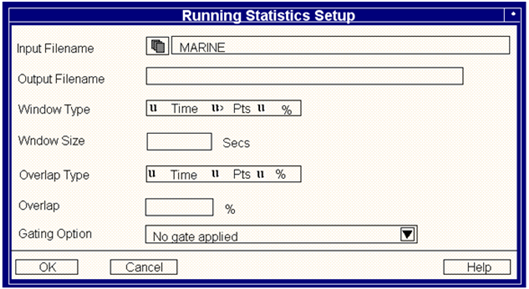
Option | Description |
Input Filename | The name of the file that contain the input signal must be entered here. The input file will normally be a .dac file, which is also the default file extension. The full path must be specified only necessary if the file is not in the current directory, or currently defined path. |
Output Filename(s) | Here the user can choose the name of the output file, or if more than one statistic has been flagged, the output files. If all seven statistics were tagged, and data01 was chosen as the output file name, the output files produced will have the following names: data01.rms data01.rsd datao1.mea data01.max data01.min data01.abs data01.are Both of the above fields can accept up to 32 characters (to name the drive, path, and extension). |
Window Type | Enter the method used to specify the window size. The options are: • Time - specify a window size in seconds. • Points - specify the window as a number of points • % (Percent) - specify the window as a percentage of the signal length |
Window size | It is in this field that the user specifies the length of the window size units into which the input signal will be divided. The diagram below illustrates how a 100 second long input signal is divided into five 20 second segments by choosing a window size of 20 s. The same rules apply if points or % are selected. 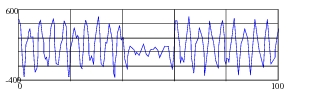 Each of the 5 segments will be analyzed and each of the 7 output files will contain data points each from of the five time segments. If nothing is entered in this field, MRSTATS enters a default value of 10 units (seconds, %, or points). If the signal is less than 10 units long, the default window size is the length of the signal. Users may not specify a window size greater than the length of the signal. |
Overlap | This field enables users to overlap time segments. For example, if a window size of 10 seconds was input for a 100 second signal, and an overlap of 50%, the output readings will be at the following times: First reading between 0 and 10 seconds, second between 5 and 15 seconds, third between 10 and 20 seconds, etc. until 100 seconds is reached. The default value is no overlap, i.e., consecutive windows. The maximum overlap is 99% or its equivalent. Negative overlaps are not allowed. The options are: • Time - specify the overlap in seconds. • Points - specify the overlap as a number of points. • Percent - specify the overlap as a percentage of the window length. |
Gating Option | A gating signal is a signal that records events which can be used to define which parts of an input signal will be analyzed. In other words it is a kind of filter. For example a user may only be interested in analyzing input signals that correspond to an event such as the brake being applied on a test vehicle. If the use of the vehicle's brakes are recorded, the signal can be used as a gating signal that is mapped to the input signal, so that only those parts of the input signal created by brake application will be analyzed. There are 6 ways of setting the gating signal plus an option for no gate (the default): 1. Window starts when the gating signal reaches a specified value, and ends when the gating signal rises to the specified value. 2. Window starts when the gating signal is NOT at a specified value, and ends when the gating signal reaches the specified. 3. Window starts when the gating signal is greater than the specified value, and ends when it falls to the specified value. 4. Window starts when the gating signal is less than the specified value, and ends when it is outside the specified limits. 5. Window starts when the gating signal is inside the specified limits, and ends when it is outside the specified limits. 6. Window starts when the gating signal is outside specified limits and ends when it is inside the specified limits. |
Gating filename | The user enters the name of the gating signal (if any) into this field. Typically it will have a .dac file extension. The gating signal will normally be of the same time duration and sample rate as its corresponding input signal. The default file extension for a gating signal is .dac. |
The Gating value(s) | To complete the screen, move the highlight to the gating values box. The exact layout of the gating values boxes depends upon the Gating Options chosen. The values must lie within the gating signal limits (displayed to the right of the gating value box). |
Event Analysis Type | The gate, once triggered, will operate for a certain portion of the signal (an event frame), but it may encounter another trigger before it has reached the end of that event frame. How this is handled is set by the Event Analysis Type field. The event analysis type can be of three forms: 1. Analysis of signal takes place for the whole of the event frame i.e., multiple windows can occur in one event. If an event is shorter than the window time then no analysis will occur for this event. 2. Analysis of signal takes place only for first window in an event frame. If an event is shorter than the window time then the analysis occurs over the event time. 3. The window value will be ignored and the analysis of the signal will take place over the whole of the event time in the gating signal. Note that the x-axis value in the output files is stepped in an arbitrary value of 1 sec. |
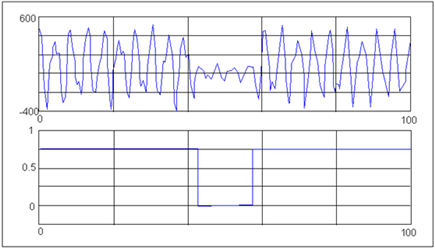
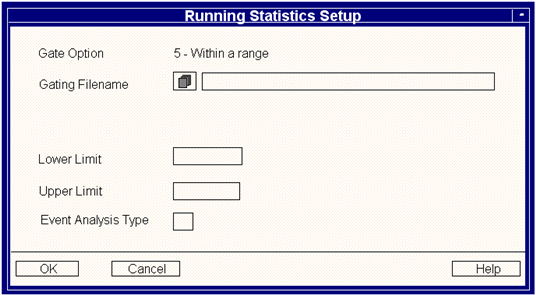
mrstats /opt=all/inp=test/ov=y/OPT | The statistics options - 1 - 7 or ALL |
/INP | The name of the input .dac file |
/OUT | The name(s) of the output .dac files |
/OV | Overwrite existing files |
/WINTYP | The window type time, points, or percent |
/WIN | The window size |
/OVLTYP | The overlap type T(ime), P(oints), or % |
/WINOV | The window overlap |
/GSIG | The name of the gating signal. |
/GOPT | The gating option from 1 to 6 |
/LIM1 | The gating value. |
/LIM2 | Second gating value |
/ETYP | The event analysis type |
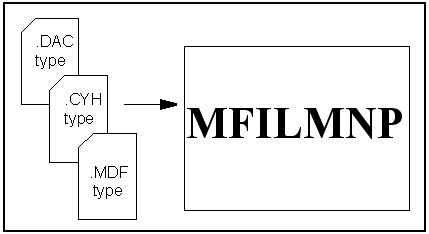
Data Type | Example | Storage Requirement (Bytes) | Number of values per dump form element |
REAL | 150.65 | 4 | 1 |
INTEGER | 10 | 2 | 2 |
CHARACTER | A | 1 | 4 |
Note: | Since extra details are stored entirely as character text, any detail which is supposed to be numeric will NOT be checked for validity by MFILMNP. |
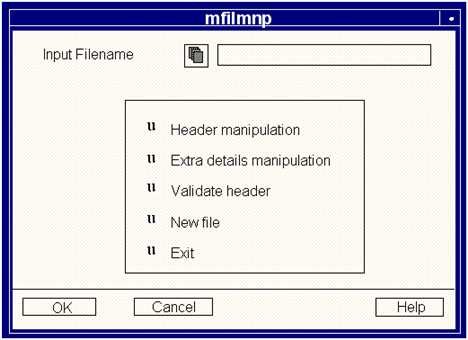
Option | Description |
View Annotated form | The annotated form is an annotated (cut down) version of the full dump form. It only contains those header parameters most often changed, i.e. about 20 of the total of 128 parameters. Output can be sent to either the screen or a file. |
View Dump form | Lower limit: The dump form of the file header consists of 128 four byte elements with each element containing either a single floating point number, two integers, or four characters. The response required here is the number of the dump form element at which the listing is to commence. Upper limit: The dump form of the file header consists of 128 four byte elements with each element containing either a single floating point number, two integers, or four characters. The response required here is the number of the dump form element at which the listing is to end. The number entered must be greater than or equal to the lower limit specified above and less than or equal to 128. Operation type: real, integer*2, character (R): The contents of each element of the dump form can be represented and displayed by means of any of the three data types; REAL, INTEGER and CHARACTER. If the user wishes to view the first 3 (of 128) dump screen elements then entering Lower limit = 1 and Upper limit = 3 will display elements 1 to 3. |
Update annotated form | Move the highlight bar over the field to update in the screen that is presented. |
Update dump form | Dump form number: The dump form of the file header consists of 128 four byte elements with each element containing either a single floating point number, two integers, or four characters. The response required here is the number of the dump form element to edit. Operation type Real, Integer*2, Character: The contents of each element of the dump form can be replaced by any of three data types; REAL, INTEGER and CHARACTER. The type offered as the default is the data type of the element specified for editing. MFILMNP will present the current contents of each dump form element and prompt for an alternative value. Note that in this case the element specified was number 91. Number 91 is a character and characters have up to 4 values to be entered (Integers have 2 values and Real have 1). Special characters such as Escape codes can be entered by surrounding number with <> characters. New Value: Type the new values here. Pressing OK will cause them to be passed to the dump form. |
File integrity Check | Selection of this option will cause MFILMNP to recalculate all the statistics which are normally contained within the header area. This procedure is useful since it ensures that the calculated values are a true representation of the data. |
Save changes | All edits MUST be explicitly saved before they become permanent. If changes are not saved then MFILMNP will prompt with a Save Changes to Header Yes/No message before leaving the Header manipulation options. |
Return | Returns you to the main menu. |
Option | Description |
1. Load extra details area from ASCII file | Extra details may be loaded into the specified data file from an external ASCII text file which may, for example, have been created with a text editor or word processor. This feature is very useful for loading additional, user-defined test information, particularly in batch mode; see the second example of typical batch commands for more details of this technique. By default MFILMNP assumes that the text file will have the extension .asc and that it resides in the user directory. Note that any extra details with matching keywords already in the file will overwrite. Other extra details are unaffected. Syntax of the ASCII File: The ASCII file must have one keyword/value pair per line with the delimiter between the keyword and value strings being the equals sign “=”, for example: TITLE=This is the test title ENGNAM=Fred TEMP=150 Keywords can be up to 8 characters in length; entry of longer strings will result in an error message. Values fields may by up to 120 characters in length. Any line without an equals sign will be disregarded and so can be used as comment lines. Spaces in the keyword are not allowed. |
2. Load extra details area from another data file | It is possible to copy extra details from another file into the extra details area of the current data file. The other file must have version 3.0 (or above) extra details, and it is assumed by MFILMNP to have the default file extension .dac. Other file extensions must be entered explicitly. Note that any extra details with matching keywords already in the file will be overwritten. Other extra details are unaffected. |
3. List extra details area | This option will simply list the entire contents of the specified data file to the screen or to a specified file. Note that a file must be Loaded from options 1 or 2. |
4. Delete all of the extra details area | This option allows the user to delete the entire extra details area of a specified data file. This is a dangerous option since it may destroy important data, as a result MFILMNP will prompt for confirmation to proceed. |
5. Add extra details pair. | The additional information stored in the EDA of standard MSC.Fatigue files are stored in the form of a keyword identifying the extra detail together with an associated value. Keyword A string of up to 8 characters, which will represent the keyword by which the particular piece of information will be identified, should be entered. If the keyword already exists, an error message will result. Valid keyword strings might be, TIME, Title, or My Name. These keywords will be stored as TIME, TITLE and MY NAME, notice that the SPACE character is maintained as a valid keyword character. Value The additional information stored in the EDA of standard MSC.Fatigue files are stored in the form of a keyword identifying the extra detail together with an associated value. The value to be assigned to a particular keyword should be entered, it can be up to 120 characters in length and may be any text string. The 120 characters are split over two lines because of screen restrictions. After entry of an extra details pair, any mistakes can be corrected by selection of option 6. |
6. Modify extra details value. | Selection of option 6 will cause EDM to ask for the keyword and its value. The value associated with a particular keyword can be modified by means of this option. If the keyword itself needs to be modified, then it must first be deleted with option 7 and then re-inserted with option 5. Enter the keyword whose value is to be altered, option 3 can be used to list all the keyword/value pairs currently stored. The modified value to be assigned to the specified keyword should be entered, it can be up to 120 characters in length and may be any text string. |
7. Delete extra details pair. | The additional information stored in the EDA of standard MSC.Fatigue files are stored in the form of a keyword identifying the extra detail together with an associated value. Entering the name of an unwanted keyword at this point will remove it and it's associated value from the extra details area. Keyword pairs can be displayed using F3/List. This facility also allows the user to tag more than 1 keyword, use a wildcard character (*) to tag families of keywords, and access keywords from other drives/directories. |
8. Copy extra detail pair to environment file | MSC.Fatigue runs within the context of both a local (from the user’s directory) and global system environment. These environments are special data files that contain information to which each MSC.Fatigue program module can gain access. Since the structure of the environment file and the extra details are fundamentally the same, data may be copied freely between them. As a result an environment file may then be used as a mailbox to pass information results between data files and program modules. This option allows extra details keyword/value pairs to be copied from the specified data file TO the local environment file. Enter the name of the keyword which, together with its associated value, is to be copied from the extra details area of the current data file into the local environment file. F3/List will list all available keywords. |
9. Copy extra details from environment file | Equivalent to option 8 but instead copies FROM the local environment file to the specified data file. Enter the name of the keyword which, together with its associated value, is to be copied from the local environment file into the extra details area of the current data file. |
A. Extra details calculation | This option can be used to perform arithmetic calculations on keyword values. An example is shown in Figure 13‑31 where speed in mph is converted to m/sec. The top line reads the value associated with a header variable called SPEED and multiplies it by 1.8 to get km/hr. The new speed value is automatically fed into line 2 (EDMV2) and multiplied by 1000 and the resultant speed value is fed into field EDMV3 where it is divided by 3600 (the number of seconds in an hour). The results of all three stages are written to the extra details area, in this case as EDMV1, EDMV2 and EDMV3. Available input name/values can come from • Extra details • Numbers • Header Keywords Arithmetic operators can be • *(multiply) • /(divide) • +(Add) • -(subtract) • ^(raise to the power of) There should be no spaces between words and operators. |
B. Compress extra details | Extra details are added to the end of a data file as a string of values. When values/words in the middle of the string are deleted, the blank space is NOT automatically closed up. The deleted areas become 'dead' space because values/words can only be added to the end of the string, not in its middle. This option closes up the spaces, or more accurately, it moves the spaces to the end of the string where they become available again. |
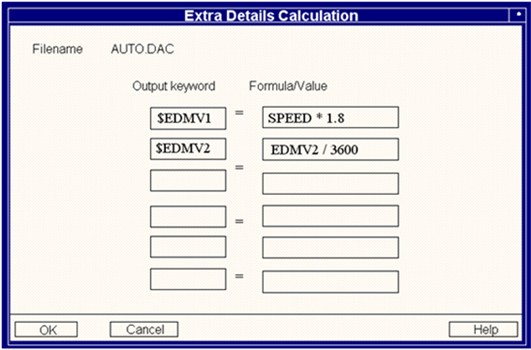
mfilmnp
/inp=test101/opt=h/opt=u/ylabel=MPa/yunits=stress/*=tt
mfilmnp /inp=test101/opt=e/opt=8/key=*/INP= | The name of the input data file. /INP=FILE1 |
Main Menu options: | |
/OPT= | H-Header, E-Extra, V-Validate, N-New file |
/OPT= | A submenu option number. 1-Load EDA from an ASCII file, 2-Load EDA from another data file, 3-List EDA, 4-Delete all of the EDA, 5-Add extra details pair, 6-Modify extra details value, 7-Delete extra details pair, 8-Copy EDA to local environment, 9-Copy EDA from local environment. /OPT=7 |
/KEYn= | The required EDA keyword. /KEY1=TIME, /KEY2=SPEED |
/VALn= | The value to associate with the required keyword. /VAL1=60, /VAL2=100 |
/OV= | Confirmation to allow the deletion of an entire extra details area. /OV=Y |
/INPut | The name of the ascii file or the data file from which to copy extra details from. /INP=INDATA |
/OPTion | The required option number where: 1-View annotated form, 2-View dump form, 3-Update annotated form, 4-Update dump form, 5-File integrity check. /OPT=3 |
/DESTination | The destination for the header listing: S-Specifies to the user screen. F-Specifies to a file name. /DEST=F |
/OUTput | Output file name, /OUT=fred.lst. Note that to direct the listing to a notebook, a notebook name must be defined in the local environment. In batch mode this is accomplished by issuing the following command to MFILMNP... /menm /opt=2/key=notebook/val=myname) |
/LOWLIMit | Specifies the element in the header at which the listing of the dump form will begin. Values between 1 to 128 may be entered. /LOWLIM=1 |
/UPPLIMit | Specifies the element in the header at which the listing of the dump form will end. Values between /LOWLIM and 128 may be entered. /UPPLIM=10 |
/OPTYPe | Defines the type of the header element to be edited. R-Specifies a REAL (floating point) field, I-Specifies an INTEGER field, C-Specifies a character field. /OPTYP=I |
/XUNIT | The text string that will define the units of the x-axis. Up to a maximum of 28 characters may be used. If the value is set to NONE, then this field will be made blank. /XUNIT= Secs. |
/YUNIT | The text string that will define the units of the y-axis. Up to a maximum of 28 characters may be used. If the value is set to NONE, then this field will be made blank. /YUNIT= Secs. |
/ZUNIT | The text string that will define the units of the z-axis. Up to a maximum of 28 characters may be used. If the value is set to NONE, then this field will be made blank./ ZUNIT= Secs. |
/XLABel | The text string that will define the x-axis label. Up to a maximum of 16 characters may be used. If the value is set to NONE, then this field will be made blank. /XLAB=Elapsed Time. |
/YLABel | The text string that will define the y-axis label. Up to a maximum of 16 characters may be used. If the value is set to NONE, then this field will be made. /YLAB=Load. |
/ZLABel | The text string that will define the z-axis label. a maximum of 16 characters may be used. If the value is set to NONE, then this field will be made. /ZLAB=Damage. |
/BASE | The new base value for the data file. /BASE=10 |
/REAL | If a REAL (floating point) field is being edited, then this keyword defines the new REAL value required. /REAL=26.5 |
/DUMPform | Dump form number /DUMP=91 |
/NUM1 | First value for dump form update /NUM1 = A |
/NUM2 | Second value for dump form update /BASE=10 |
/NUM3 | Third value for dump form update /NUM3 = C |
/NUM4 | Fourth value for dump form update /NUM4 = D |