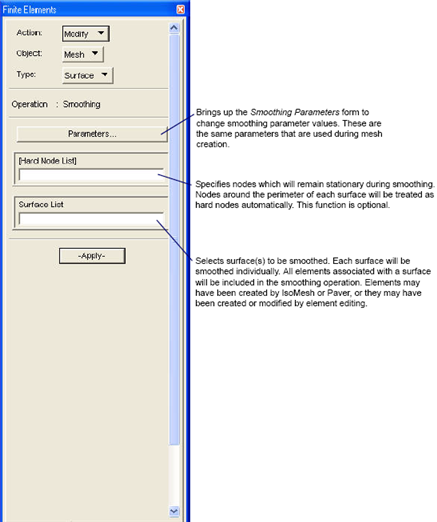
Object | Type | Description |
Mesh | Improve an existing surface mesh with optional hard nodes. | |
Improve an existing solid mesh with optional hard nodes. | ||
Stitches gaps on a mesh. | ||
Mesh Seed | Allows modification of mesh seed on curves/edges. | |
Element | Changes attributes such as ID numbering, element topology, or nodal connectivity of selected elements. | |
Reverses the connectivity definition (and therefore the normal direction) of selected elements. | ||
Adds nodes to specified elements an separates them from the rest of the model. | ||
Orients elements in a model in the same direction. | ||
Bar | Splits a bar element in two. | |
Tria | Splits a tria element into two to four elements. | |
Quad | Splits a quad element into two to four elements. | |
Tet | Splits a tet element. | |
Node | Changes a nodal location. | |
Moves nodes by an indicated vector distance. | ||
Changes attributes such as ID numbering, associated analysis and reference coordinate frames, or physical location of selected nodes. | ||
Project nodes onto Surfaces, Curves or a constant coordinate plane (e.g X = 5). | ||
Changes the attributes of a selected MPC. | ||
Connector | Spot Weld | Changes the attributes of a Spot Weld Connector. |
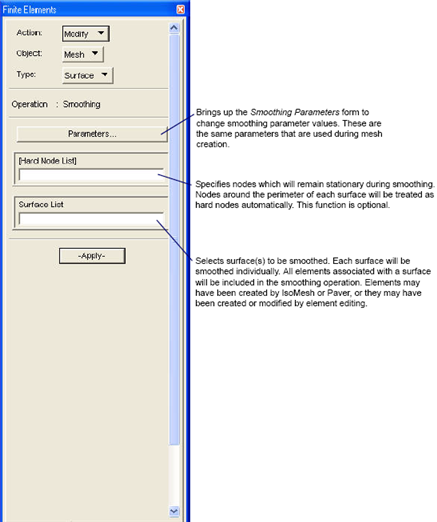
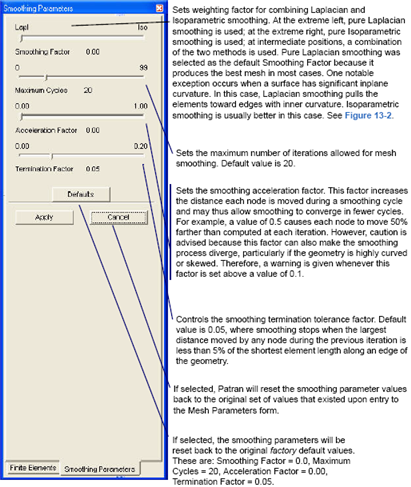
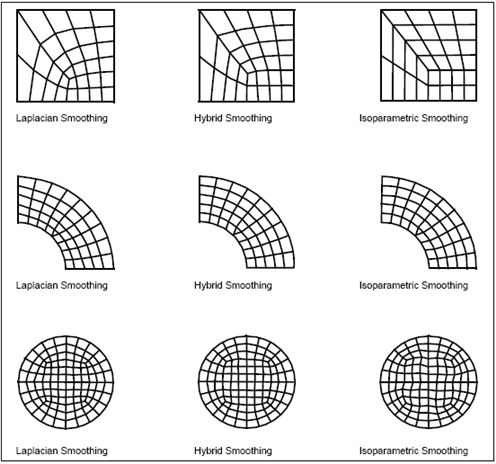
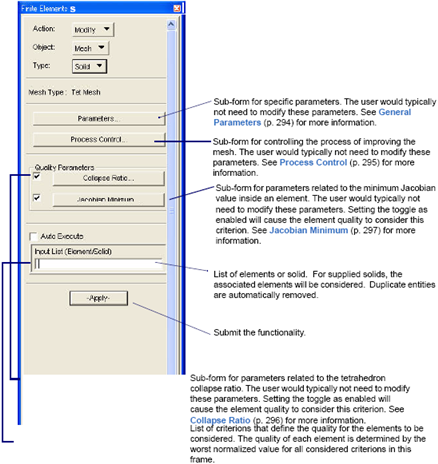
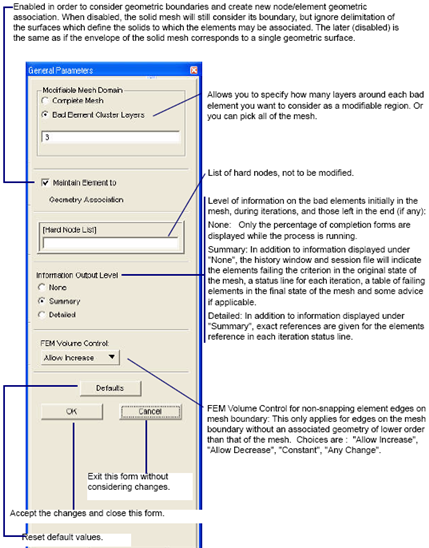
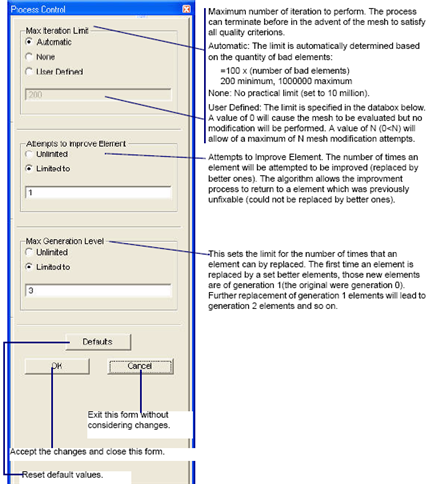
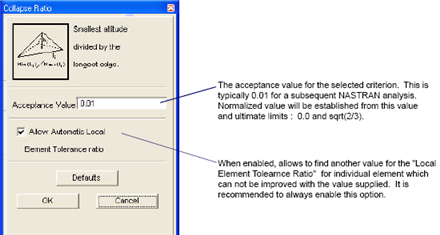
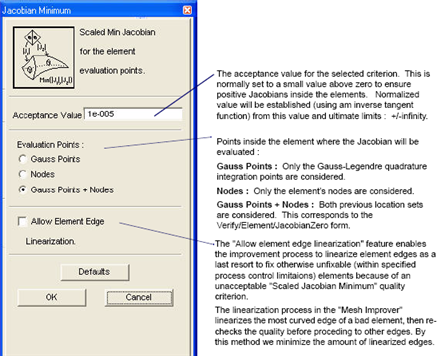
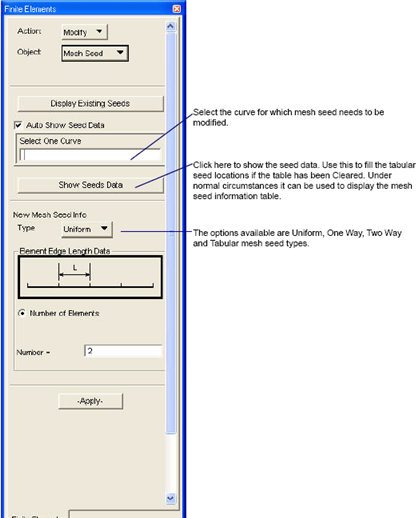
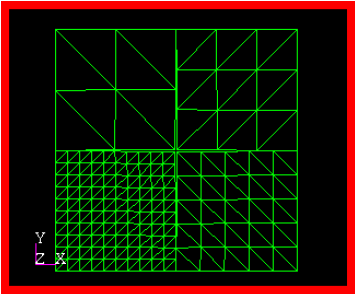
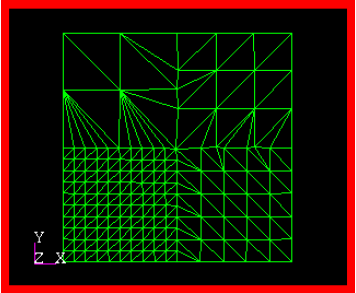
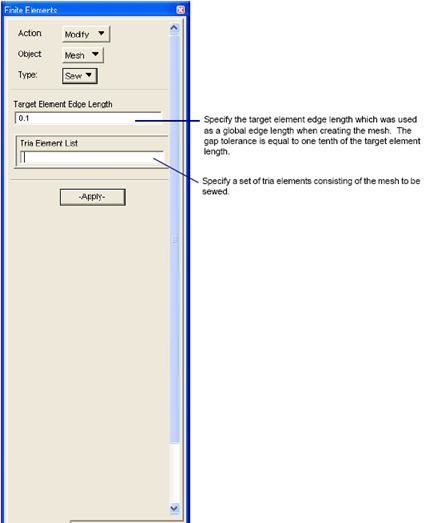
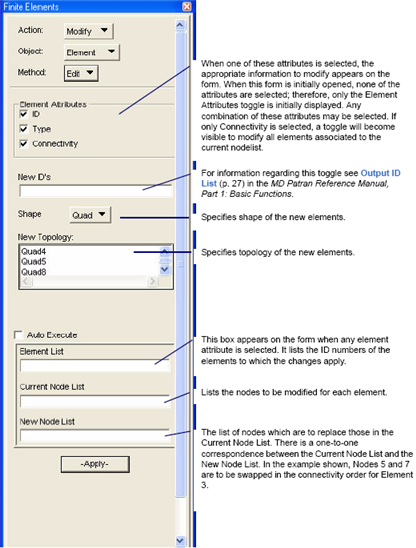
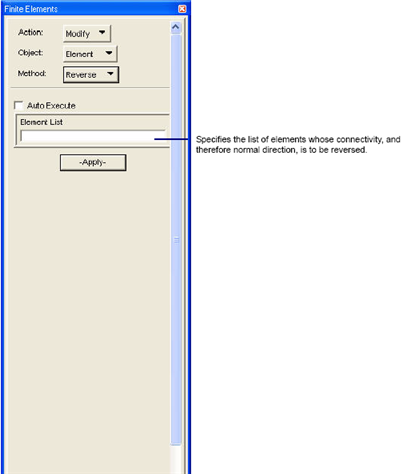
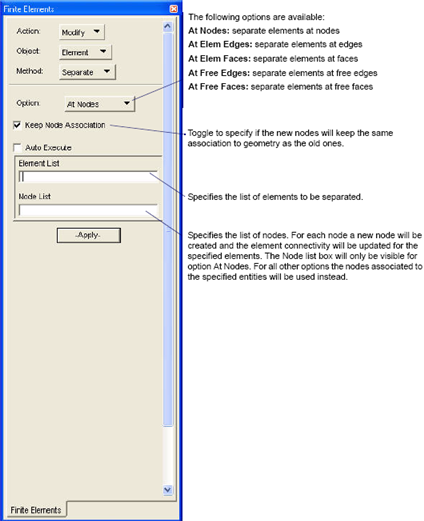
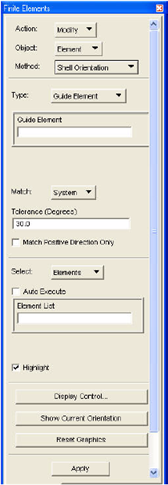
Type | Type consists of five options for specifying how to reorient the selected elements. |
• Guide Element | Uses the orientation of an element. |
• Vector | Uses any valid vector specification. This includes any axis of a selected coordinate frame. |
• First Node | Changes the element's connectivity such that the first node is the one specified. A list of first nodes is provided. |
• Reverse | The normals of the selected elements will be reversed. |
• Rotate | Rotates the element's connectivity by 1, 2 or 3 nodes. 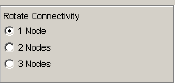 |
Guide Element | For Guide Element and Vector, the coordinate system or normal may be matched. |
• Match System | For Match System a tolerance angle may be specified. If the tolerance angle is exceeded, for any element, that element's orientation is not modified. 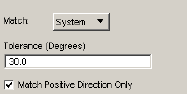 |
Select | Select consists of three options for selecting the elements to be reoriented. |
• Elements | The Elements option allows individual shell elements to be selected. Auto Execute may be used to have processing occur immediately after each update of the element list. 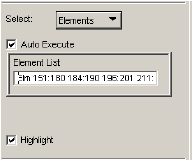 |
• Groups | The Groups option allows any number of groups to be selected. The shell elements in the groups will be processed. The Highlight toggle can be used to turn on/off highlighting of the selected elements. |
• Current Group | The Current Group option allows the current group to be selected. The shell elements in the current group will be processed. The Highlight toggle can be used to turn on/off highlighting of the selected elements. |
Display Control | The Display control will control the way that elements are displayed. See Display Control for more information. |
Show Current Orientation | Displays element orientation and normal as specified in the Display Control form on the selected elements. |
Reset Graphics | Removes element orientation and normal graphics. |
Apply | Applies the specified changes and updates the element orientation and normal display. |
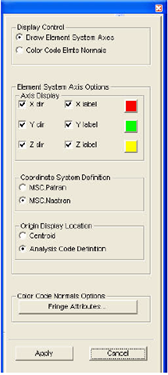
Display Control | Element system axes (Z = normal) can be drawn as vectors and element normals can be color coded in a fringe plot. Either or both displays can be selected. |
Element System Axis Options | Any combination of axes, labels and colors may be selected. |
Coordinate System Definition | Either Patran or MSC Nastran conventions can be chosen for displaying the element system. No other analysis code conventions are currently available. Beam axes can include or ignore offsets. |
Origin Display Location | The origin of the element system axes can be placed at the element centroid, or the analysis code's (Patran/MSC Nastran) definition. |
Color Code Normals Option | Brings up the Fringe Attributes form for controlling the color coded fringe plot attributes. See Fringe Attributes. |
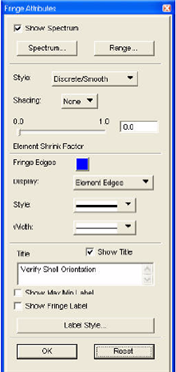
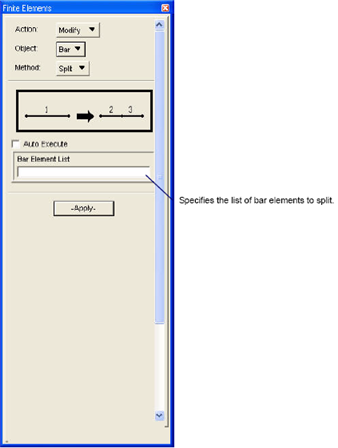
Note: | The new bars will have the same topology as the parent (i.e. a Bar3 will be split into two Bar3s). |
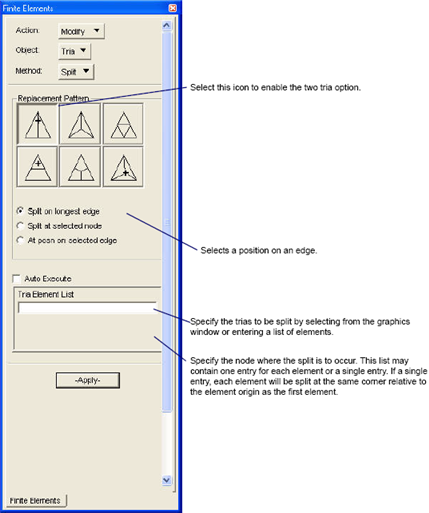
Note: | The new trias will have the same topology as the parent (i.e., a Tria6 will be split into two Tria6s). |
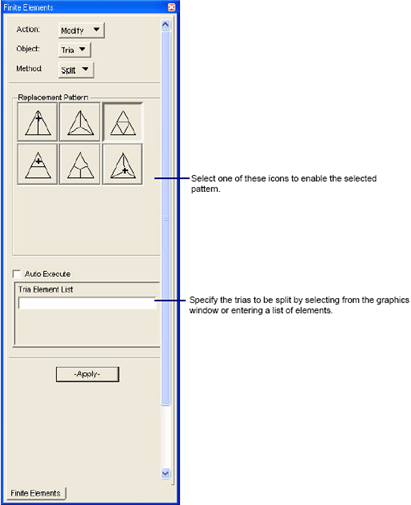
Note: | The new elements will have the same topology as the parent (i.e., a Tria6 will be split into Tria6s or Quad8s). |
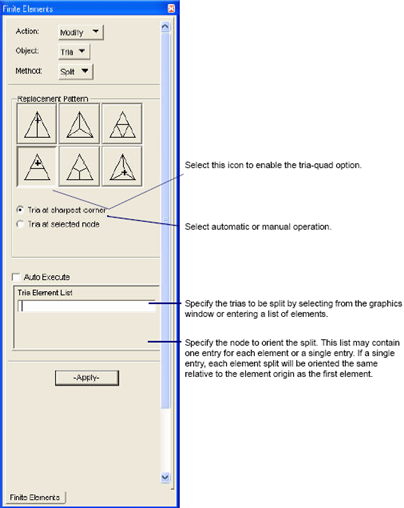
Note: | The new elements will have the same topology as the parent (i.e., a Tria6 will be split into a Tria6 and a Quad8). |
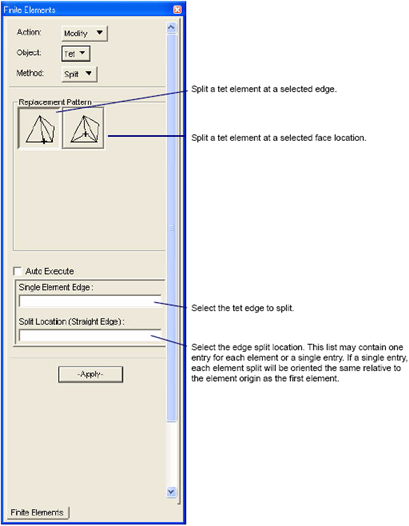
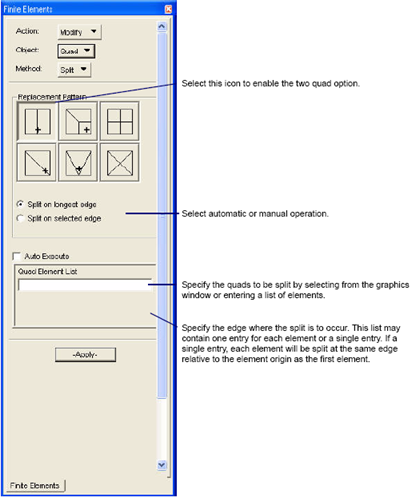
Note: | The new quads will have the same topology as the parent (i.e., a Quad8 will be split into two Quad8s). |
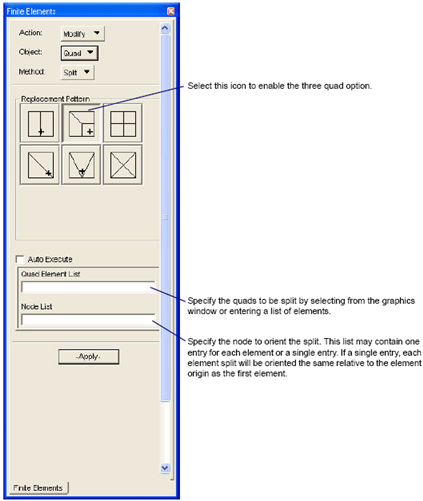
Note: | The new quads will have the same topology as the parent (i.e., a Quad8 will be split into three Quad8s). |
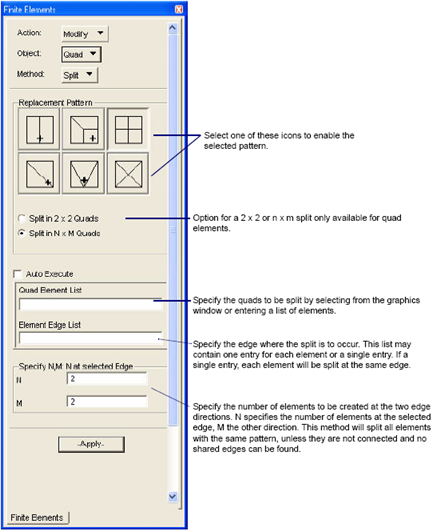
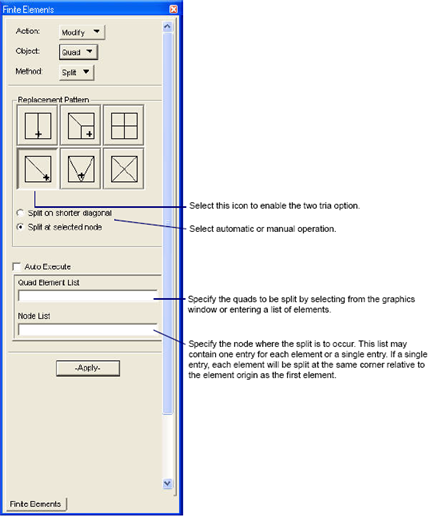
Note: | The new trias will have the same topology as the parent (i.e., a Quad8 will be split into two Tria6s). |
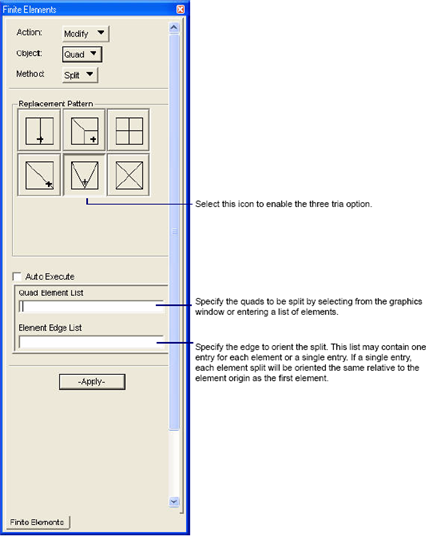
Note: | The new trias will have the same topology as the parent (i.e., a Quad8 will be split into three Tria6s). |
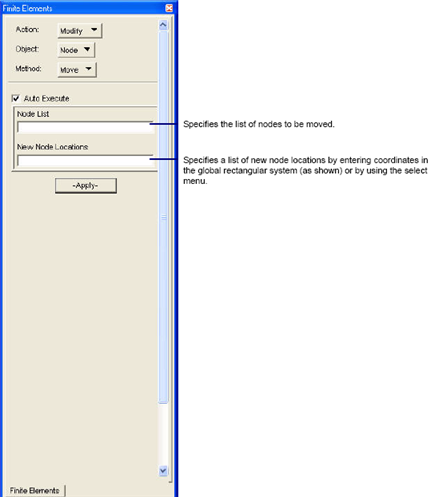
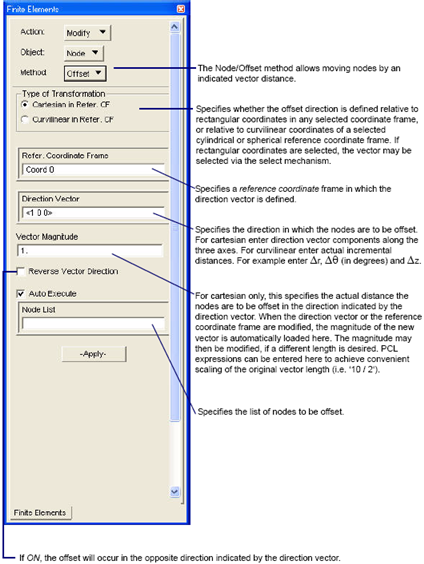
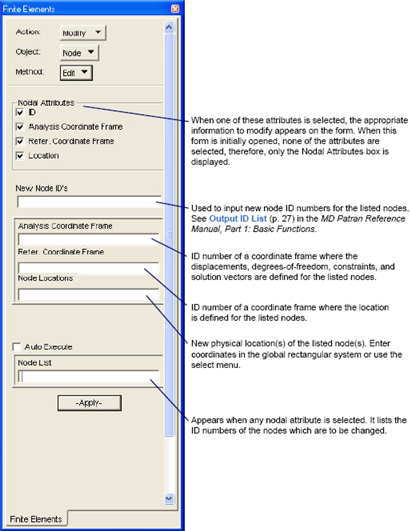
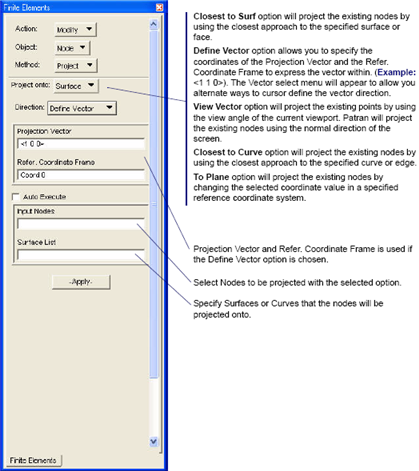
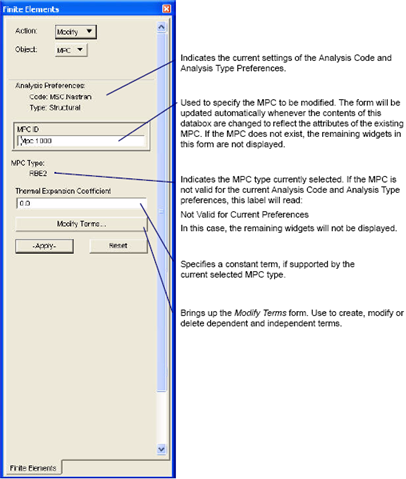
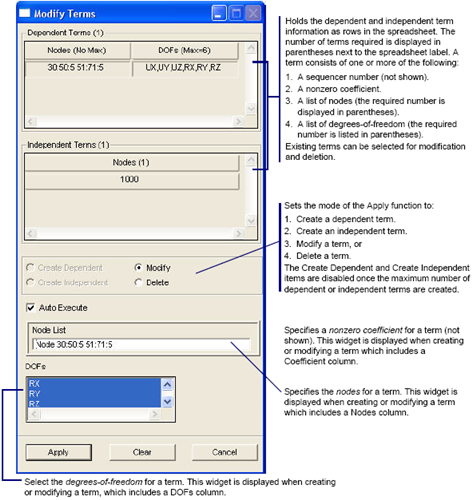
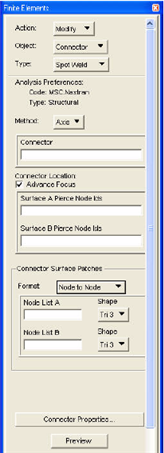
Connector | A single connector may be selected from the screen, or entered from the keyboard. For keyboard entry, the values are not populated until focus leaves the Connector select databox. |