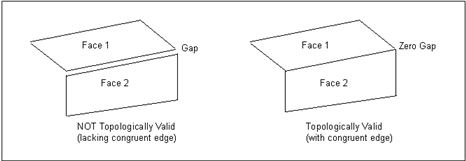
Supported CAD System | Patran CAD Access Module 1 |
EDS/Unigraphics | Patran Unigraphics |
Pro/ENGINEER by Parametric Technology | Patran ProENGINEER |
CATIA by Dassault Systemes | Patran CATIA |
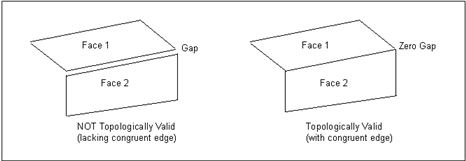
Solid Geometry Guidelines | |
Disassembling Solids | The Edit/Solid/Disassemble function in the Geometry Application can be used to create simply trimmed surfaces (green 4-sided) with one command. This can be a big timesaver if the B-rep Solid is being disassembled to eventually create tri-parametric solids (blue) for Hex meshing. This command will convert all 4-sided B-rep Solid faces into simply trimmed surfaces (green) which then can be used to construct tri-parametric solids. |
Solids Break | If difficulties are encountered in breaking a solid: 1. First disassemble the original solid (Edit/Solid/Disassemble). 2. Try to reconstruct a new solid using Create/Solid/B-rep. If this is unsuccessful due to gaps between surfaces, use the Edit/Surface/Sew and try again. If a solid is created, continue with the break operation. 3. If steps (a) and (b) were unsuccessful: • Break the trimmed surfaces from the disassembled solid (step (a)). If this operation is slow, refit the surfaces (Edit/Surface/Refit) before the break operation. • Create the additional surfaces in the interior required to enclose the individual solid volumes. • Create the new individual solids using Create/Solid/B-rep. If the B-rep can not be created due to surface gaps, use Edit/Surface/Sew and try again. |
Global Model Tolerance | After successful access of Unigraphics geometry via the Parasolid Direct method, the Global Model Tolerance will be set relative to the models geometric characteristics. This tolerance is the recommended tolerance for Patran applications to use for best results. |
Solids - Group Transform | Group transform for solids is not supported. For information about transforming solids in pre-release format, see , 50. |
Meshing Guidelines | |
Hybrid TetMesher - Global Edge Lengths | The Hybrid tetmesher only accepts global edge lengths for mesh criteria if attempting to directly mesh a solid. If you encounter difficulties, decrease the global edge length. |
Hybrid TetMesher - Mesh Control | The Hybrid tetmesher does not write nodes that lie on solid edges into the mesh seed table. This limits the ability of the Hybrid tetmesher to recognize existing meshes. For example, if your requirements are: (1) to match adjacent meshes (i.e., multiple solids); (2) that the mesh be able to recognize a hard curve/point; or (3) to define mesh seed prior to solid meshing, follow these steps: • Define any desired hard points/curves and mesh seeds. • Surface mesh the geometry using the paver, creating triangular elements which completely enclose the desired geometric volume. • Invoke the Hybrid tetmesher, using the previously created triangular elements as input. |
Paver | If the paver exhibits difficulties meshing some geometry or making congruent meshes: • Delete any existing mesh on the problematic geometry. • Perform an Edit/Surface/Refit. • Do an Edit/Surface/Edge Match if congruency is an issue. • Mesh again. |
PRE-RELEASE CAPABILITY: Solid Geometry Guidelines | |
Solids - Group Transform | Group transform for solids is not supported. If a transformed solid is required, consider the following alternatives: (1) Perform the transformation in the native CAD system and then again access the desired geometry in Patran; (2) Enable an environment variable before executing Patran. At the system prompt, type: setenv P3_UG_ENTITY_FILTER 1 which allows the transformation of Parasolid solid geometry and perform the transformation. If a solid is successfully constructed, continue as planned. If not, either: • Mesh the original solid and transform the resulting finite element mesh, with the limitation being that element properties and loads/boundary conditions will have to be assigned directly to the finite elements; or • Try to reconstruct a B-rep solid from the constituent surfaces that result from the transformation, by first using Geometry tools such as Edit/Surface/Sew, Edit/Surface/Edge Match, etc., to reconnect the surfaces and then use Create/Solid/B-rep. • Initially access the original geometry (Unigraphics only) using the Express Translation method. If a solid is successfully imported, a transformation of the geometry is supported. |
Surface/Curve Geometry Guidelines | |
Surface Congruency | Unigraphics does not automatically enforce surface congruency. Typically, CAE applications require congruent meshes; therefore, geometric surfaces must usually be congruent. Accessing geometry through Parasolid simply retrieves the Unigraphics geometry exactly as it is defined; an explicit action must be taken to sew geometric surfaces, otherwise they will not be congruent. It is recommended that models with surfaces be sewn up in Unigraphics prior to access by Patran. Patran offers the ability to also invoke the Unigraphics surface sew tool; in fact, this is the default operation when accessing Sheet Bodies. |
Unigraphics Sew With Verify During Geometry Access | “Unigraphics Sew” and “Verify Boundary” toggles are, by default, ON during import. The Verification entails placement of markers at all incongruent surface edges, thus allowing a user to quickly identify whether the Unigraphics Sew was completely (or partially) successful. The markers may be removed using the Broom icon. |
Problem Unigraphics Entities From Import | Patran detects three different types of anomalies during Unigraphics part file import: a) Suspect939 Entities: Sometimes Unigraphics needs to take special actions to convert surfaces from earlier version parts. These surfaces are attributed with “Suspect939.” Although for the most part these surfaces are usable, Unigraphics recommends that these surfaces be replaced. As such, Patran will not attempt to include these surfaces in the Unigraphics sewing, and we recommend that these surfaces be refitted once imported into Patran. You will find these surfaces in a group named, <model_name>_UG_SUSPECT. b) Invalid Entities: Before importing the Unigraphics model, Patran will check each surface and curve entities to ensure consistency and validity. Occasionally, some entities do not pass the checks. These invalid entities will be excluded from both UG sewing and Patran import. If you see such a message in the invoke window, you should go back to UG to ensure the model is valid. Please reference the next section, Unigraphics Model Checks, 53 for steps to do this check. One recommended way is to refit/reconstruct the surface in Unigraphics and then reimport it into Patran. If UG sewing is turned on for the Patran import, there is a chance that invalid entities are created by the UG sew. These entities will be brought into Patran and put into a group named, <model_name>_UG_INVALID. As there is no guarantee that entities in this group will work with any applications, we strongly recommend you first commit/save the Patran database and then reconstruct these bodies if possible. c) Gap Surfaces: Sometimes surfaces, that are degenerate or are/close to being zero area, appear in the model. These surfaces are called “gap surfaces.” If there are any such gap surfaces, they will be in a group named, <model_name>_GAP_SURFACE. Please inspect the imported model and determine if these gap surfaces should be removed from the model. |
Unigraphics Model Checks | Unigraphics provides geometry evaluation tools which are extremely useful in judging the quality of a model. Here are some geometry/topology checks Unigraphics can perform and provide results with any UG part: (1) In Unigraphics V13.0, “Info” is available at the top menu bar, under Info/Analysis/Examine Geometry. If you use this on surfaces and any are ill-defined, they will be flagged as “suspect”. (2) In Unigraphics V13.0, Info is available at the top menu bar. To run all checks: • Use Info->Analysis->Examine Geometry... • Choose “Set All Checks”, then “OK”. • Choose “Select All” to check the entire model currently selectable. • NOTE: Default Distance tolerance is 0.001 units and Default Angle tolerance is 0.5 units. |
Patran Surface Sew | In addition to accessing the Unigraphics surface sew tool, Patran offers an additional capability to sew surfaces beyond what Unigraphics supports (e.g., resolution of T-edges). If the Unigraphics surface sew does not resolve all incongruences, try using the Patran surface sew as well. This capability can be accessed through Edit/Surface/Sew in the Geometry application. If both the Unigraphics and Patran surface sew tools cannot remove all of the gaps and incongruencies, then two options are available. The first option is to refit all of the surfaces (Edit/Surface/Refit). Sometimes, after this operation, these surfaces can be sewn together (Edit/Surface/Sew). The other option for sewing the model using Patran surface sewing is to increase the global tolerance in Patran and sew the model again. Changing the global tolerance in Patran is generally not recommended, but in this case may be necessary. The necessity of increasing the global tolerance is determined by checking the incongruent edges of the model (Verify/Surface/Boundary) to see if they share vertices, or by the gap closure operation when gaps cannot be closed between surface since the edge curves are too far apart. The tolerance value should be set to a value just larger than the distance between the vertices to be equivalenced (vertices which should be shared at the ends of incongruent curves), or just larger than the “allowable gap closure tolerance” which is issued by the sewing (or edge match) operation. (Note that there are cases where sewing will report that gaps exist which are not really gaps. This is because the operation of checking for gaps does not necessarily know about the engineering intent of the model. We suggest that the user check the gaps reported to make sure that they are gaps. Furthermore, we suggest that the global tolerance be increased conservatively, e.g., double the tolerance instead of increasing it by an order of magnitude.) |
Refitting Geometry | The technique of refitting geometry has been identified as a potentially viable method of removing problematic geometry that prevents subsequent meshing, application of LBC’s, editing, transforming, etc. Edit/Curve/Refit and Edit/Surface/Refit are available under the Geometry application. These functions will more regularly parameterize poorly parameterized geometry (for surfaces, this typically involves those with compound curvature), which can currently lead to difficulties in successfully building CAE models. Congruency and boundary definitions are retained. |
Edit/Surface/Refit | As previously mentioned, the Edit/Surface/Refit function in the Geometry application can be used to successfully handle problematic Sheet Body geometry. The situations where this applies include: • Accessing geometry with the Unigraphics Sew option disabled with subsequent attempts to make the surfaces congruent by using Patran’s surface sew, edge match, etc. • Difficulties rendering, meshing, edge matching, disassembling, transforming, etc. • Surfaces that result from disassembling solid geometry (i.e., for regioning). |
Curves Coincident With Surface and Solid Edges | Wire Bodies coincident with Sheet Body and Solid Body edges are not equivalenced. This is a different behavior from what occurs if the “Express Translation” method is used. If coincident curves are not detected by the user, they may, for example, apply a Loads/Boundary Condition to what they believe is a surface or solid edge, when in fact they are applying it to a curve. To avoid this situation: • Move all Wire Bodies to a separate group and post only when required. • If Wire Bodies are accessed, use the new Geometry function Edit/Point/Equivalence to connect the curve and surface/solid vertices. • Disable access of Wire Bodies and only access when needed. |
Note: | Make sure Patran ProENGINEER has been properly installed by following the instructions in Module and Preference Setup (Ch. 3) in the Patran Installation and Operations Guide |
p3_proe
Enter the command name for running Pro/ENGINEER.
[pro]?: <cr>