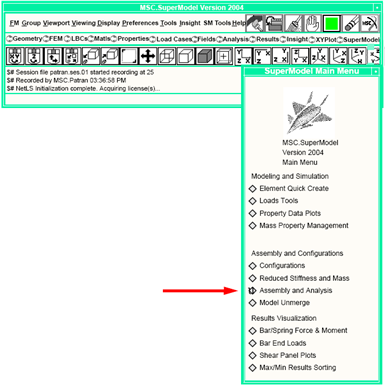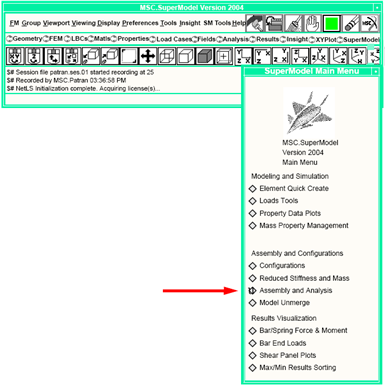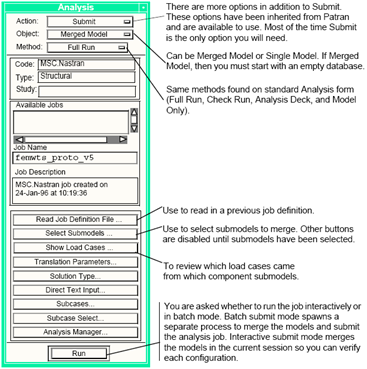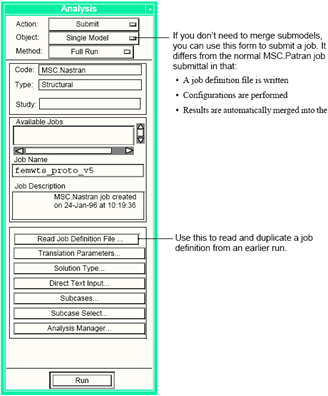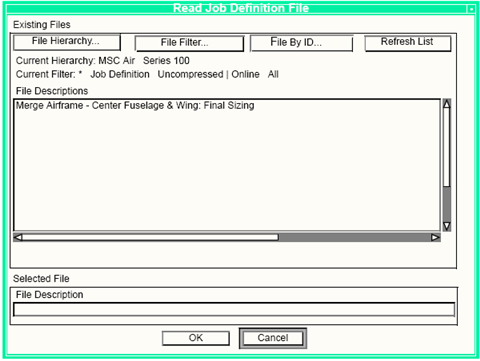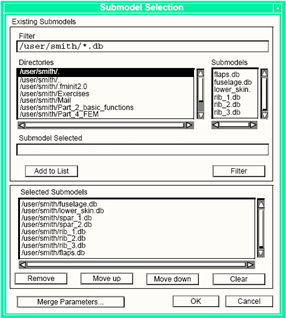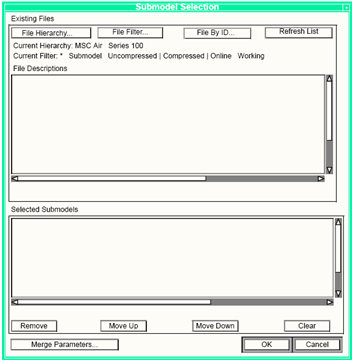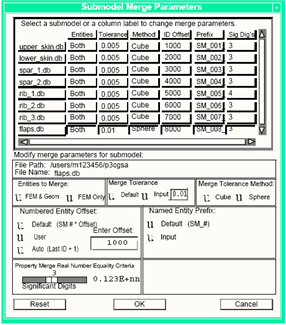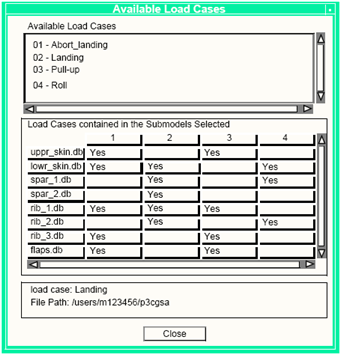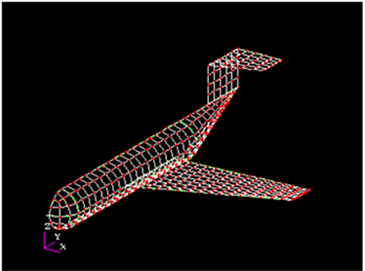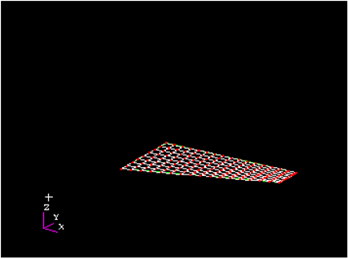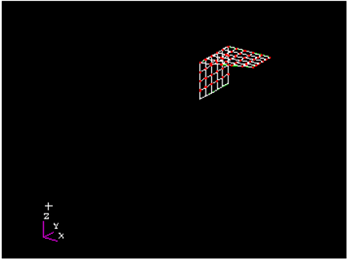XXXXXXXXXXXXXXXXXXXXXXXXXXXXXXXXXXXXXXXXXXXXXXXXXXXXXXXXXXXXXXXXXXXXXXXXXXXXXXXXXXXXXXXXXXXXXXXXXXXXXXXXXXXXXXXXXXXXXXXXXXXXXXXXXXXXXXXXXXXXXXXXXXXXXXXX''"> Assembly Definition and Analysis
The Assembly Definition and Analysis functionality allows engineers to model and analyze a large structural model using smaller components. This allows a team of engineers to work separately on individual components (submodels) by providing the means to merge those components together into a larger model, analyze it, and break it apart for postprocessing of results.
Assembly Definition
The Assembly Definition provides the means by which SuperModels are analyzed. Users are provided a convenient means of combining submodels from separate databases and analyzing them as an assembly. Templates of previous jobs can serve as starting points for additional analyses; these are referred to as Job Definition files. The assembly of submodels is performed during job submittal. As part of the analysis process, the module performs group translations and rotations defined by
Configurations. When the analysis job is finished the results are read into the SuperModel database.
The Assembly Definition and Analysis form is accessed from the MSC SuperModel main menu. Selecting this option automatically invokes a modified version of the MSC.Patran Analysis form. (Another way to access this form is to select the MSC.Patran Analysis application and set the Action to Submit). The Action on the Analysis form must be set to Submit.
Procedure
You access the Assembly Definition and Analysis functionality from either the MSC SuperModel main menu or by selecting the MSC.Patran Analysis application and setting the Action to Submit. In either method, the Action must be set to Submit on the Analysis form to create a SuperModel analysis job.
1. For new jobs, skip to step 2. However, if you are submitting a job or would like to use an existing job definition as a starting place, read in the job definition from which you wish to start using the Read Job Definition... button.
2. Skip to step 4 if you are submitting a single model. Otherwise, select submodels to be merged, or verify the submodel merge list defined by the job definition. If you are merging models you must start with an empty database.
3. Modify parameters for the merge process. You may choose to skip this step and accept the default parameters.
4. Review the load cases coming in from the submodels to ensure that everything is correct (optional).
5. Define your job as you normally would.
6. Use the Run button at the bottom of the Analysis form with the Submit action to start off the SuperModel submittal process. Submittal of the job via any other method (e.g., the Analyze action on the Analysis form or the Submit action on the Analysis Manager form) WILL NOT result in a SuperModel run. A dialog box asks you whether the analysis or analyses should be run interactively or in batch mode.
Note: | Full job submittal functionality is available only if you choose the Full Run method. Other methods may be used, but you have to manually read answers into the database and register it as a SuperModel. |
Requirements
When merging submodels:
1. You must start from an empty database whether or not you use an existing job definition as a starting point.
2. The submodels must be individually complete — i.e. contain properties, loads/boundary conditions, configuration definitions, etc. Loads/boundary condition sets with duplicate names are combined during the merge.
3. Submodels must be meshed in a way that boundary nodes between submodels coincide in space. The models will become connected by performing a nodal equivalence, using a tolerance value and method specified on the Submodel Merge Parameters subform.
For both merge lists and single models:
1. The Job Definition functionality is currently limited to the MSC.Nastran preference.
2. When submitting jobs, you must use the Run button at the bottom of the Analysis form with the Submit action. Use of the Analyze action on the Analysis form or the Submit action from the Analysis Manager form does not result in a SuperModel submittal.
3. If you submit a job in batch mode, enough MSC.Patran licenses must be available to start
another session.
Technical Operation
Interactive and Batch Submittal
You may submit SuperModel analyses either interactively or in batch mode. In interactive submittal, all operations (merging and configuration of models, analysis job submittal, etc.) take place in the current MSC.Patran session. The current database is only closed if configurations are used. For batch jobs, the current database is closed and a batch session of MSC.Patran is spawned to perform the job submittal. Currently, this requires another MSC.Patran license. In the batch session, the job submittal takes place in the same manner as if the user had submitted the job interactively.
Configuration
When configurations are associated with a job, the current database is closed and a working copy is made, or if using File Manager the database is opened for reading only. The transformations are made in the copy, that is used for the submittal and subsequently deleted. If different transformations are specified for different load cases, then one job is submitted for each unique combination of transformations.
Description of User Interface Forms
The Assembly Definition and Analysis menu is available from the MSC SuperModel main menu.
This selection automatically invokes a modified MSC.Patran Analysis application form. The Action should be set to Submit on the Analysis application.
A number of forms are available to define a SuperModel job. You can access all of these through the Submit action on the Analysis form.
Submitting a Merged Model
The Submit action adds buttons not available from the Analyze action on the Analysis form, allowing you to read old job definitions and define submodels to merge. If you are submitting an assembly model (i.e., multiple component submodels), you must start with an empty database and select submodel databases so that, when combined, they form a completely defined model, including properties, load cases, and configurations. Start with an empty database.
Submitting a Single Model
This is the form for submitting a SuperModel run from a single model. It is identical to the standard Analyze action except that the user is given the option to read in a job definition.
Reading a Job Definition File (Outside File Manager)
You can use the following form to read an existing job definition if the File Manager is not licensed.
You must start from an empty database if you are reading in a job definition that includes definition of submodels. The job definition file creates jobs in the current database corresponding to those used for the run from which the file was written. If load cases are needed for the job, they are created in name only for the database.
Reading a Job Definition File (File Manager)
If the File Manager is licensed, you can use this interface to choose a job definition file to read.
You must start from an empty database if you are reading in a job definition that includes definition of submodels. The job definition file creates jobs in the current database corresponding to those used for the run from which the file was written. If load cases are needed for the job, they are created in name only for the database.
Selecting Submodels to Merge (Outside File Manager)
You can use the following form to choose a list of submodels to merge for a run. This is accessed by selecting the Select Submodels button on the Submit: Merged Models analysis form.
Choose the submodels to merge by selecting them individually and selecting Add to List in the middle of the form or by double clicking on the name. It is then moved into the box of selected models. After a model is in the Selected Submodels list, its status can be modified by selecting the name and selecting Remove to delete it from. A Submodel’s position in the list can be altered using Move Up or Move Down; this alters its entity numbering and naming in the assembled Supermodel. Clear deletes the entire list of selections.
Models are merged in the listed order. To change the parameters used to merge the databases, select Merge Parameters. Default parameter values are provided and any changes are optional.
When you select OK at the bottom of the form after selecting the models, each database are opened and its LBC set names are created in the current database. Full database merging does not occur until the job is submitted.
Selecting Submodels to Merge (File Manager)
You can use the following form to choose a list of submodels to merge for a run. This is accessed by selecting the Select Submodels button on the Submit: Merged Models analysis form.
Choose the submodels to merge by selecting them from the list. It can then be moved into the list of selected models. After a model is in the Selected Submodels list, its status can be modified by selecting the name and selecting Remove to delete it from the list or by selecting Move Up or Move Down to change its position. Clear deletes the entire list of selections.
Models are merged in the listed order. To change the parameters used to merge the databases, select Merge Parameters. Default parameters’ values are provided; any changes are optional.
When you select OK at the bottom of the form after selecting the models, each database are opened and its LBC set names are created in the current database. Full database merging does not occur until the job is submitted.
Modifying Merge Parameters
This is the form to define parameters for the merge operation. It is not required to enter this form as appropriate defaults are used.
Select a model in the left column, and its merge data is copied to the lower area to alter. A single parameter can be changed for all models by selecting it at the top of a column. Entities to be merged can include FEM or FEM and geometry. Other merge parameters are described more fully in the help pages for
Model Merge ‑ Interactive.
The form may be reset to its default settings by selecting the Reset Default button.
Displaying Load Cases From Submodels
After the submodels are chosen, load case information from each of the models is assembled. After this process is complete, the information can be viewed by choosing the Show Load Cases button on the Analysis form. This form is for informational purposes only. The following form shows how each of the submodels are listed in the left column. Each load case to be created is listed across the top row as a number with the associated name displayed in the Available Load Cases box. If the Load Case is defined in a submodel, the corresponding spreadsheet entry indicates Yes.
Example
You are to submit an analysis of an airplane model (
Figure 4‑7) assembled from a series of submodels, including a fuselage submodel (
Figure 4‑8), a wing submodel (
Figure 4‑9), and a tail submodel (
Figure 4‑10). To do this, you must merge these submodels together, define subcases for the analysis, and submit the run. Each submodel has load cases titled landing_load, 6g_pull_up, and 2g_push_over, which are composed of load sets applied to individual components in that submodel, such as air pressure loads on external surfaces, fuel loads on fuel cells, ground loads on landing gear, etc.
Figure 4‑7 Merged Aircraft Model “airplane.db”
Figure 4‑8 Fuselage Submodel “fuselage.db”
Figure 4‑9 Wing Submodel “wing.db”
Figure 4‑10 Tail Submodel "tail.db"
Submitting a New Merged Model
1. Begin the analysis by opening a new database.
2. Access the Assembly Definition and Analysis functionality. Verify the Action is Submit and Object is Merged Model on the Analysis form. Your method should be Full Run if you want to have results read into the current database.
3. Select the Select Submodels button to bring up that form. Select each model to be merged in the order they are to be merged (fuselage.db, wing.db, tail.db), selecting OK (from the middle of the form) after each selection to move it to the list of models to be merged.
4. (This step is optional; if it is skipped, basic default settings are used.) To change any parameters used in the merge process, select the Merge Parameters button. On the displayed subform, you can either accept the default settings or change parameters as desired. For example, you can change the merge tolerance for all submodels (say to a user input value of 0.01) by selecting the title at the top of the Tolerance value column and making an appropriate change in the data entry area. Alternatively, data for a single model can be updated by selecting the model in the row title on the left and making changes in the data entry area. Detailed descriptions of all the merge settings are available in the
Model Merge ‑ Interactive portion of the help. To go back to the default settings at any time, you may select the Reset Defaults button on the bottom of the form. The OK button will take you back to the last form.
5. After the merge parameters for the submodels are correct, selecting OK at the bottom of the Submodel Selection form causes each of the submodels to be queried for load case information. When this operation is complete, all load cases defined in the submodels are created (in name only) in the current database. In the case of this airplane model, load cases called landing_load, 6g_pull_up, and 2g_push_over would be present in the current empty database, each with no associated load sets.
6. You can verify that each submodel has subcases defined by selecting the Show Load Cases button on the Analysis form. This brings up a spreadsheet showing the names of all the load cases and in which submodels they are defined. From this point, you can go back and revise the submodel list if necessary.
7. Define the analysis as for a standard MSC.Patran job, defining the translation parameters, solution type, subcase selections, etc. The only change in this procedure is that the job MAY NOT be submitted using the Submit action on the Analysis Manager form. The configuration for the Analysis Manager (e.g. memory requested for the job) can be changed, but you must save the settings and exit the form.
8. Submit the job by selecting the Run button at the bottom of the form. Use of the Submit action on the Analysis Manager form will not result in a SuperModel submittal. A dialog box asks whether the submittal is to be interactive or batch. If a batch job is submitted, the current database is closed and a separate MSC.Patran session is spawned to submit the job. If configurations are used (see next section), then the database is closed regardless of which choice is made.
9. The job can be monitored using the Analysis Manager. When it is complete, answers have been read into the database. If the File Manager is registered, it also has been registered as a SuperModel.
Submitting a New Single Model
1. Retrieve a complete model to submit.
2. Access the Assembly Definition and Analysis function. Verify the Action is Submit and the Object is Single Model on the Analysis form. Your method should be Full Run if you want to have results read into the current database.
3. Proceed as for a merged model, skipping steps 3-6.
Resubmitting a Previous Job
1. Start from an appropriate database, empty for a merged model or a fully defined model for a single model submittal.
2. Open the Analysis form and select action Submit and select an appropriate object (Merged Model or Single Model). Your method should be Full Run if you want to have results read into the current database.
3. Select the button labeled Read Job Definition File and select a job definition file to read. Selecting OK causes that file to be read and the job defined. On the Analysis form, select the newly defined job to populate the subforms with those job parameters.
4. If necessary, change job parameters as described in the procedure for submitting a new model. Submit the job as before.