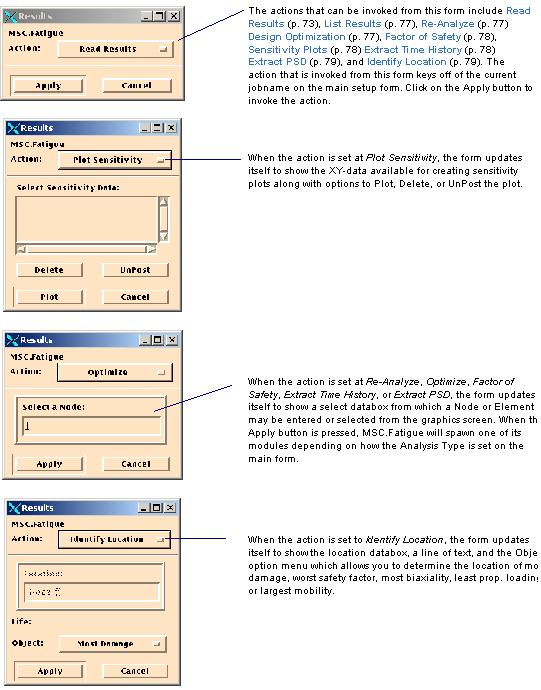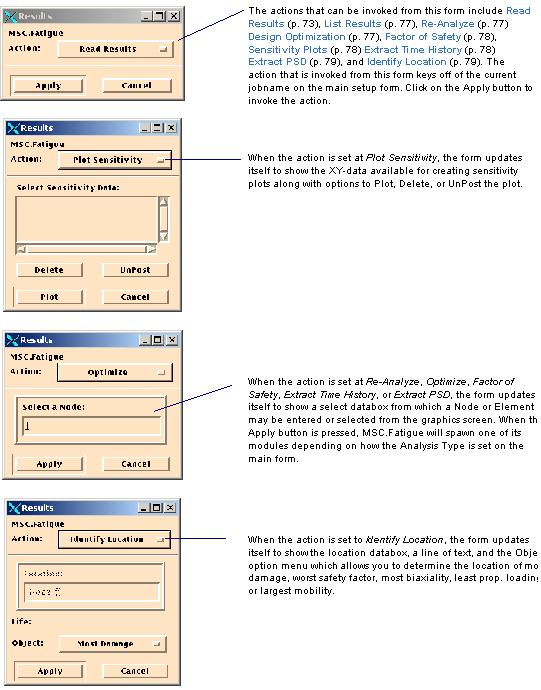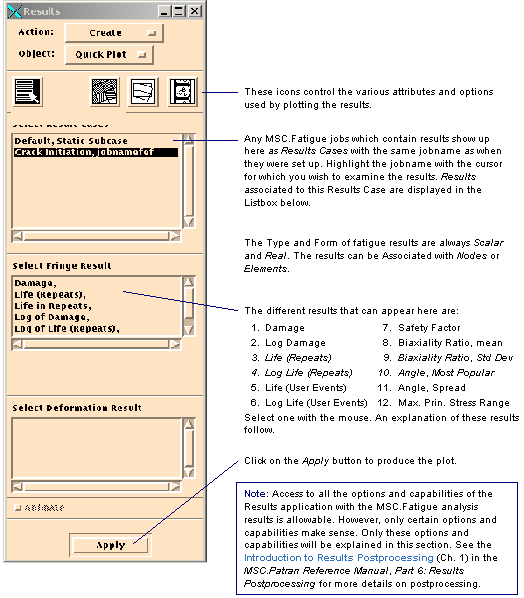XXXXXXXXXXXXXXXXXXXXXXXXXXXXXXXXXXXXXXXXXXXXXXXXXXXXXXXXXXXXXXXXXXXXXXXXXXXXXXXXXXXXXXXXXXXXXXXXXXXXXXXXXXXXXXXXXXXXXXXXXXXXXXXXXXXXXXXXXXXXXXXXXXXXXXXX''"> Postprocessing Results
By selecting the Results button, located on the main MSC Fatigue setup form, a Results form will appear. Each of the actions on the Results form is explained in detail in the following sections.
Read Results
With the Action set to Read Results on the Results form, the MSC Fatigue analysis results can be imported into the database. If the same database being used contains finite element results, then the database will now have fatigue results and finite element results. Each fatigue job is known as a Results Load Case under the Results application. The only things that differentiate them from a FEM load case are their results titles. This section will explain how to effectively postprocess fatigue results including:
• Setting color Spectrums (see
Using Spectrums and Ranges). When results are imported, a new spectrum is created for you called
fatigue_spectrum. This spectrum is simply the
standard_spectrum color scheme in reverse such that short fatigue lives can be displayed in red (hot) and long fatigue lives in blue (cold). This is opposite the way stress results are displayed with the
standard_spectrum. It is your responsibility to set the spectrum to the one that you want.
• Displaying result Values. When results are imported a new range is also created for you in log increments called log_range. Some values such as Damage are Life are hard to visualize with a standard range of evenly spaced ranges. A log range helps spread the color bands out on results that may range from a small number to a very large (infinite life) number. Again you are responsible for selecting the range that best fits the displayed results.
See the MSC Patran User’s Manual for more detail on how to use the Results application and how to set up spectrums and ranges. Only the graphical display of fatigue results is explained in this section.
The Read Results option is not available for the Crack Growth analysis type.
When a Fast Analysis has been executed and the results read back in, a group is created called jobname_critloc which can be used later in subsequent fatigue analyses. This is made possible by the existence of a jobname.ent file created during a Fast Analysis. This file contains a list of the nodes or elements of the most damaged locations.
Fringe Plots, Text Reports, XY Plots
To post process fatigue results bring up the Results form as shown below. This is done by selecting the Results toggle switch from the main menu bar either in MSC Fatigue Pre & Post or in MSC Patran.
Explanation of results that can be processed.
Parameter | Description |
Damage | Damage is the reciprocal of the life. |
Log of Damage | This is the Damage in log units. Each number should be interpreted as 10 raised to that power. Log results generally give better looking fringe plots in that the log units tend to linearize the results and spread them apart making it a bit easier to interpret. |
Life in Repeats | Life is the reciprocal of damage. The event units are reported in the number of repeats of the time history or service loading. |
Log of Life in Repeats | This is the Life in log units. Each number should be interpreted as 10 raised to that power. The event units are reported in the number of repeats of the time history or service loading. Log results generally give better looking fringe plots in that the log units tend to linearize the results and spread them apart making it a bit easier to interpret them. |
Life in User Events | Life is the reciprocal of damage. The event units are reported as the user has defined them when creating the time history in PTIME. |
Log of Life in User Events | This is the life in log units. Each number should be interpreted as 10 raised to that power. The event units are reported as the user has defined them when creating the time history in PTIME. Log results generally give better looking fringe plots in that the log units tend to linearize the results and spread them apart making it a bit easier to interpret them. |
Safety Factor | This is the factor of safety calculated by the Factor of Safety analysis. This results will not appear if a Factor of Safety analysis has not been requested. Values of unity indicate that the design life is exactly meet. Numbers less than one should be investigated immediately. |
Biaxiality Ratio Mean | This parameter is the average biaxiality ratio for every time step in the combined loading history. Biaxiality ratio is defined as the ratio of the minimum and maximum principal stresses at a location on the surface of a component. It can takes values between +/- 1 inclusive. |
Biaxiality Ratio Standard Deviation | This parameter indicates the variation, or scatter in the biaxiality ratio. For low standard deviation values, uniaxial fatigue analysis will give reasonable answers. For large values, a multi-axial fatigue solution should be considered. |
Most Popular Angle | This indicates the likely direction of crack initiation and growth. The angle is defined relative to the local coordinate set of the FE stresses. |
Angle Spread | This is the difference between the largest maximum and smallest minimum angle encountered during the processing of the local time histories. Angle spreads less than 30 degrees indicate mainly uniaxial situations. |
Maximum Principal Stress Range | This is the stress range of the largest and most damaging cycle encountered in processing the local time histories. |
Gate in Stress Units | This is not a result that should be contoured. It is the stress level below which biaxiality is ignored regardless of what the principal angles are doing. |
Location of Failure | For spot weld analysis this is the location of the failure - either at sheet one (1), spot weld center (2) or at sheet two (3). |
Angle of Failure | This is the angle at which the spot weld failed. |
Node ID of Failure | For spot weld analysis this is the node number at which the failure occurred. |
Maximum Force Encountered | For spot weld analysis this is the maximum force encountered during the analysis at the particular failure location. |
Using Spectrums and Ranges
In order to create a meaningful fringe plot of the fatigue results, it may be necessary to use a different color Spectrum and corresponding number Range. These can be accessed from either the Fringe Attributes or the Display Attributes icon on the Results form or from under the Display pull-down menu on the main form of the main MSC Fatigue Pre & Post or the MSC Patran window.
The Spectrum form is used for modifying, creating, and selecting color spectrums. The Range form is used for modifying, creating, and selecting results value ranges.
Two standard spectrums exist called standard_spectrum and sequential_spectrum. When fatigue results are read in an additional spectrum called fatigue_spectrum is created. When you make a fringe plot of fatigue results the fatigue_spectrum will be used.
The fatigue_spectrum contains the exact same number of colors as the standard_spectrum but in the reverse order. This is because short life results are associated with red as is high stress. Short life is a minimum number, whereas high-stress is a maximum number. Therefore, the spectrum is reversed as opposed to a spectrum for a stress contour plot.
For damage results (as opposed to life results), it will be desirable to change the spectrum back to the standard_spectrum to cause high damage to be associated with red.
.
Important: | It may be desirable with fatigue results to set a new spectrum with only as many colors as there are decades of values. Then set up some custom ranges with each color representing a decade, i.e, the lowest number to the first decade (10, 100, 1000,...), the number of decades in-between, and the highest decade to the highest value. This is left up to the user however. A new range called log_range is created for the user on import of results which can be accessed from the Ranges form For an explanation of the rest of this form and how to create your own spectrums and ranges, see Spectrums and Ranges (p. 367) in the Patran Reference Manual. |
List Results
If the Action is set to
List Results on the Results form, the following applies when the
Apply button is clicked. If the analysis type is set to anything other than crack growth, the MSC Fatigue module PFPOST will be spawned. If the analysis type is crack growth, the MSC Fatigue module PCPOST will be spawned. A discussion of PFPOST can be found in
Reviewing Results (PFPOST). PCPOST is discussed in
Reviewing Results (PCPOST).
These two modules allow easy access to important tabular and graphical results such as the most damaged nodes or elements, biaxiality analysis parameters, factor of safety calculations, final growth curves, and various results file output utilities.
Re-Analyze
If the Action is set to Re-Analyze on the Results form, the following applies when the Apply button is invoked.
• When performing a crack initiation, a total life or crack growth analysis, the option executes the external MSC Fatigue module, FEFAT. This program may also be started from the operating system prompt by typing the symbol
fefat. The program operates interactively in Motif or Mask mode, and selections are made according to the rules defined in
Module Operations (Ch. 17).
• When FEFAT is invoked in this manner (as a reanalysis), it is assumed that a jobname.fes file exists and the user is placed directly into the preprocession option of the FEFAT program from which he has full interactive control over all job parameters at this stage of the analysis. If the jobname.fes file cannot be found, an error message will eventually result. From FEFAT, the user has the ability to change directories to find a appropriate input file.
The detailed operations of FEFAT in the reanalyze or preprocessing mode are described in
Total Life and Crack Initiation (Ch. 5).
Design Optimization
If the Action is set to Optimize on the Results form, the following applies when the Apply button is invoked.
• When performing a crack initiation or total life analysis, the option executes the external MSC Fatigue module, FEFAT and places the user directly in the Design Optimization option. This program may also be started from the operating system prompt by typing the symbol
fefat. The program operates interactively in Motif or Mask mode, and selections are made according to the rules defined in
Module Operations (Ch. 17).
• When performing a crack growth analysis, the option executes the external MSC Fatigue module, PCRACK. This program may also be started from the operating system prompt by typing the symbol
pcrack. The program operates interactively in motif or mask mode, and selections are made according to the rules defined in
Module Operations (Ch. 17).
In all cases, these two programs will appear on the screen when invoked. However, if the appropriate results do not exist, they will not perform as desired. The detailed operations of FEFAT and PCRACK are described in
Total Life and Crack Initiation (Ch. 5) and
Crack Growth (Ch. 7).
Factor of Safety
If the Action is set to Factor of Safety on the Results form, the following applies when the Apply button is clicked.
• When performing a crack initiation or total life material analysis, the program executes the external MSC Fatigue module, FEFAT. This program may also be started from the operating system prompt by typing the symbol
fefat. The program operates interactively in Motif or Mask mode, and selections are made according to the rules defined in
Module Operations (Ch. 17). You are placed directly into the factor of safety option of FEFAT.
• When performing a total life component or crack growth analysis the program this option is dimmed and not selectable.
In all cases, this program will appear on the screen when invoked. However, if the appropriate results do not exist it will not perform as desired. The detailed operations of FEFAT’s factor of safety option are described in
Factor of Safety Analysis (Ch. 5).
Sensitivity Plots
If the Action is set to Plot Sensitivity, the Results form updates itself to show a listbox of available XY data from sensitivity analyses.
When one of these XY data files is selected and the Plot button is pressed, the XY Plot application will produce the plot graphically. The plots that are available are Stress Concentration vs. Life, Scale Factor vs. Life, Design Criterion vs. Life, and Residual Stress vs. Life. These files are called
jobnamenn.kfl,
jobnamenn.fal,
jobnamenn.dcl, and
jobnamenn.rfl respectively, where the
nn represents the node or element number at which the sensitivity calculation applies. This data is created in the MSC Fatigue module FEFAT and must first be plotted directly from FEFAT before it can be plotted within
the XY Plot application. See
Design Optimization (Ch. 5) for a detailed description on how to create these plots.
Each time one of these plots is created from FEFAT, a jobnamenn*.tem file is created and is used to extract the plot attributes (such as the title, plot type, axis titles, etc.). Again the nn refers to the specific node or element of interest and the * refers to either kfl, fal, dcl, or rfl. This template file is actually a command file and can be read in as a session file from the File pulldown menu. This is transparent, however, when working from this form.
Use the Delete, UnPost, and Plot buttons to delete, unpost or plot the xy data, respectively. The difference between Delete and UnPost is that Delete removes all curve information and the plot viewport from the database, whereas UnPost simply hides the viewport. The information is retained in the database and can be recovered under the XY Plot application on the main menu.
Extract Time History
If the Action is set to Extract Time History on the Results form, the following applies when the Apply button is invoked.
When performing any analysis, the option executes the external MSC Fatigue module, FEFAT and places the user directly in the Extract Time History option. This program may also be started from the operating system prompt by typing the symbol
fefat. The program operates interactively in Motif or Mask mode, and selections are made according to the rules defined in
Module Operations (Ch. 17).
The detailed operations of FEFAT and how to extract the combined stress or strain time histories are described in
Total Life and Crack Initiation (Ch. 5).
Extract PSD
If the action is set to Extract PSD on the Results form, the following applies when the Apply button is invoked.
This option executes the external MSC Fatigue module, FEVIB and places the user directly in the Extract PSD option. This program may also be started from the operating system prompt by typing the symbol
fevib. The program operates interactively in Motif or Mask mode, and selections are made according to the rules defined in
Module Operations (Ch. 17).
The detailed operations of FEVIB and how to extract PSDs are described in
Vibration Fatigue (Ch. 8).
Identify Location
If the Action is set to Identify Location on the Results form, the following is applicable when the Apply button is invoked.
This option is available for crack initiation and total life analyses. It provides a quick way to easily identify the critical location graphically on the model. The user has the choice of identifying the location with:
1. The Most Damage - reported in life (repeats to failure)
2. Worst Safety Factor
3. Most Biaxiality
4. Least Proportional Loading
5. Largest Mobility
See
Read Results for an explanation of each of these quantities.
When the Apply button is pressed, an arrow pointing to the location and a circle will be drawn to indicate the node of interest. If the location is an element it will be highlighted. The corresponding value will be place on the graphics screen and also in the databox on the form.
If no results exist for the particular quantity, a message to this effect will be displayed. Keep in mind that the results must be imported into the database and the jobname corresponding to the results must be in the Jobname databox on the main form. Also, to find the correct results, the program keys off of the Analysis Type. So be sure that the Analysis Type is set correctly on the main form, else it will look for the wrong analysis type results. If the same results have been imported more than once, only the first will be detected. It is a good idea to delete previous results datasets from the database before importing new results if this feature is to be used, that is to say, results of the same type with the same jobname.