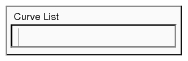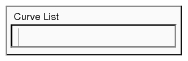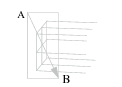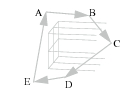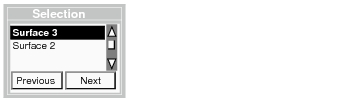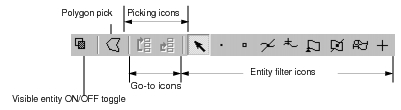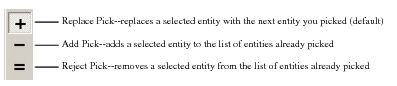XXXXXXXXXXXXXXXXXXXXXXXXXXXXXXXXXXXXXXXXXXXXXXXXXXXXXXXXXXXXXXXXXXXXXXXXXXXXXXXXXXXXXXXXXXXXXXXXXXXXXXXXXXXXXXXXXXXXXXXXXXXXXXXXXXXXXXXXXXXXXXXXXXXXXXXX''"> 3.2 Selecting Entities
Most Geometry and Finite Element applications require that you select one or more entities displayed on the screen. For example, if you want to create a mesh seed, the required selection is one or more curves, or edges of a solid or a surface. Accordingly, the Select databox in the Elements Application form will indicate that a list of curves must be the input to complete this action.
If the insertion bar is not already blinking, you must click inside the blank form field before you can select the entities.
Screen Picking
When you pick entities with the cursor, you can select them individually or pick several entities at the same time. After selection has been completed, the system will write the names and ID numbers of the selected entities into the databox that initiated the picking.
Some of the settings of screen picking, such as highlighting, criteria of entity inclusion in picked areas, and the format of a Select Menu, are established in the Preferences >Picking menu (see
Preferences>Picking, 463).
Picking Single Entities
Depending on what you chose in Picking Preferences, an entity will be selected either when you click anywhere on it or when you pick it near its centroid. With another preference you can ensure that entities are highlighted as the cursor sweeps across them in order to make it easier to select the correct entity.
Picking Multiple Entities
To select a number of entities at the same time, you must surround them either with a rectangle or an arbitrary polygon. The Preferences menu provides three options for delimiting entity selection:
• all of the entity must lie within the enclosure
• any portion of the entity may lie within the enclosure
• only the centroid of the entity need to lie within the enclosure
Rectangle Picking (default)
The enclosure is rectangular in shape. Click and hold down the left mouse button at a screen point corresponding to one corner of the rectangle (A), drag the mouse to the opposite corner (B), then release the button.
Polygon Picking
The enclosure is in the shape of a polygon. Click the
polygon icon in the Select Menu (see
Preferences>Picking, 463) pick the start point of the polygon (A), then drag the cursor and pick the next point to set a new vertex of the polygon (B). As the lines of the polygon are formed, continue clicking new vertices (C,D,E...) until you consider the polygon complete. Double-click at the last vertex (or return to the starting point) to complete the polygon.
Another way of initiating the polygon pick is using the Ctrl key instead of picking the polygon icon. Press and hold down this key while you click the left mouse button at a start point and all consecutive points of the polygon. Double click to close the polygon.
Cycle Picking
Entity picks, whether single or multiple, may inadvertently catch entities you did not intend to select, especially if several entities are close to one another. The system will make it easier to pick the correct entity from a number of possible choices, provided that the auto execute feature is turned off. A form will be displayed with the names of all possible selections. You can cycle through all choices until you pick the desired entity.
Selecting non-existent geometry
You can pick geometry that does not actually exist in the database but is recognized nevertheless. An example would be a curve defined by the intersection of two surfaces.
Right Mouse Button Select
By using the right mouse button (RMB) on a selected entity, a contextual menu appears giving access to a number of commonly used utilities or functions related to the selected entity or entities. To deselect picked entities, Ctrl+Shift+RMB is required. See the table below for the key combinations you can use with the left and right mouse button.
Action | Control Sequence |
Polygon Picking | Ctrl+LMB |
Add | Shift+LMB |
Reject | Ctrl+Shift+RMB |
Replace | LMB |
Select Menu
When you invoke a command that requires entity selection (e.g. Delete), the system will display a Select Menu. A Select Menu consists of two sets of icons, the first set is common to all select operations, the second set consists of icons specific to either geometry or FEM entity selections. A typical Select Menu is shown below; the explanation of the Select icons will follow.
Common Select Icons
Whenever a command invokes the Select menu, the following icons will always be displayed:
• Visible Entity Toggle | • Select icons |
• Polygon Pick icon | • “Any” Icon |
Visible Entity Picking

In certain applications you may want to restrict entity selection to only those parts of the model that would be visible in a hidden or shaded mode. In that case, you can specify visible entity picking with the icon at the beginning of the select menu. This icon toggles the visible entity picking function ON or OFF.
It is not required that the model be rendered in hidden or shaded style, and all the other entity picking processes remain unchanged when the visible entity toggle is turned ON.
The following entities are supported in the visible entity selection mode:
Geometry | FEM |
• Curves | • Nodes |
• Points and vertices of geometry | • Elements |
• Solids | • Edges of shell and solid elements |
• Surfaces | • Faces of solid elements |
• Faces of solids | |
• Edges of surfaces and solids | |
Note: | When Visible Entity Picking is selected, the Rectangle/Polygon Picking (Multiple), 464 mode will pick any portion of the entity enclosed by the rectangle. The Enclose entire entity and Enclose centroid modes are ignored. |
Polygon Pick Icon

To select a number of entities at the same time, you must surround them either with a rectangle or an arbitrary polygon. The default is a rectangle; you must pick the polygon icon to opt for a polygon enclosure.
Picking Icons
When you pick an entity, its name is entered in the select databox. By default, if you follow with another entity pick, the previous selection will be canceled and the second selection will replace the first. This is called Replace Pick. However, with the Add Pick icon option, further selections do not replace existing ones but are added to the selection list. Lastly, the Reject Pick option allows you to remove a previously selected entity from the entity list in the Select databox.
“A
ny” Icon

This icon helps you control the entity picks in all select menus. If the action is associated with several unlike entities, the icon will indicate that any geometric or finite element entity (but not both) is selectable. For example to delete a solid, a curve, and two points, in the Geometry application you select Delete>Any and the “Any” icon will consider all geometric entities relative to the enclosure you create.
If, however, you want to restrict the action to entities of a certain type only, you can specify the entity type for your selection (for example Delete>Solid) and the “Any” selection will refer only to the selected entity type (in this example to any solid). Assuming that the same four entities (solid, a curve, and two points) are in the enclosure, just as before, this time only the solid will be deleted and the others will remain untouched.
“Go to” Icons
When an action requires several levels of definition, secondary Select menus may be activated. For example, when you rotate entities, you must define an axis of rotation. One of the ways of defining the axis is by selecting its two endpoints (
Axis and Vector Select Icons, 38). Therefore, when you select that method of axis definition, the Point select icons will be displayed so that you can pick the appropriate points. At the completion of this action you may want to return to the previous Select menu or to the original Select menu that started all selections (for example, to select a geometric entity).
Go to Root Menu Icon | | This icon will return you to the Select menu where you started the action. |
Go to Previous Menu Icon | | The role of this icon is similar to the Go to Root Menu icon, except that it returns you to a previously selected menu in a multi-level definition. (the previously selected Select Menu may or may not be the root menu). |
Entity Filter Icons
The icons in this category help you identify coordinate systems frames, specify vectors and axes, and define or restrict the selection of geometric and finite element entities.
Axis and Vector Select Icons
These select icons are displayed whenever you need to define an axis of rotation or a vector of translation.
The numbers on the three Principal Axis Icons icons refer to principal axes 1, 2 and 3. Depending on your selection of a coordinate frame, these are:
• X, Y, and Z axes in a cartesian coordinate frame
• Radius, Theta, and Z definitions in a cylindrical coordinate frame
• Radius, Phi, and Theta definitions in a spherical coordinate frame
Principal Axis Icons
 Selects principal axis “1” of a predefined coordinate frame. |
 Selects principal axis “2” of a predefined coordinate frame. |
 Selects principal axis “3” of a predefined coordinate frame |
In a cylindrical coordinate system: | In a spherical coordinate system: |
AXIS 1 ⇒ Positive X direction (θ = 0) | AXIS 1 ⇒ r = 1.0, θ = 0, φ = 90 |
AXIS 2 ⇒ r = 1.0, θ = 90, Z = 0 | AXIS 2 ⇒ r = 1.0, θ = 90, φ = 90 |
AXIS 3 ⇒ Positive Z direction | AXIS 3 ⇒ r = 1.0, θ = 90, φ = 0 |
 Selects the default coordinate frame and enters it in the Select databox. |
|
|
Geometry Select Icons
Whenever geometric entities must be selected, several geometry icons will be displayed.
Selecting Points
The following icons enable you to select a point whether it is an existing entity or just a position in space.
| Selects a point. | | Selects a node. |
| Selects a vertex of a curve,
surface, or solid. | | Selects the intersection of a curve and a surface. |
| Selects the intersection of two curves. | | Selects a position on a surface. |
| Selects a point on a curve closest to an off-curve point. | | Selects any X, Y screen position. The Z-value will be zero. |
Selecting Curves
You will see these icons when you create new curves or when you need to select existing ones.
| Selects a curve. | | Defines a straight curve between two end‑points. |
| Selects an edge of a surface or solid. | | Creates a curve using an existing curve and two points on the curve. |
| Creates a curve where two surfaces intersect. | | |
Selecting Solids
With these icons you can select solid geometry.
| Selects any solid. | | Selects a solid that is interpolated between two surfaces. |
Selecting Surfaces
These icons are displayed for creating a surface or for selecting an existing surface.
| Selects any surface. | | Selects a trimmed surface |
| Creates a surface interpolated between two curves (ruled surface. | | Selects the face of a solid. |
Selecting Vertices for Decomposed Surfaces
These icons are displayed to help you pick vertices that define a new surface when a trimmed surface is decomposed into three- and four-sided surfaces. (See
Decomposing Trimmed Surfaces (p. 255) in the
MSC Patran Reference Manual, Part 2: Geometry Modeling).
| Selects an edge-point on a surface. |
| Selects an interior point on a surface. |
| Selects a vertex of a surface. |
FEM Select Icons
Whenever FEM entities must be selected, one or more of these icons will be displayed.
Selecting Nodes
This icon appears whenever you need to pick a node.
Selecting Elements
These icons are displayed whenever you are selecting elements or parts of elements.
| Selects a point element. | | Selects a triangular element. |
| Selects a beam element. | | Selects a quad element. |
| Selects any 2D element. | | Selects any solid element. |
| Selects a tetrahedral element. | | Selects a hex element. |
| Selects a wedge element. | | Selects an element edge. |
| Selects an element face. | | Selects an element with free edges |
| Selects an element with free faces. | | Restricts selection to elements only. |