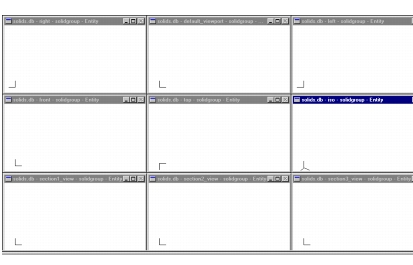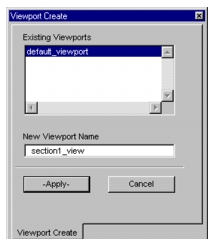
Viewport>Create | Creating a New Viewport |
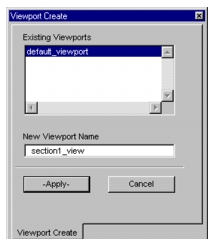
Existing Viewports | Displays the names of previously defined viewports for your information. The name of the current viewport is highlighted. |
New Viewport Name | Enter a unique new viewport name; (see Viewport Names, 317 for more help). |
Viewport>Post | Posting and Unposting Viewports |
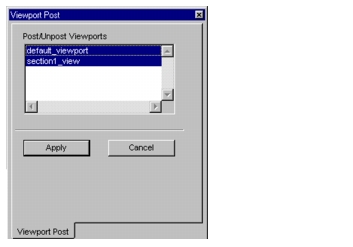
Post/Unpost Viewports | Displays the names of all viewports in the database. The name of the current view is highlighted since it is automatically posted. To post a viewport, click on its name to highlight it. When you select a viewport for posting, all other viewports become unposted and their names become unhighlighted. To select several viewports listed consecutively, hold the Shift key while clicking each item. To select several viewports not listed consecutively, hold the Ctrl key while clicking. |
Caution: | If you unpost the current viewport, it will not be shown on the screen. Neither will the current group, which is posted to the current viewport (see Posted Group, 261). Consequently, you will not be able to see new geometric and finite element entities as they are created. |
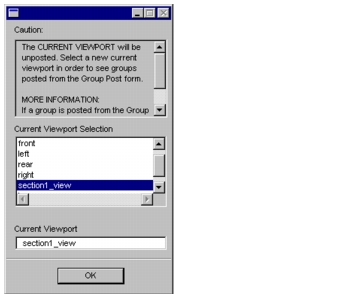
Viewport>Modify | Modifying Viewports |
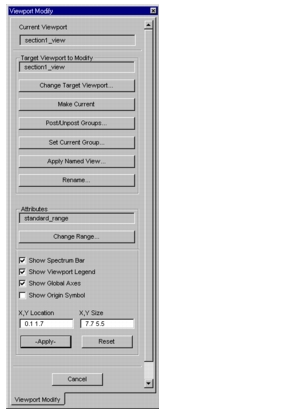
Current Viewport | Displays the name of the viewport you specified as current. |
Target Viewport to Modify | Displays the name of the viewport you selected for modification. |
Change Target Viewport... | Displays the Change Target Viewport dialog box in which you can select a different viewport for modification. |
Make Current | Makes the newly specified target viewport the current viewport. |
Post/Unpost Groups... | Displays a dialog box in which you can select one or more groups to post or unpost (display or hide) in the target viewport. |
Set Current Group... | Displays a dialog box in which you can select a group that will be the current group in the target viewport. |
Apply Named View... | Brings up the Apply Named View dialog box in which you can select a previously defined and named view that will be displayed in the target viewport. |
Rename... | Displays a dialog box in which you can specify a new name for the target viewport. |
Attributes | Allows you to control various display attributes assigned to the target viewport. |
Background Color | Set the viewport background color. |
Background Effects | Displays a subordinate form to allow a number of different background color effects such as a gradient between two different colors. This form is explained below in Changing the Background Effects, 335 |
Range Name | Displays the name of the selected range (or the default range). |
Change Range | Ranges have an important role in displaying finite element analysis results. The name of the default range table is standard_range. This command brings up a dialog box in which you can select a previously defined and named range table to assign to the target viewport. |
Show Spectrum Bar | If the toggle is ON (4), the spectrum color bar will be displayed. Default is OFF. |
Show Viewport Legend | If the toggle is ON (4), the viewport legend will be displayed. Default is OFF. |
Show Global Axes | If the toggle is ON (4), the global coordinate axes will be displayed in the lower left corner of the target viewport. Default is ON. |
Show Origin Symbol | If the toggle is ON (4), the crosshairs that identify the global cartesian origin (0,0,0) location will be displayed in the target viewport. Default is ON. |
X,Y Location | Indicates the location of the upper left corner of a viewport. Note the following: • Point (0 0) is at the upper left corner of the viewing area. • Positive X is toward the right, positive Y is toward the bottom of the viewing area. • Distances are in inches. To change the location of a viewport do one of the following: • Enter new numerical values to locate the upper left corner of the target view • With the cursor in the top banner, drag the viewport anywhere in the viewing area. Note that in the dialog box, the X, Y Location input display will update only after you click Viewport>Modify again. |
X,Y Size | Indicates the X and Y dimensions (in inches) of the target viewport. To change the dimensions of the viewport do one of the following: • Enter new numerical values to specify new dimensions. • With the cursor at one of the edges or at one of the corners of the viewport, drag the viewport boundaries. Note that in the dialog box, the X, Y Size display will update only after you click Viewport>Modify again. |
Reset | Returns the contents of the entire dialog box to their previously applied state and values. |
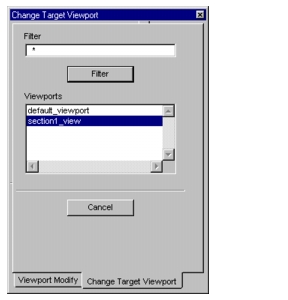
Filter | Minimizes the number of items that appear in the list (optional). You may enter a combination of one or more characters and wildcards (*) then press the Filter button. Only the item(s) whose name passes the filter criteria will be listed in the text field. Default is (*), meaning that all items will be listed. |
Viewports | Lists the name of all existing viewports. Pick the viewport you want to designate as the new target viewport. |
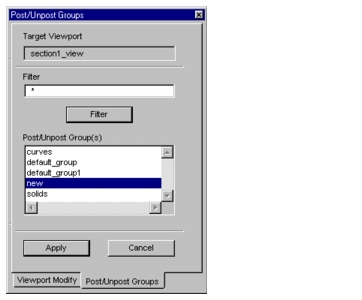
Target Viewport | Displays the name of the target viewport in which the change will take place. |
Filter Specification | Minimizes the number of items that appear in the list (optional). You may enter a combination of one or more characters and wildcards (*) then press the Filter button. Only the item(s) whose name passes the filter criteria will be listed in the text field. |
Post/Unpost Group(s) | Displays the names of existing groups. To post a group, click on its name to highlight it. When you select a group for posting, all other groups become unposted and their names become unhighlighted. To select several groups listed consecutively, hold the Shift key while clicking each item. To select several groups not listed consecutively, hold the Ctrl key while clicking. |
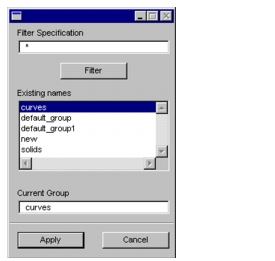
Filter Specification | Minimizes the number of items that appear in the list (optional). You may enter a combination of one or more characters and wildcards (*) then press the Filter button. Only the item(s) whose name passes the filter criteria will be listed in the text field. |
Existing Names | Displays the names of previously defined groups. Pick the group you wish to specify as the current group in this viewport. |
Current Group | The name of the newly selected current group will also appear in this text field. |
Note: | As an alternative to this command, you can simply click inside the viewport window to specify it as the current viewport. |
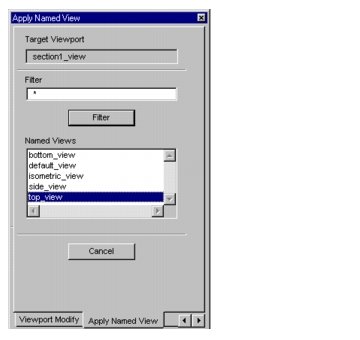
Target Viewport | Shows the name of the target viewport in which the named view will be displayed. |
Filter Specification | Minimizes the number of items that appear in the list that follows (optional). You may enter a combination of one or more characters and wildcards (*) then press the Filter button. Only the item(s) whose name passes the filter criteria will be listed in the text field. |
Named Views | Displays the names of existing named views. To apply a named view, click on its name to highlight it. The view of the model in the target viewport will then change to the named view as requested. |
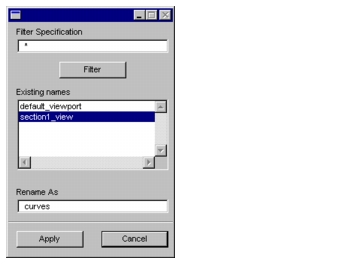
Filter Specification | Minimizes the number of items that appear in the list (optional). You may enter a combination of one or more characters and wildcards (*) then press the Filter button. Only the item(s) whose name passes the filter criteria will be listed in the text field. Default is the wildcard (*), meaning that all items will be listed. |
Existing Names | Displays the names of existing viewports. If you specified a filter, only those viewports that pass the filter criteria will be listed. |
Rename As | Enter the new name that you want to give to the target viewport. |
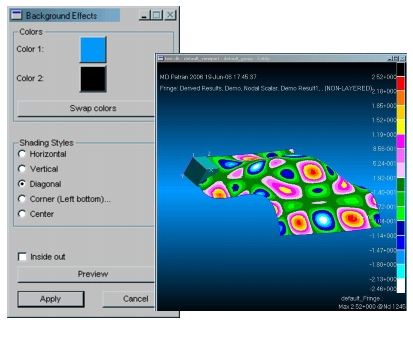
Color 1 / 2 | Select the color of the background. If both colors are the same, a solid backgroud of that color is displayed. If the two colors are different, then a gradation/transition between the two colors is displayed based on the Shading Syles. |
Swap Colors | Swaps the colors between Color 1 and Color 2. |
Shading Styles | The shading or gradation / transition between the colors can be a horizontal, vertical, diagonal or other type of effect. It is best to experiment with these using the Preview button. |
Inside Out | Creates a shading from the middle out instead of top to bottom (or right to left as the case may be). |
Preview | To preview how the viewport looks before applying the effect permanently with the Apply button. |
Apply / Cancel | Press Apply to keep the effect and then Cancel to close the form. |
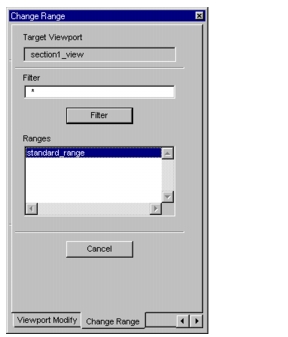
Target Viewport | Displays the name of the target viewport in which the change will take place. |
Filter | Minimizes the number of items that appear in the list that follows (optional). You may enter a combination of one or more characters and wildcards (*) then press the Filter button. Only the item(s) whose name passes the filter criteria will be listed in the text field. |
Ranges | Displays the names of previously defined Ranges. Pick the range you wish to use for results displays in the target viewport. The newly selected name will also appear in the Viewport>Modify dialog box. |
Viewport>Delete | Deleting Viewports |
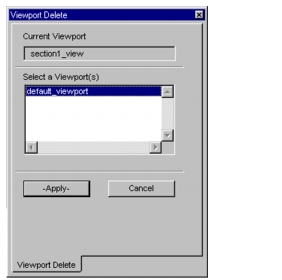
Current Viewport | Displays the name of the current viewport. |
Select a Viewport(s) | Displays the names of all existing viewports, with the exception of the current viewport. Pick the name of the viewport you want to delete. To select several viewports listed consecutively, hold the Shift key while clicking each item. To select several viewports not listed consecutively, hold the Ctrl key while clicking. |
Viewport>Tile | Tiling Viewports |