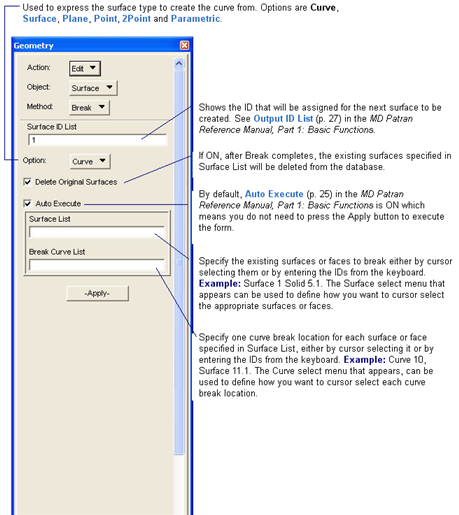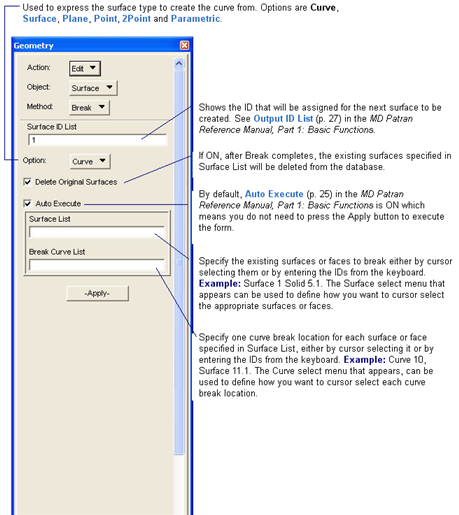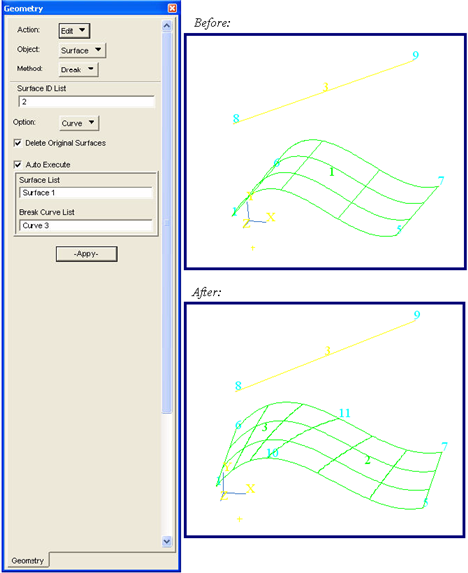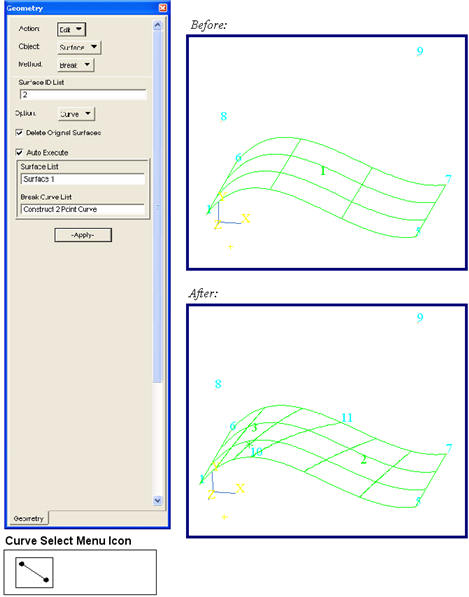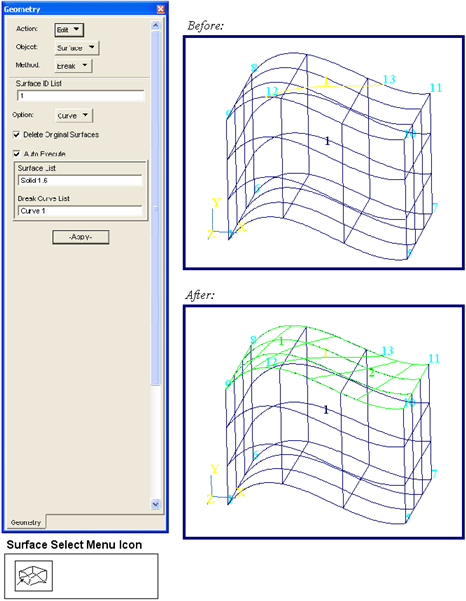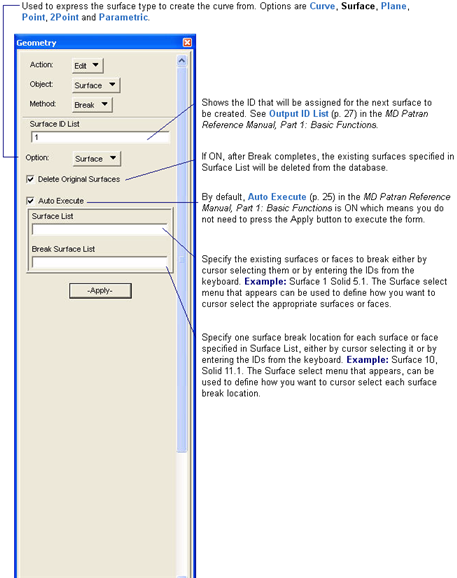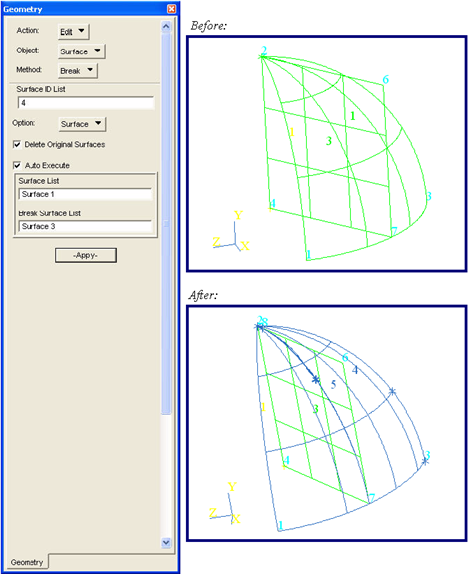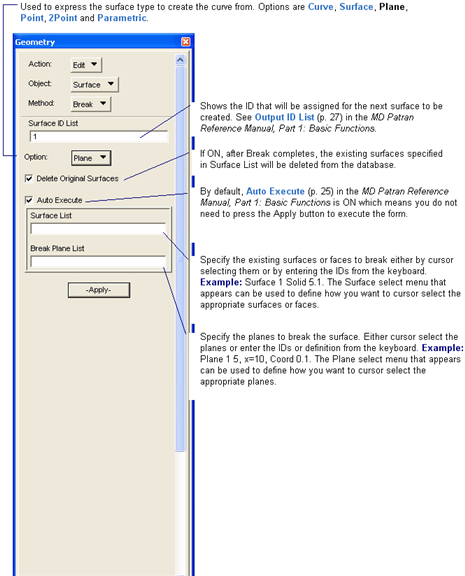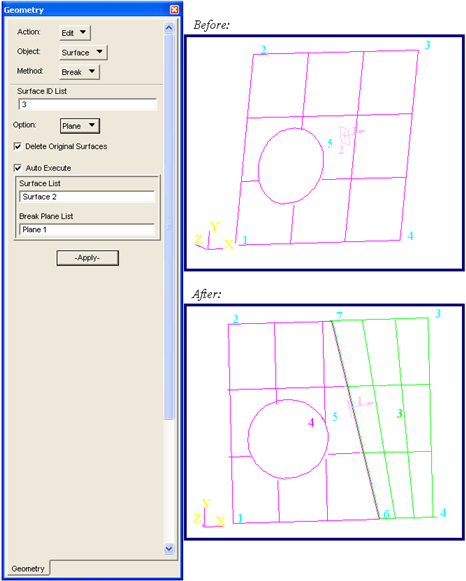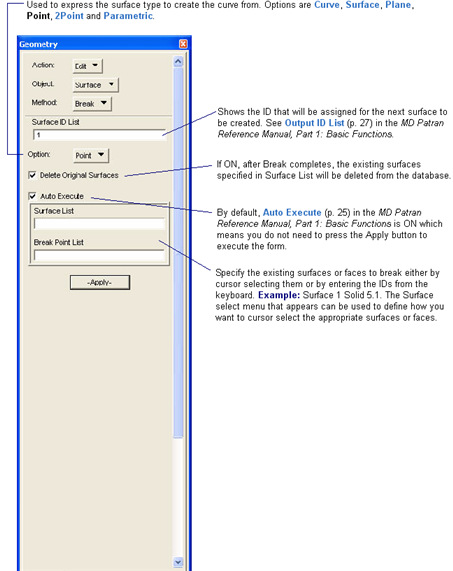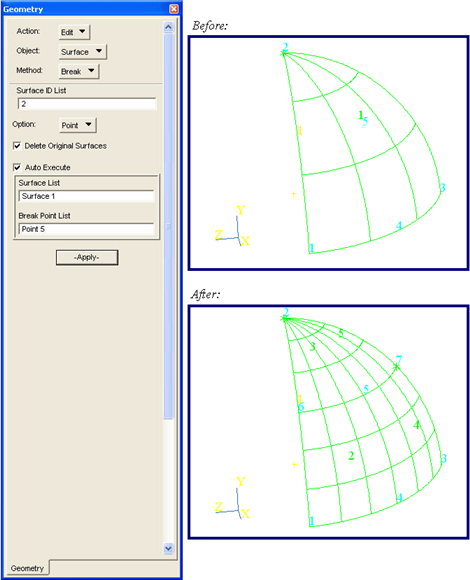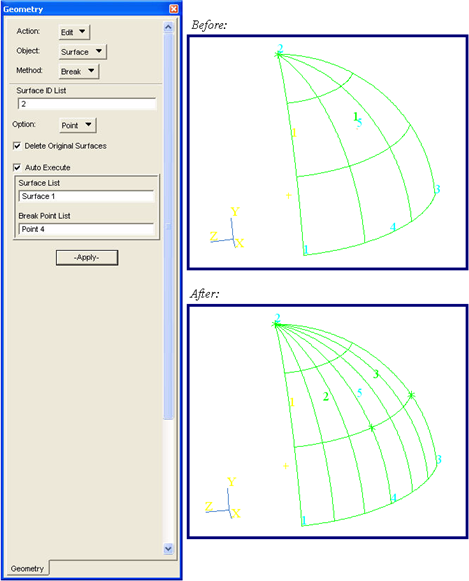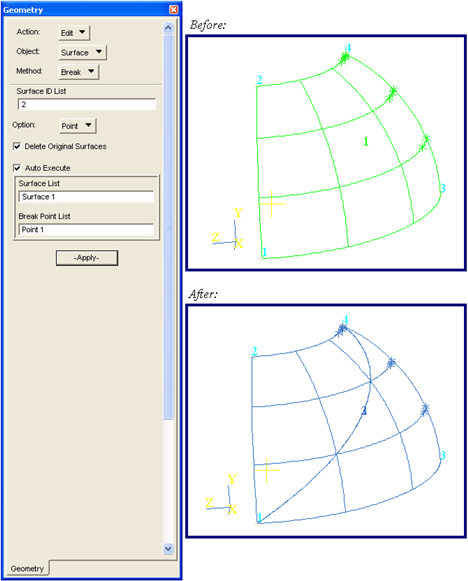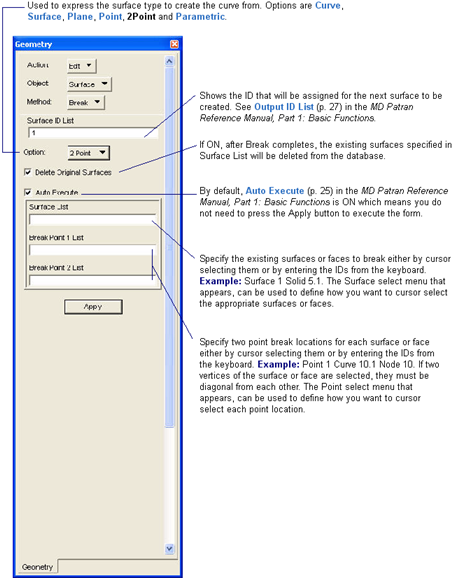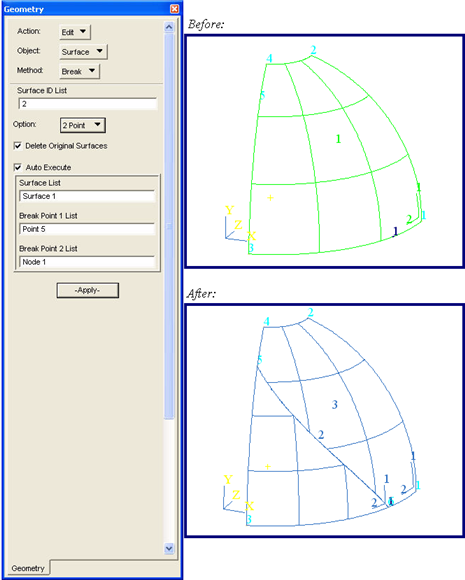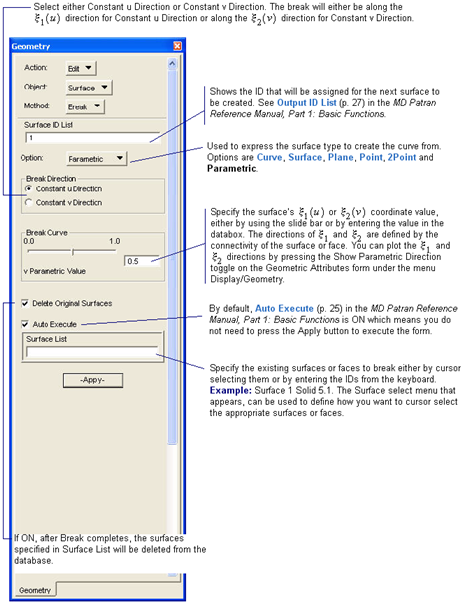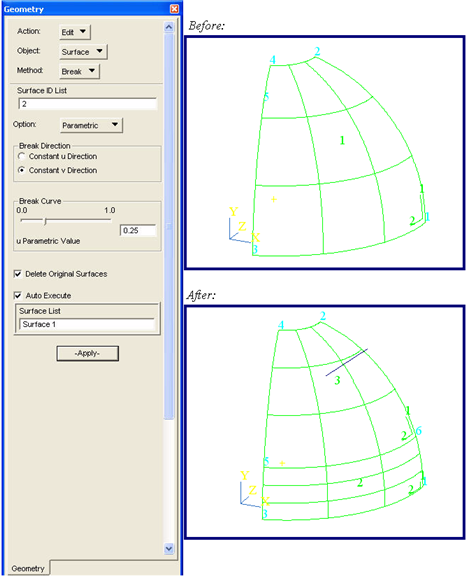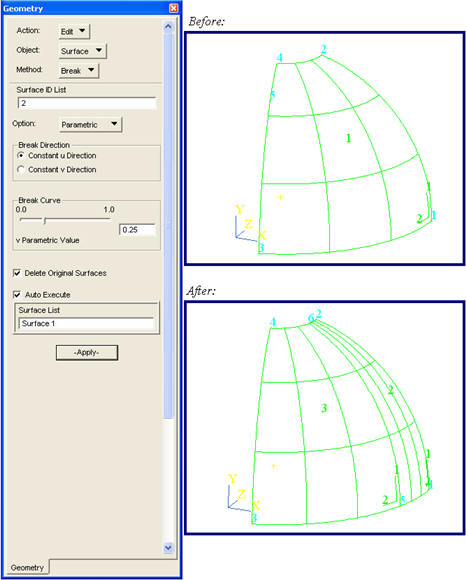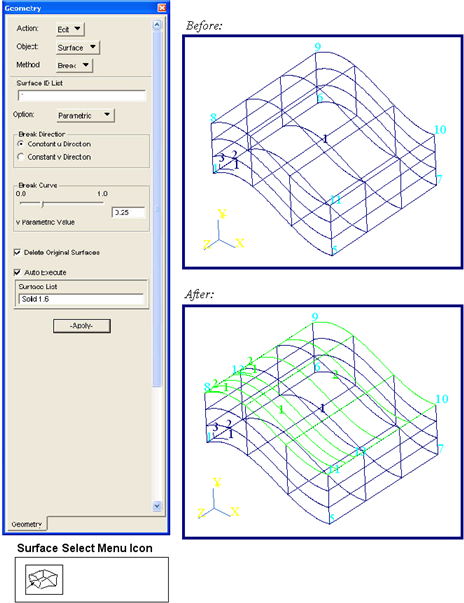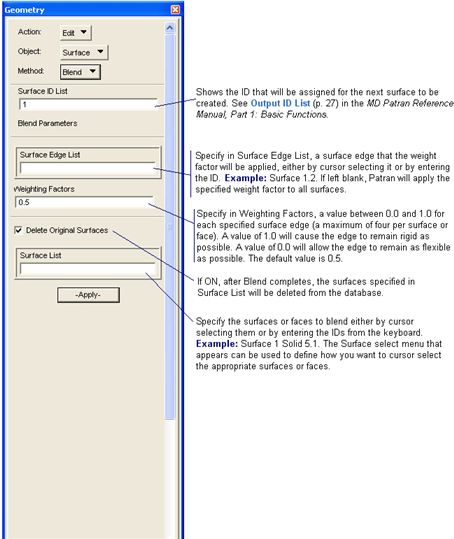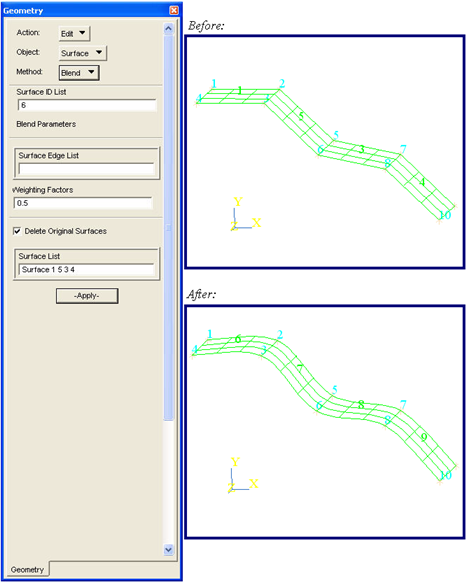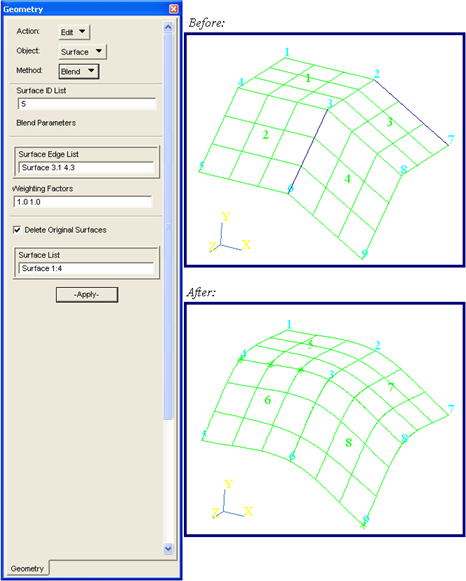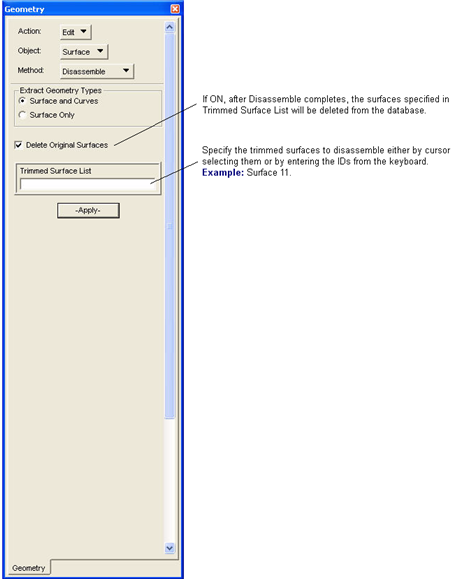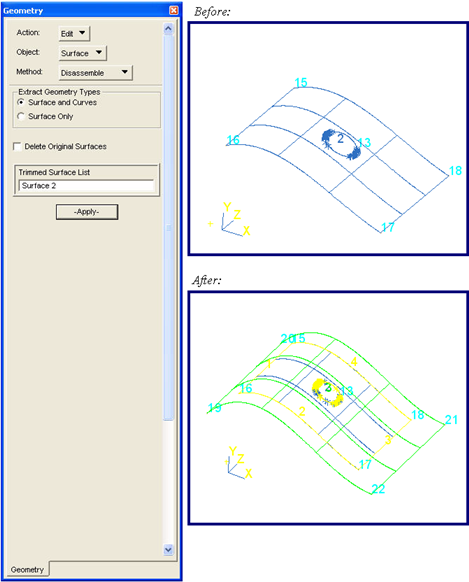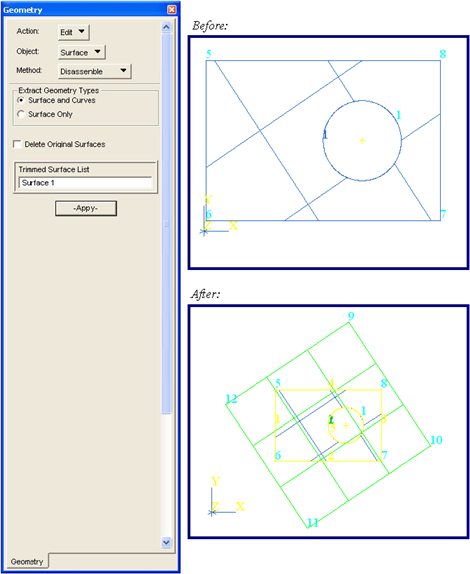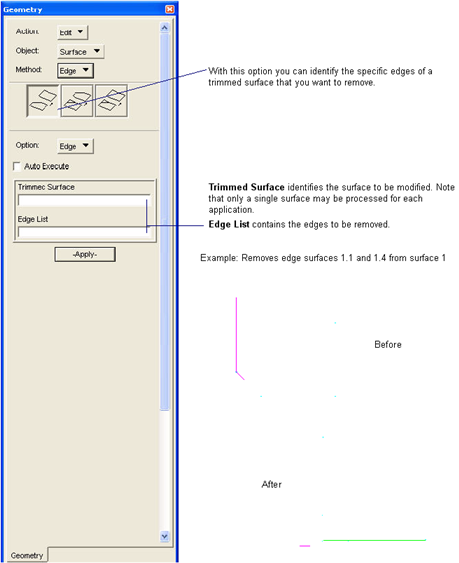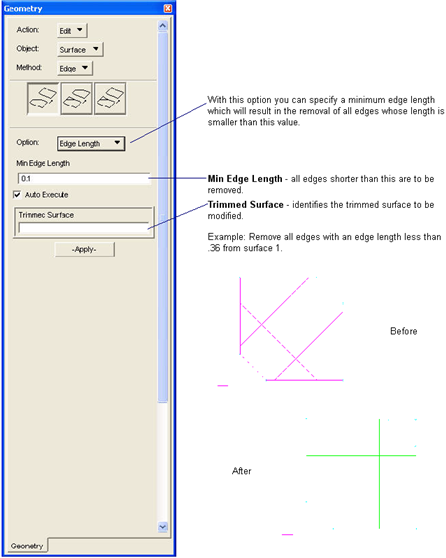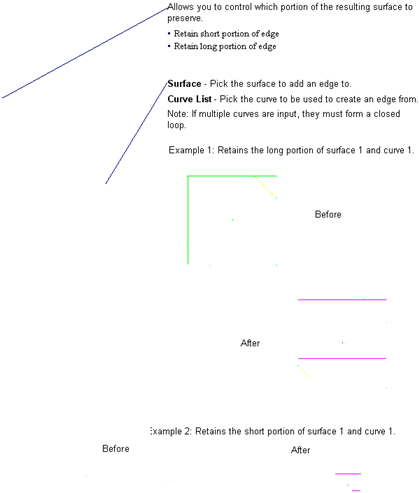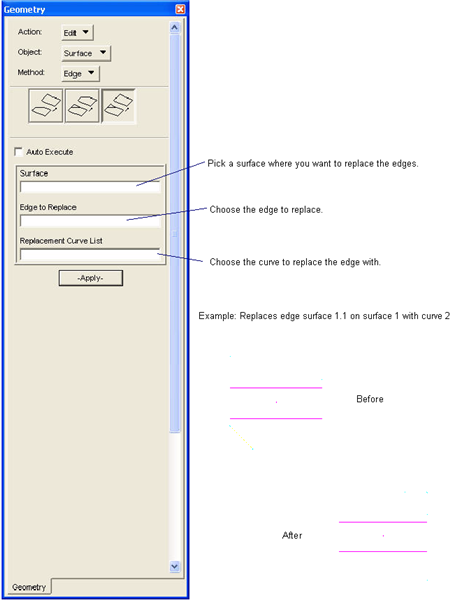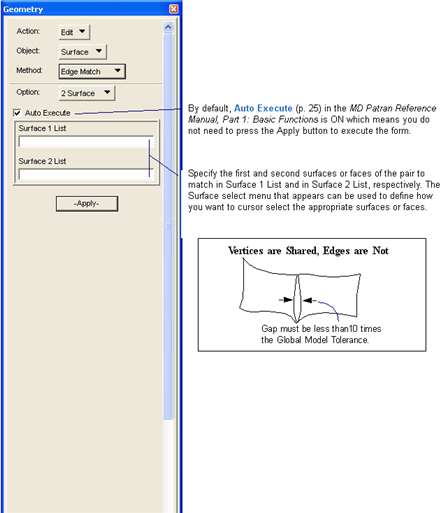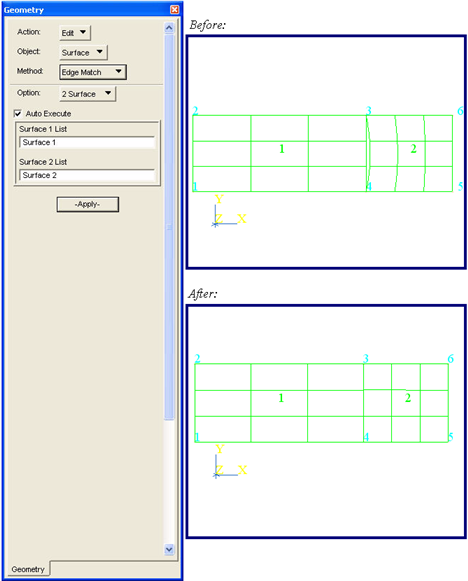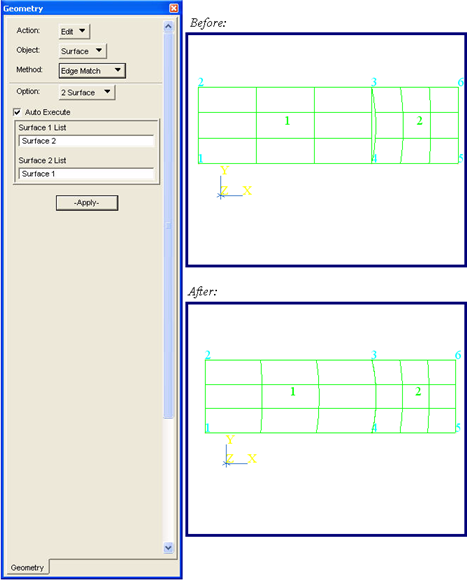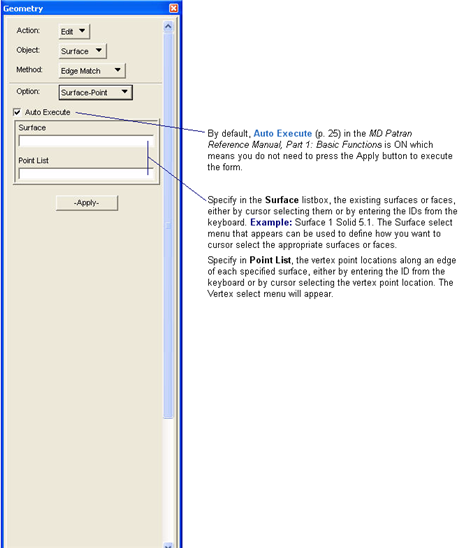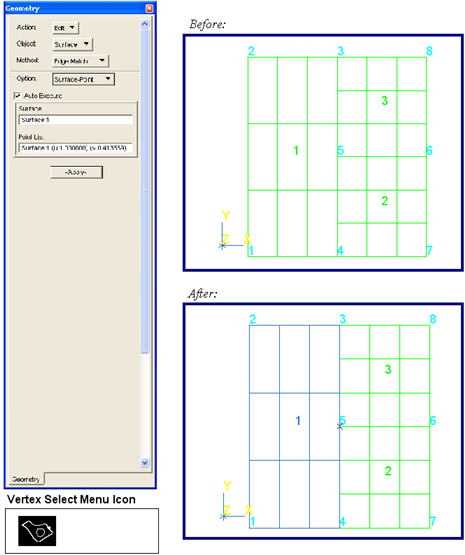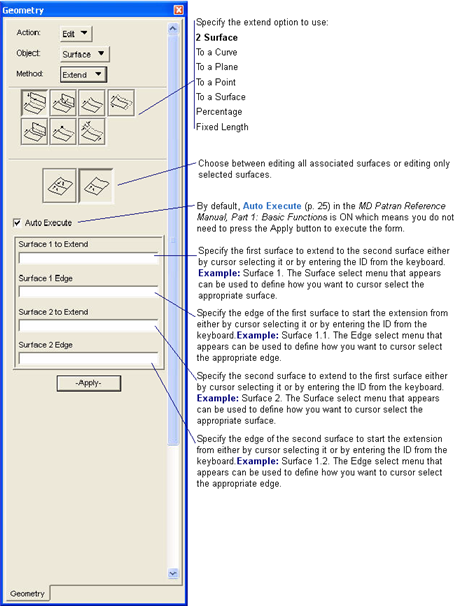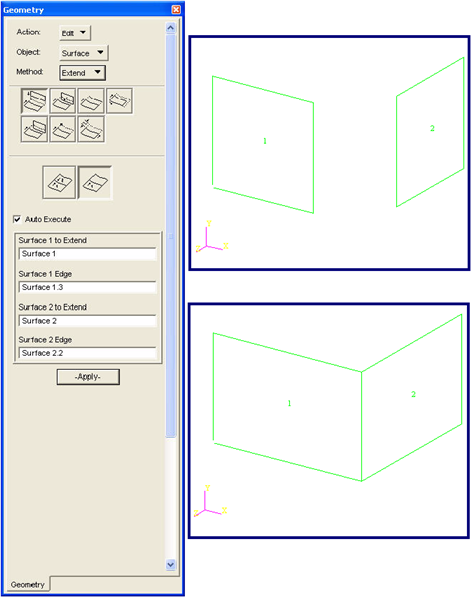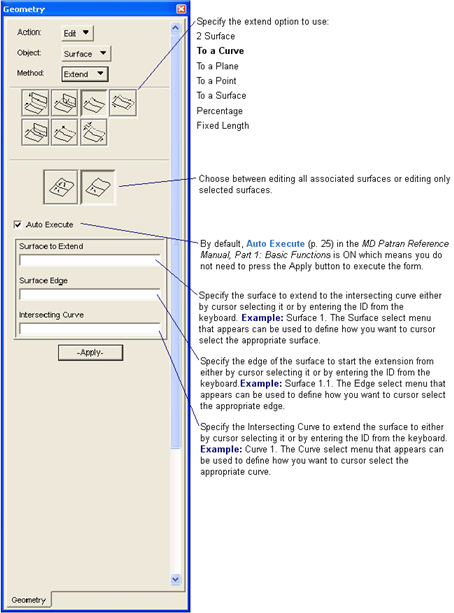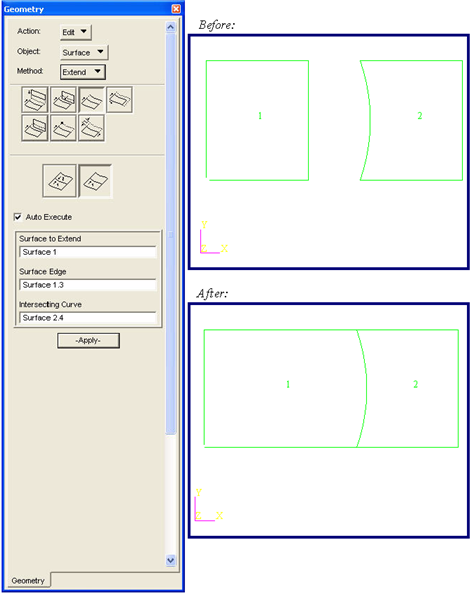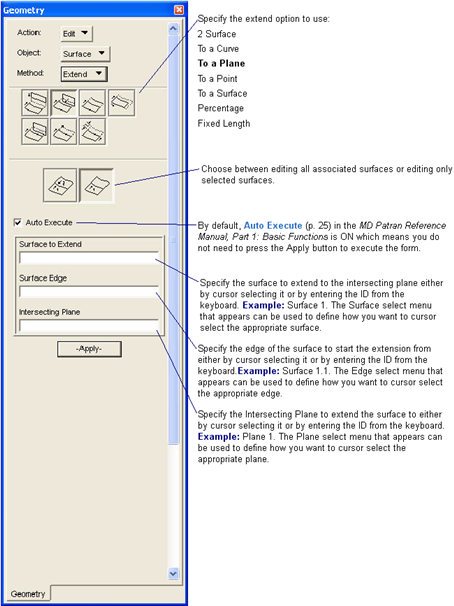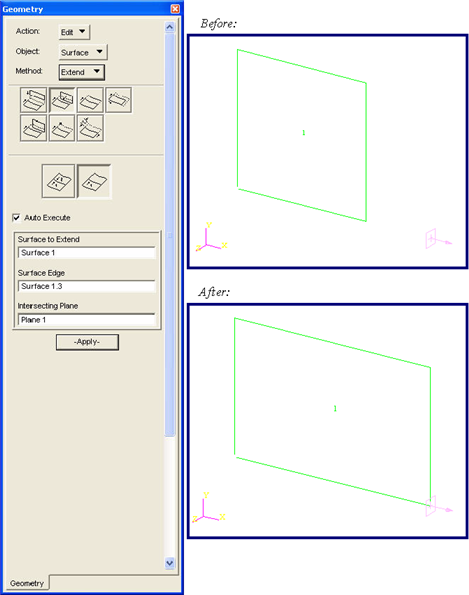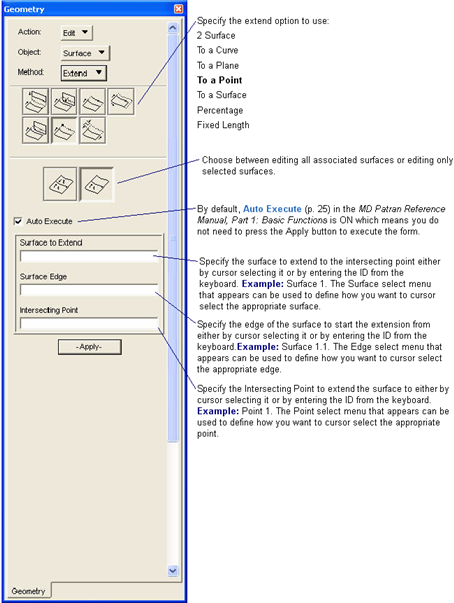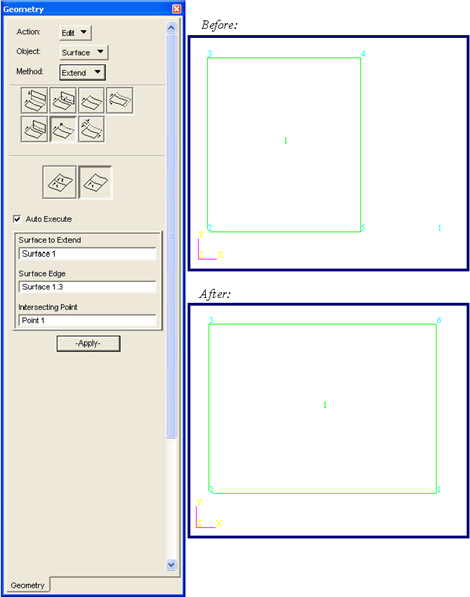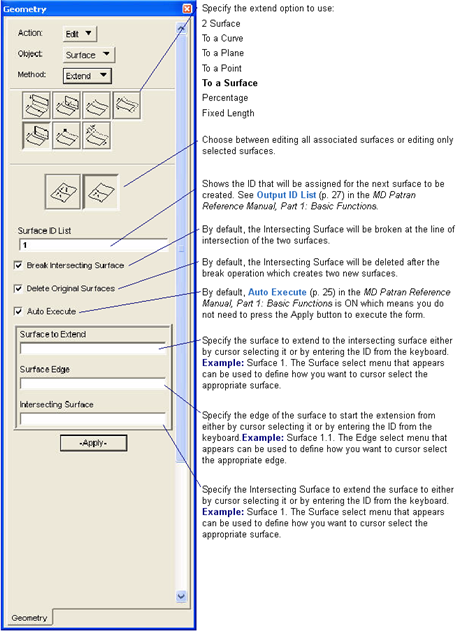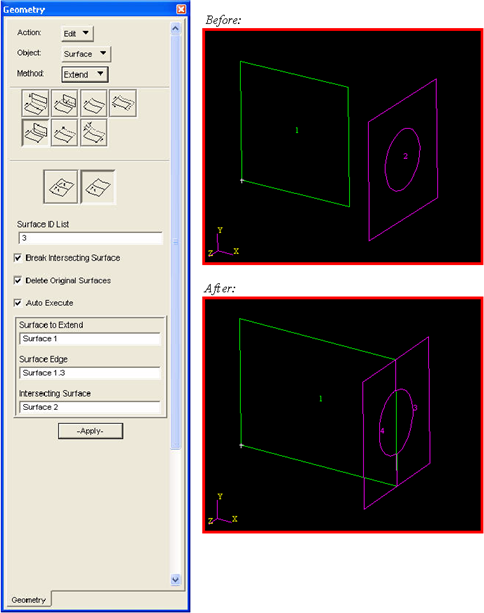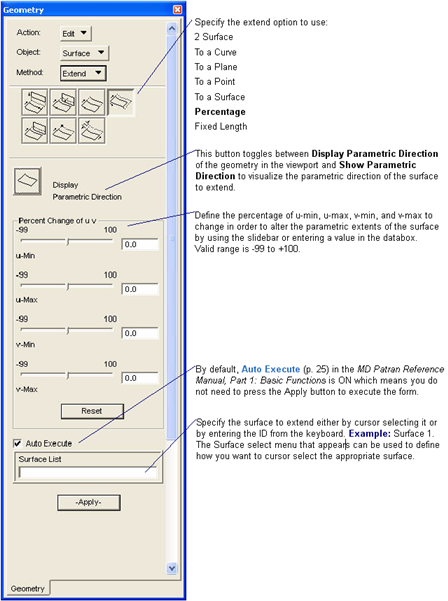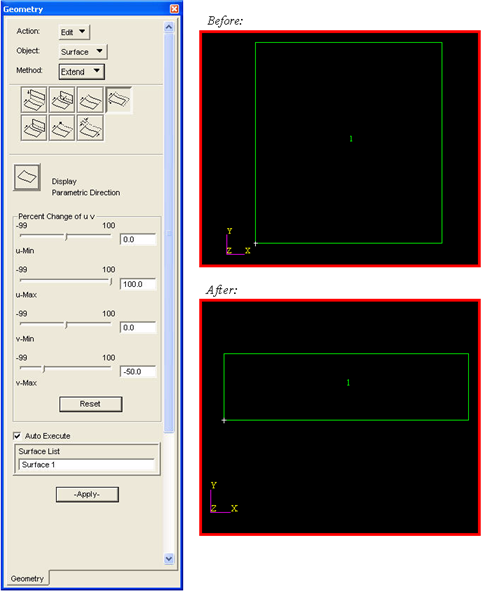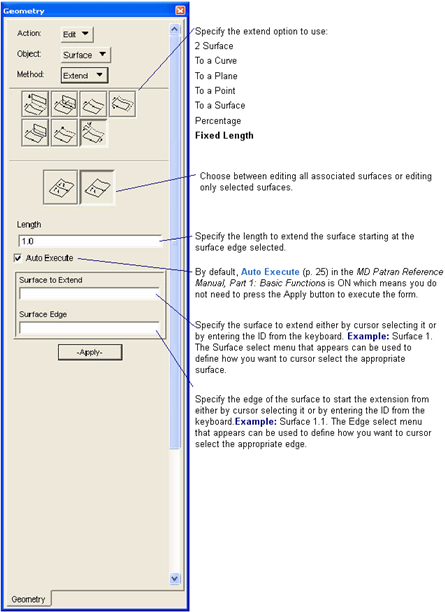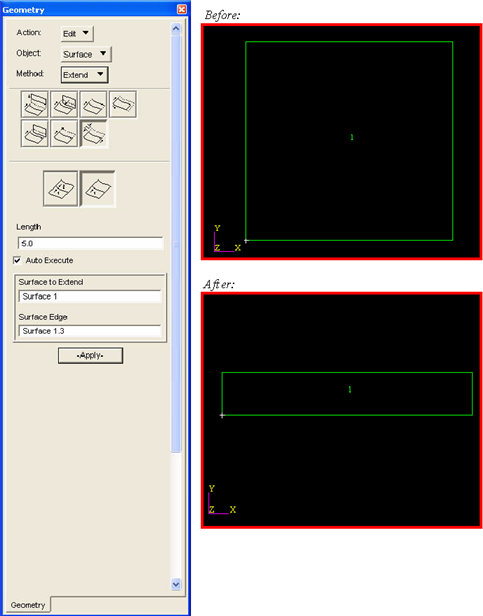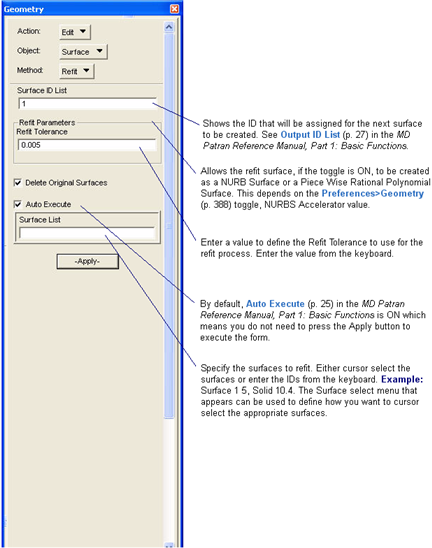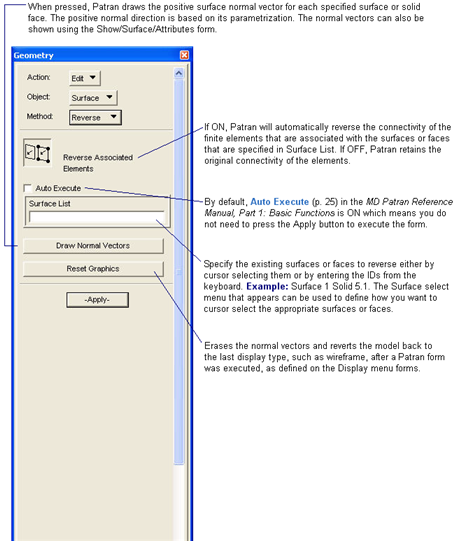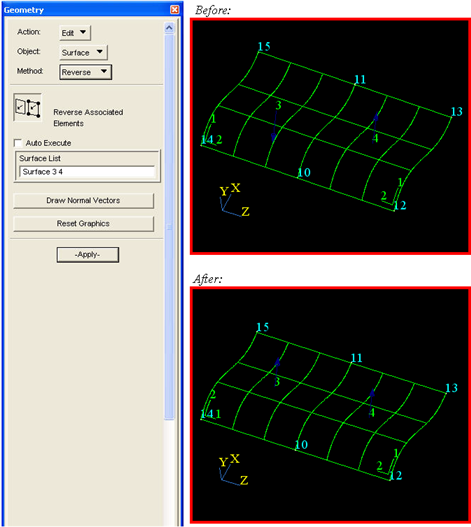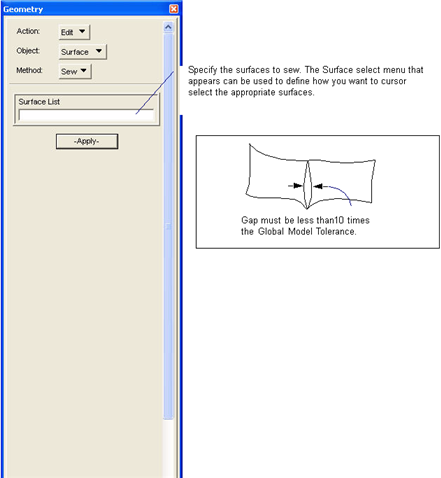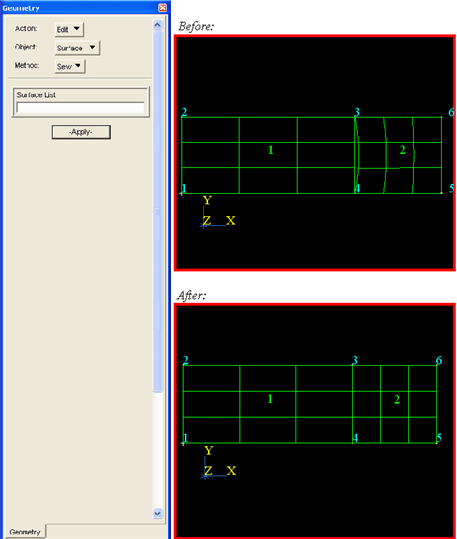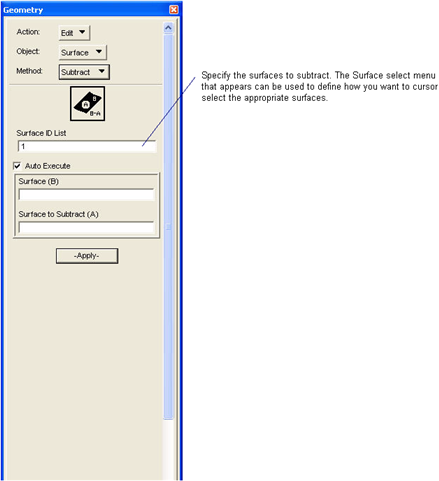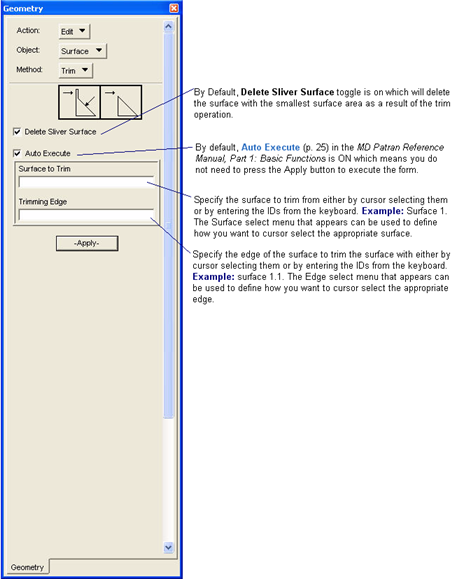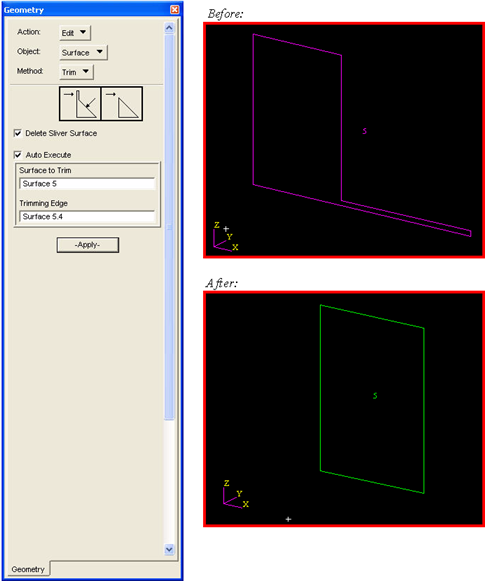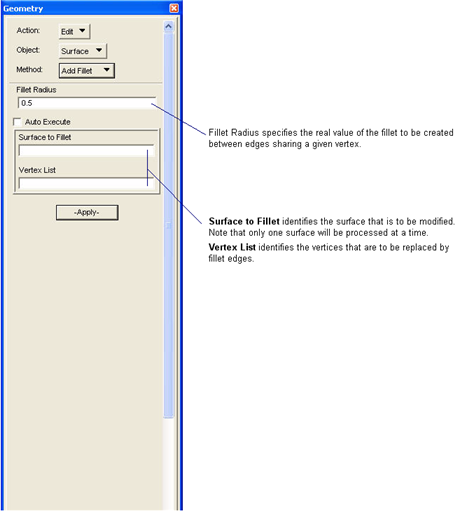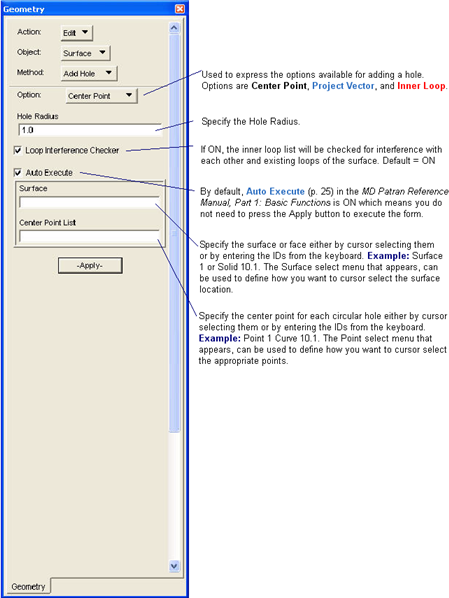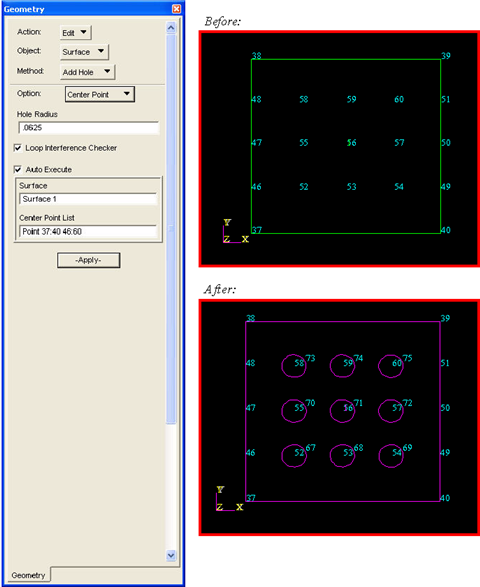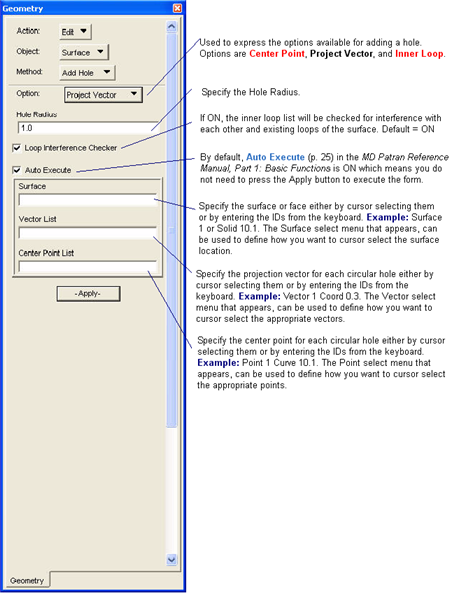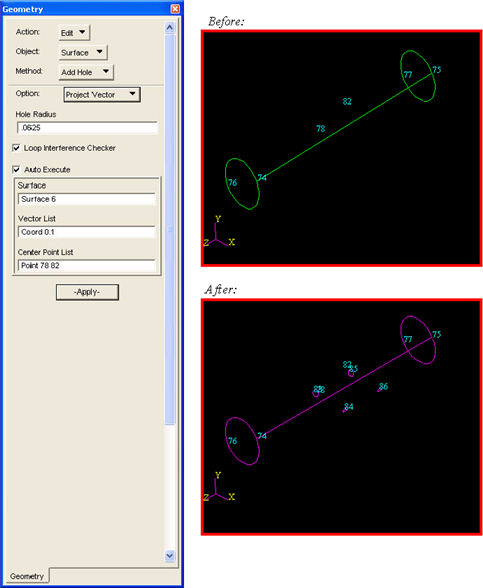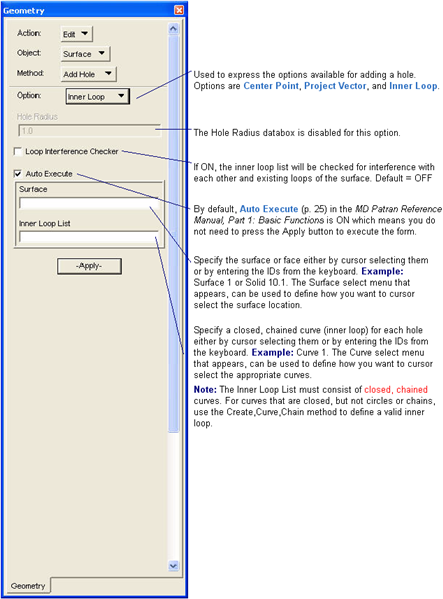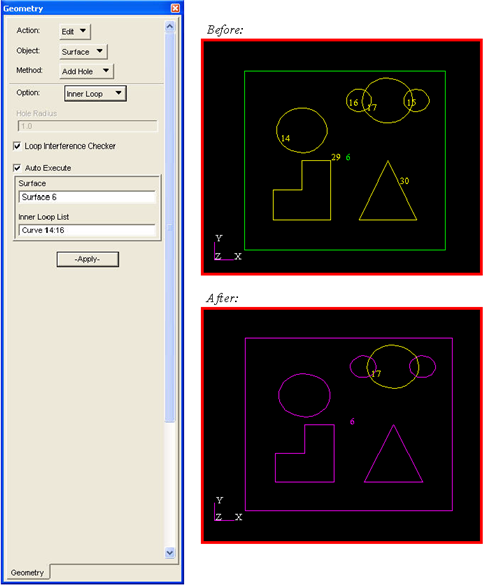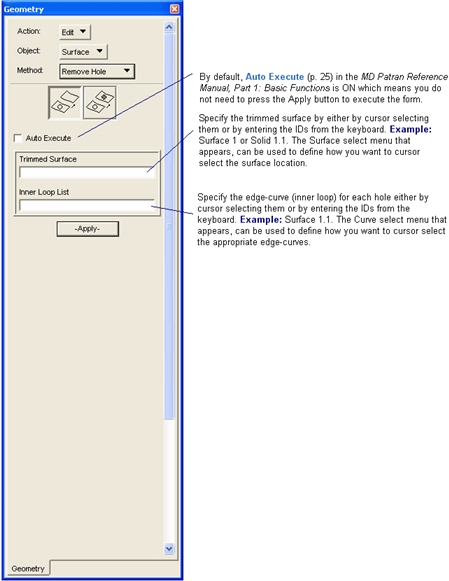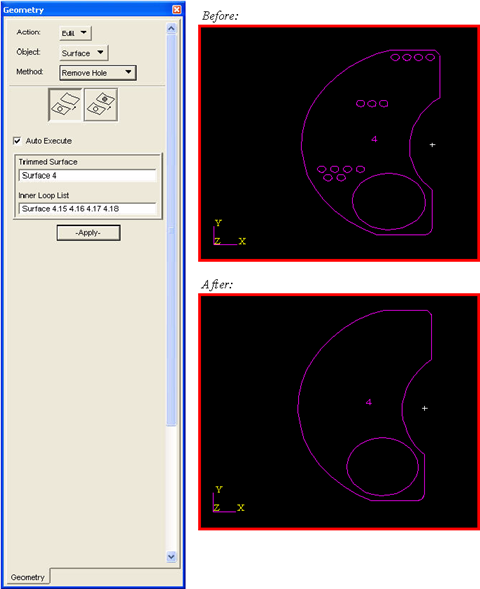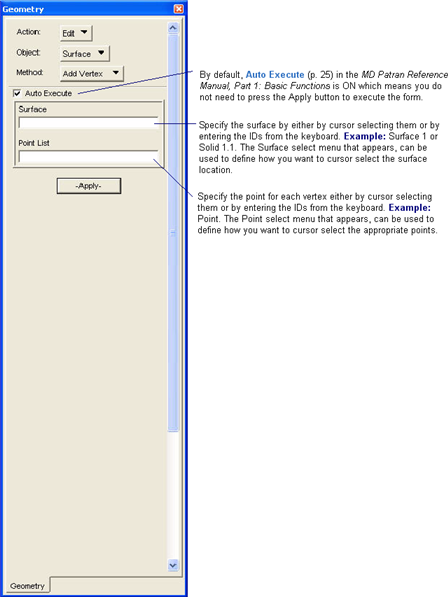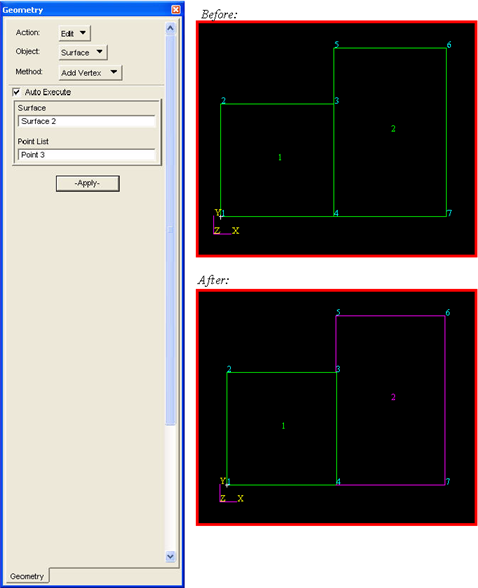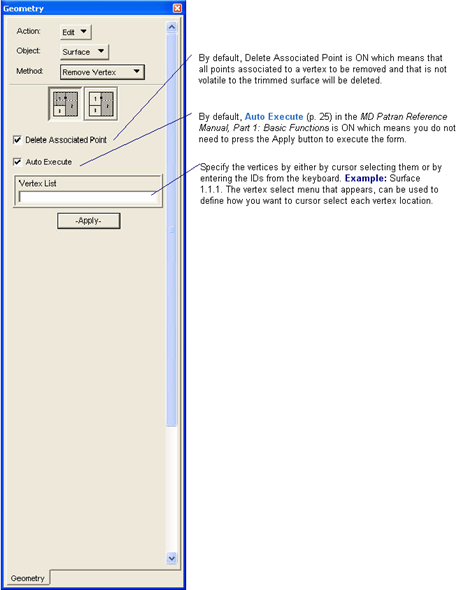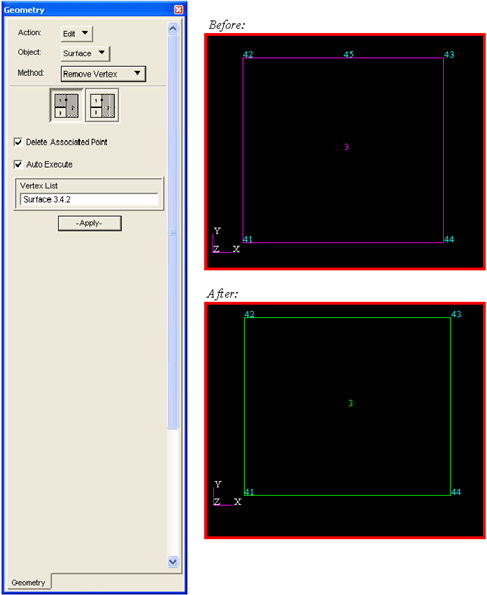XXXXXXXXXXXXXXXXXXXXXXXXXXXXXXXXXXXXXXXXXXXXXXXXXXXXXXXXXXXXXXXXXXXXXXXXXXXXXXXXXXXXXXXXXXXXXXXXXXXXXXXXXXXXXXXXXXXXXXXXXXXXXXXXXXXXXXXXXXXXXXXXXXXXXXXX''"> Editing Surfaces
Surface Break Options
Breaking a Surface With the Curve Option
The Break method with the Curve option creates two surfaces by breaking a surface or solid face at a curve location.The curve location does not have to lie on the surface, but it must intersect on opposite edges of the surface or face. The curve location can be a curve, an edge or other curve locations provided on the Curve select menu.
Tip: More Help:
Surface Break Method At a Curve Example
Breaks Surface 1 at Curve 3. Notice that Curve 3 does not lie on Surface 1. Instead, Patran projects the curve break location on the surface. Also, Delete Original Surfaces is pressed in and Surface 1 is deleted.
Surface Break Method At Two Points Example
This example is the same as the previous example, except the curve break location is defined by Points 8 and 9 using the Curve select menu icon listed below.
Surface Break Method At a Curve on a Face Example
Breaks a face of Solid 1 using the Surface select menu icon listed below, at the break location of Curve 1.
Breaking a Surface With the Surface Option
The Break method with the Surface option creates two surfaces by breaking a surface or solid face at a surface location.The surface break location must intersect the surface or face on opposite edges. The surface break location can be a surface or a solid face.
Tip: More Help:
Surface Break Method At a Surface Example
Creates Surface 4 and 5 by breaking Surface 1 in half with the break location of Surface 3.
Breaking a Surface With the Plane Option
This method breaks a surface with a plane. The surface will be broken along its intersection with the plane.
Tip: More Help:
Breaking a Surface With the Plane Option Example
Creates Surfaces 3 and 4 by breaking Surface 2 in half with the break location of Plane 1.
Breaking a Surface With the Point Option
The Break method with the Point option creates two or four surfaces by breaking an existing surface or solid face defined at a point location. If the point is on an edge, then two surfaces are created. If the point is located on the interior, then four surfaces are created. The point location can be a point, a node, a vertex, a curve/curve intersection or a curve/surface intersection.
Tip: More Help:
Surface Break Method At a Point Example
Breaks Surface 1 into four Surfaces at Point 5. Notice that Delete Original Surfaces is pressed and Surface 1 is deleted.
Surface Break Method At a Point Example
This example is the same as the previous example, except that the break location is at Point 4 instead of Point 5, and Surfaces 2 and 3 are created instead of four surfaces.
Surface Break Method At a Vertex Example
Breaks Surface 1 along the diagonal into Surfaces 2 and 3 at Point 1 which is located at the vertex of Surface 1.
Breaking a Surface Using the 2 Point Option
The Break method using the 2 Point option creates two surfaces by breaking an existing surface or solid face defined by two point locations. The point locations must lie on opposite edges of the surface or face. The point locations can be points, nodes, vertices, curve/curve intersections, or curve/surface intersections.
Tip: More Help:
Surface Break Method At 2 Points Example
Breaks Surface 1 into Surfaces 2 and 3 defined by Point 5 and Node 1. Notice that Delete Original Surfaces is pressed in and Surface 1 is deleted.
Breaking a Surface With the Parametric Option
The Break method with the Parametric option creates two surfaces from an existing surface or solid face. The break location is defined at the surface’s or face’s parametric

or

coordinate location, where

has a range of

and

has a range o
f 
.
Tip: More Help:
Surface Break Method At Parametric Location u=0.25 Example
Breaks Surface 1 into Surfaces 2 and 3 at

. Notice that Delete Original Surfaces is pressed and Surface 1 is deleted and that the parametric direction is displayed.
Surface Break Method At Parametric Location v=0.25 Example
This example is the same as the previous example, except that the break location is at

.
Surface Break Method On a Face At Parametric Location v=0.25 Example
Breaks a face of Solid 1 by using the Surface select menu icon listed below at

.
Blending Surfaces
The Blend method creates a set of parametric bi-cubic surfaces from an existing set of two or more surfaces or solid faces by enforcing a first derivative continuity across its boundaries. The set of existing surfaces or faces must share at least one edge with another surface or face in the set.
Tip: More Help:
Note: | A parametric green surface is required for this operation to work. |
Surface Blend Method Example
Blends Surfaces 1, 5, 3 and 4 with a default weight factor of 0.5 applied to all surface edges.
Surface Blend Method Example
Blends Surfaces 1 through 4 with a weighting factor of 1.0 applied to two edges (highlighted in the “Before” picture).
Disassembling Trimmed Surfaces
The Disassemble method operates on one or more trimmed surfaces and creates the parent surface that has the same curvature as the trimmed surface. A trimmed surface can be created either by using the Geometry Application’s Create/Surface/Trim form or by using the Create/Surface/Planar Trim form.
Tip: More Help:
Surface Disassemble Method Example
Operates on Surface 2 which is a general trimmed surface. Surface 3 is the new parent surface. Notice that new curves associated with Surface 2 are also created.
Surface Disassemble Method Example
Operates on Surface 1 which is a planar trimmed surface. Notice that the new parent surface, Surface 2, is also planar and that new curves associated with Surface 1 are created.
Editing Edges from Surfaces
Removing Edges from Surfaces with Edge Option
With this form you can remove a given edge of a trimmed surface. This process differs from the vertex removal function which was topological in nature. This operation is both topological and geometrical in that the shape of the trimmed surface will be altered as well as the topology. The edges adjacent to the removed edge will be extended until they intersect. This intersection must take place within the domain of the parent surface.
Removing Edges from Surfaces with Edge Length Option
With this form you can automatically remove all edges whose length is less than a specified value.
Adding Edges from Surfaces
With this form you can automatically add edges to a surface.
Replacing Edges from Surfaces
With this form you can automatically replace edges on a specified surface with an existing curve.
Matching Surface Edges
Matching Surface Edges with the 2 Surface Option
The Edge Match method with the 2 Surface option recreates the second surface of a specified pair that share two common vertices but has a gap or unmatched edges. The gap must be less than 10 times the Global Model Tolerance or else Patran will not close the gap. The existing pair of surfaces or faces do not need to have matching parametric

and

orientations. This method is useful for correcting topologically incongruent surface pairs so that they are congruent before you mesh. Also see
Matching Adjacent Surfaces, 269.
Tip: More Help:
Surface Edge Match Method Example
Edits Surface 2 which is specified as the second surface of the pair and closes the gap between Surfaces 1 and 2.
Surface Edge Match Method Example
This example is the same as the previous example, except Surface 1 is specified as the second surface of the surface pair.
Matching Surface Edges with the Surface-Point Option
The Edge Match method with the Surface-Point option recreates a specified surface as a trimmed surface that includes an additional cursor defined vertex point. This method is useful for correcting topologically incongruent pairs of surfaces so that they are congruent before you mesh.
Tip: More Help:
Surface Edge Match Method With Surface-Point Example
Recreates Surface 1 which was a parametric bi-cubic surface, into a trimmed surface which has the vertices Points 1, 2, 3, 4 and 5 so that Surface 1 is congruent with Surfaces 2 and 3. The additional vertex specified in the Point List was cursor selected at Point 5 by using the Vertex select menu icon listed below.
Extending Surfaces
Extending Surfaces with the 2 Surface Option
This form is used to extend two surfaces to their line of intersection.
Tip: More Help:
Extending a Surface With the 2 Surface Option Example
Extend surface 1 to the line of intersection of surface 2.
Extending Surfaces to a Curve
This form is used to extend a surface to an intersecting curve.
Tip: More Help:
Extending a Surface to a Curve Example
Extend Surface 1 to the edge of Surface 2.
Tip: More Help:
Extending Surfaces to a Plane
This form is used to extend a surface to an intersecting plane.
Tip: More Help:
Extending a Surface to a Plane Example
Extend Surface 1 to Plane 1.
Extending Surfaces to a Point
This form is used to extend a surface to an intersecting point.
Extending a Surface to a Point Example
Extend Surface 1 to Point 1.
Extending Surfaces to a Surface
This form is used to extend a surface to an intersecting surface.
Tip: More Help:
Extending a Surface to a Surface Example
Extend Surface 1 to the line of intersection of Surface 2 and break Surface 2 at the line of intersection to create Surface 3 and 4, then delete Surface 2.
Extending Surfaces with the Percentage Option
This form is used to extend a surface by a percentage in the U and/or V parametric directions.
Tip: More Help:
Extending a Surface With the Percentage Option Example
Extend Surface 1 by 100% in the U direction starting at U-Max = 1 and shrink Surface 1 by 50% in the V direction starting at V-Max=1.
Extending Surfaces with the Fixed Length Option
This form is used to extend a surface by a fixed length.
Tip: More Help:
Extending a Surface With the Fixed Length Option Example
Extend Surface 1 by a fixed length of 5.0 units in the X direction.
Refitting Surfaces
The Refit method creates a non-uniformly parameterized network of bicubic patches from existing surfaces. The Refit Tolerance is input as the refit parameter.
Tip: More Help:
Reversing Surfaces
The Reverse method redefines the connectivity of an existing set of surfaces or solid faces by exchanging the positive

and

directions of the surfaces or faces. You can plot the

and

directions for the surfaces by pressing the Show Parametric
Direction toggle on the Geometric Attributes form found under the menu Display/Geometry.
Tip: More Help:
Surface Reverse Method Example
Reverses the parametric

and

directions for Surface 1. Notice that the parametric directions are displayed on the surfaces. Also, notice that Auto Execute is not on so that you can press the Draw Normal Vectors button without executing the form.
Sewing Surfaces
The Sew method sequentially combines the actions of the Edit/ Point/ Equivalence method to equivalence surface vertices and the Edit/ Surface/Edge Match method to merge edges. The composite action is a "sewing" of the surfaces. Vertices and edges are both equivalenced according to the restrictions of the previously mentioned methods; however, since the operation is sequential, vertices will already be equivalenced before doing the edge merging.
Surface Sew Method Example
Edits surfaces 1 and 2 by closing the gap between edges which share common vertices.
Subtracting Surfaces
The Subtract method .
Trimming Surfaces to an Edge
This form is used to trim a Surface with one of its edges and optionally delete the surface with the smallest surface area after the trim.
Tip: More Help:
Trim Surface To Edge Example
Trim the sliver from surface 5 by selecting the surface edge surface 5.4.
Adding a Fillet to a Surface
This form facilitates the creation of a fillet edge between two existing edges sharing a given vertex. This operation, when successful will replace the input vertex with a new edge.
Adding a Hole to Surfaces
Adding a Hole to Surfaces with the Center Point Option
The Add Hole method using the Center Point option adds a circular hole to a Surface. The circular hole is defined in the tangent plane of the supplied, manifolded center point.
Tip: More Help:
Adding a Hole to a Surface with the Center Point Option Example
This will add nine circular holes to surface 1 using points 52:60. Warning messages will be generated for the other points due to interference of holes at these points with surface edges.
Adding a Hole to Surfaces with the Project Vector Option
The Add Hole method using the Projection Vector option adds a circular hole to a Surface. The circular hole is defined in the plane of the supplied vector and vector-projected onto the surface.
Tip: More Help:
Adding a Hole to a Surface with the Project Vector Option codeindent10
This will add two holes to surface 6 using points 78 and 82 and the projection vector defined by the x axis of Coordinate Frame 0.
Adding a Hole to Surfaces with the Inner Loop Option
The Add Hole method using the Inner Loop option adds a hole to a Surface. The hole is defined by the supplied closed, chained curves which will define inner loops for the creation of a Trimmed Surface.
Tip: More Help:
Adding a Hole to a Surface with the Inner Loop Option Example
This will add 5 new holes to surface 6 using curves 14, 15, 16, 29, and 30.
Removing a Hole from Trimmed Surfaces
The Remove Hole method removes a hole from a Trimmed Surface. The hole to remove can be any edge-curves which are inner loops of a Trimmed Surface.
Tip: More Help:
Removing a Hole from a Trimmed Surface Example
This will remove all the small inner loops from surface 4.
Adding a Vertex to Surfaces
The Add Vertex method adds a vertex to a surface. The point used to create a vertex can be any point which is on the edge of the selected surface. If a hardpoint is converted to a surface vertex in the process of adding a vertex to a surface, then this point(vertex) cannot be reassociated to the surface as a hardpoint.
Tip: More Help:
Adding a Vertex to a Surface Example
This will add a vertex to surface 2 using point 3. The result is surface 2 becomes a trimmed surface with five vertices.
Removing a Vertex from Trimmed Surfaces
The Remove Vertex method removes a vertex from a Trimmed Surface. The vertex to remove can be any vertex of a Trimmed Surface with the exception that one vertex per loop must remain.
Tip: More Help:
Removing a Vertex from a Trimmed Surface Example
This will remove vertex 3.4.2 from trimmed surface 3. The result is a parametric bicubic surface.