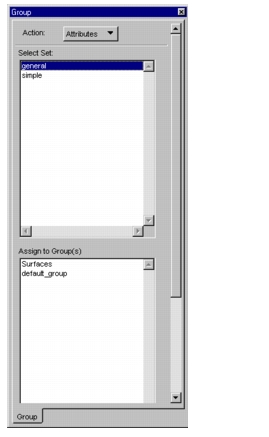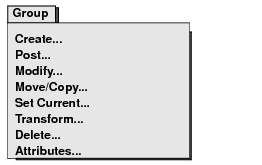
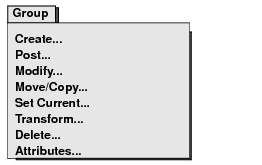
Create... | Creates a new group and automatically posts it for display. |
Post... | Posts (or unposts) existing groups to the current viewport. |
Modify... | Provides several functions to change a selected group’s definition, including renaming the group, making it current, and adding to or removing entities from it. |
Move/Copy... | Moves or copies members of one group to another. |
Set Current... | Selects a group to be current for the current viewport. |
Transform... | Transforms members of a group to create and add new entities in a different configuration. LBCs and element properties associated with the original entities may also be transformed. |
Delete... | Deletes a group, except the current group, and optionally deletes its associated members from the database. |
Attributes | Assigns display attribute sets to one or more groups. |
Group>Create | Creating a New Group |
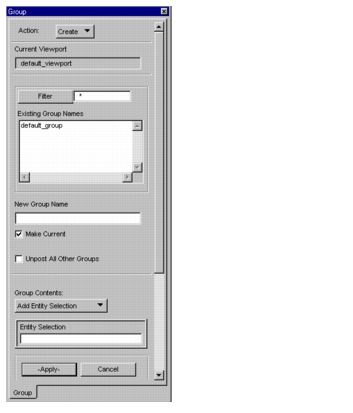
Filter | Using a filter helps you reduce the number of items displayed in a potentially long list. Consequently, it takes less time to search for an item (see Forms, Widgets, and Buttons, 24). By default, all items contained in a list will be displayed since the default filter is the wild card (*). To specify a filter, either enter the full name of the desired item or type one or more letters in the name followed by a wildcard. After you pressed the Filter button to activate it, only the item(s) that pass the filter criteria will be included in the list. |
Existing Group Names | Displays the names of previously defined groups for your information. The name of the current group is highlighted. |
New Group Name | Enter a unique new group name; (see Group Names, 260 for more help). |
Make Current | Default is ON (4). Makes the new group the current group. |
Unpost All Other Groups | The new group is posted and any other posted groups are unposted. |
Group Contents | Provides several options for selecting entities to become group members. Click the Add Entity Selection button then select entities to include in the new group. Additional options include adding all geometric entities, all FEM entities, all orphan entities, or even adding all entities. 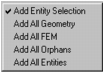 |
Entity Selection | Displays the ID’s of the entities as you select them for inclusion. To select several entities, hold down the Shift key while picking the next item. |
Group>Post | Posting and Unposting Groups |
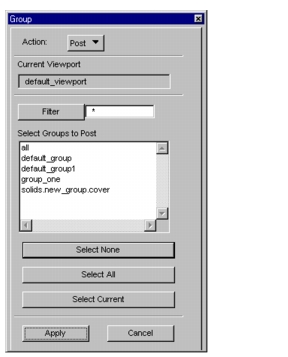
Current Viewport | Identifies the current viewport in which you post the group. |
Select Groups to Post | Displays the names of all groups in the database. To post a group, click on its name to highlight it; to unpost, click on a highlighted name to unhighlight it. To select several groups listed consecutively, hold the Shift key while clicking the last item. To select several groups not listed consecutively, hold the Ctrl key while clicking on each additional member. |
Group>Modify | Modifying Groups |
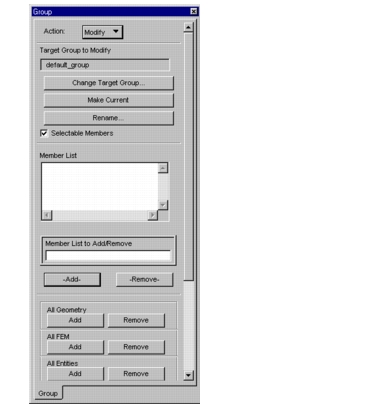
Target Group to Modify | Identifies the group targeted for modification. Although the default target group is the current group, you may designate any another group as the target group. |
Change Target Group | Displays a dialog box in which you can select a different target group. |
Make Current | Makes the target group the current group. |
Rename | Enables you to enter a new name for the target group in a subordinate dialog box. |
Selectable Members | When this toggle is not turned to ON, the entities that belong to the group cannot be picked even though the group is displayed (default is ON (4)). |
Member List | Lists the member entities of the group by name and ID. |
Member List to Add/Remove | Displays IDs of the entities as you select them for adding to or removing from the group. To add entities, select from the screen or type in entity IDs. To remove entities, you can pick them from the Member List textbox. To select several entities, hold the Shift key and click the next item. |
Add | Press this button to complete the process of adding the selected entities to the target group. |
Remove | Press this button to complete the process of removing the listed members from target group. The membership of these entities in other groups will not be affected. If the removed entity is not a member of any other group, it becomes an orphan and will not be visible until it has been added to a group. |
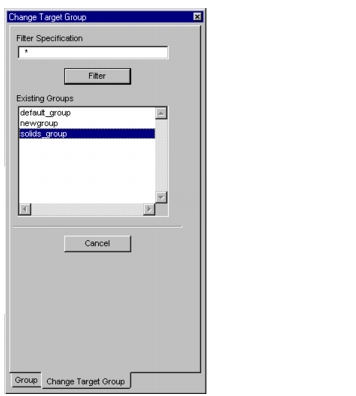
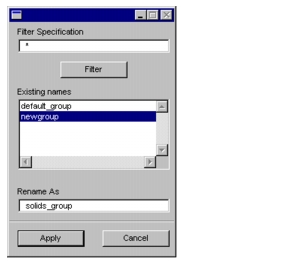
Existing Names | Displays the names of existing groups. If you select a filter only those groups that pass the filter criteria will be listed. |
Rename As | Enter the new name that you want to give to the target group. |
Group>Move/Copy | Moving and Copying Group Members |
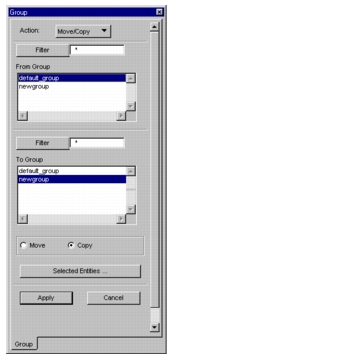
From Group | Pick the source group to which the entities currently belong. |
To Group | Pick the destination group to where the entities are moved or copied. |
Move | Removes selected entities from the source group and places them into the destination group. |
Copy | Copies selected entities from the source group into the destination group. |
Select Entities... | Displays the Entity Selection form. |
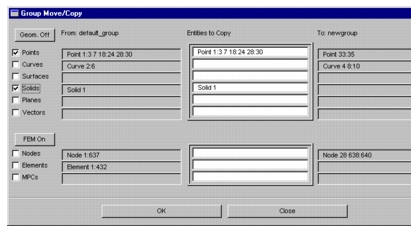
Geom. On Geom. Off | Press Geom. On to be able to pick all geometric entity types. Press Geom. Off to cancel the “all” selection. Note that an entity type is selectable only if its toggle box is ON (4). |
FEM On FEM Off | Press FEM On to be able to pick all FEM entity types. Press FEM Off to cancel the “all” selection. |
From | Name of the From Group as selected in the parent form. |
“From” textboxes | Textboxes display the current members of the From Group. |
Copy/Move | Displays the IDs of the entities selected for the copy or move operation (the heading of “Copy" or "Move" is based on the switch you turned on in the parent form). To pick entities: • toggle the entity type ON • select entities directly from the screen, or • copy and paste entity names from the From Group textboxes to the Move/Copy databoxes. |
To | Name of the To Group as selected in the parent form. |
“To” textboxes | Display the current members of the To Group. |
Group>Set Current | Making a Group Current |
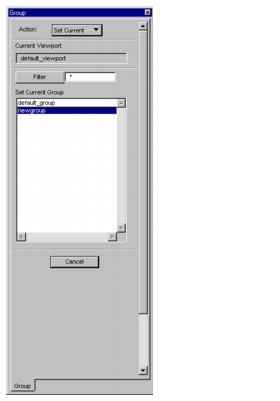
Current Viewport | Displays the name of the current viewport (see Current Viewport, 317). |
Set Current Group | Pick the group you want to designate as the current group. |
Group>Transform | Transforming Groups |
Current Group | Displays the name of the active and visible current group. All new entities are automatically associated with this group. |
Target Group | Identifies the group targeted for the transformation action. The default target group is the current group, however, you may designate any another group as the target group. |
Change Target Group... | Calls up a dialog box in which you can select a target group different from the current group. |
Delete Target Group | Generally, in a transformation process the original (target) group is copied and the resulting copy is transformed leaving the target group in its initial position. You can, however, request that only the copy(s) be retained and the target group be deleted, provided that the target group is not the same as the current group, since the current group cannot be deleted. Group deletion ends the association of group members with one another but does not remove the entities themselves from the database, unless you specify otherwise (see below). However, an entity not associated with any group becomes an orphan and will not be visible on the screen until it joins a group again. |
Delete Original Members | Deletes original entities that belonged to the target group. |
• Use Original IDs | Assigns the names and ID numbers of deleted original entities to the new ones obtained through transformation. |
Loads/BCs | Loads and boundary conditions associated with transformed entities may be transformed or copied. Alternately, you may choose not to assign any loads and boundary conditions to transformed entities. |
Properties | Properties associated with transformed entities may be transformed or copied. Alternately, you may choose not to assign any properties to transformed entities. |
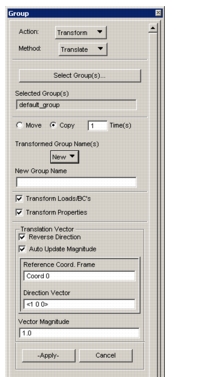
Reference Coordinate Frame | Specifies the coordinate frame referenced by the translation process. When you click in this field, the Coordinate Frame select icons will appear (see Select Menu, 35). Enter the ID of a previously defined coordinate frame (the ID of the global coordinate frame is Coord 0) or select a coordinate frame type from the Select Menu then pick a frame of the selected type in a viewport. The selected reference frame must be Cartesian; curvilinear frames are not accepted. |
Translation Vector | When you click in this field, the Vector select icons will appear (see Select Menu, 35). You may type in the X, Y, Z, components of a vector or select a vector type from the selection menu then pick a vector of the selected type in a viewport. Vector direction is reversed if Reverse Direction is selected. Vector magnitude is calculated automatifically if Auto Update Magnitude is selected (the default). If Vector Magnitude is 0 or blank, magnitude is calculated from Direction Vector. |
Repeat Count | Specifies the number of translated copies you wish to create (default=1). |
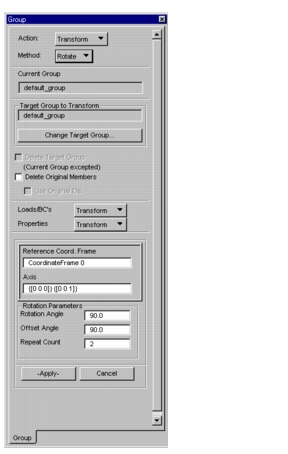
Reference Coordinate Frame | Specifies the coordinate frame referenced by the rotation process. When you click in this field, the Coordinate Frame select icons will appear in the Toolbar (see Select Menu, 35). Enter the ID of a previously defined coordinate frame (the ID of the global coordinate frame is Coord 0) or select a coordinate frame type from the Select Menu then pick a frame of the selected type in a viewport. The selected reference frame must be Cartesian; curvilinear frames are not accepted. |
Axis | When you click in this field, the Axis select icons will appear in the Toolbar (see Select Menu, 35). Select the axis type (e.g., 2Point Axis), then specify an axis of the selected type (e.g., select two points). |
Rotation Parameters | |
• Rotation Angle | Specifies the angle of rotation ( |
• Offset Angle | Specifies an angle of offset ( |
• Repeat Count | Specifies the number of rotated copies you wish to create (default=1). |
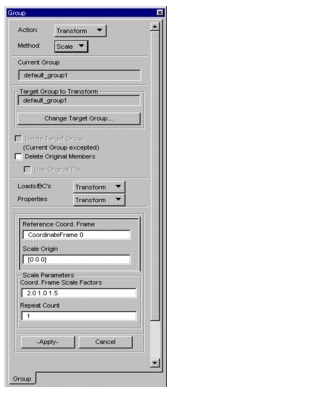
Reference Coordinate Frame | Specifies the coordinate frame referenced by the scaling process. When you click in this field, the Coordinate Frame select icons will appear in the Toolbar (see Select Menu, 35). Enter the ID of a previously defined coordinate frame (the ID of the global coordinate frame is CoordinateFrame 0) or select a coordinate frame type from the Select Menu then pick a frame of the selected type in a viewport. |
Scale Origin | Specifies the coordinate location of the scaling origin. When you click in this field, the Point select icons will appear in the Toolbar (see Select Menu, 35). Enter a point location (global Cartesian coordinates, Point ID, Vertex ID, or Node ID) or select a point type from the Select Menu (e.g., Curve Intersect) then pick or construct a point of the selected type in a viewport. |
Scale Parameters Coord. Frame Scale Factors Repeat Count | Specifies the scaling factors applied to the group in the X, Y, and Z directions (if scale factor = 1, there is no change). Specifies the number of scaled copies you wish to create (default=1). |
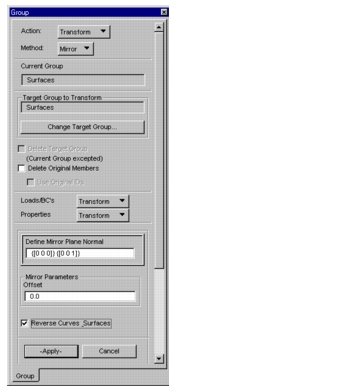
Define Mirror Plane Normal | Specifies the plane that serves as the mirroring plane. When you click in this field, the Plane select icons will appear in the Toolbar (see Select Menu, 35). Enter the endpoint coordinates of the axis normal to the mirror plane or select a plane type from the Select Menu (e.g., 3Point Plane) then pick a plane of the selected type in a viewport (e.g., select three points). |
Offset | Specifies the offset of the final mirror plane from the one previously defined. The offset is a specified distance (positive or negative) along an axis, normal to the selected mirror plane. |
Reverse Curves and Surfaces | Modifies the contained curves and surfaces by reversing the corresponding parametric direction and normals. See Reversing a Curve, 508 and Reversing Surfaces (p. 568) in the Geometry Modeling - Reference Manual Part 2. Beam and shell finite elements will also be reversed if this toggle is on. Solid finite elements will always be reversed (regardless of toggle setting) to avoid negative volume. |
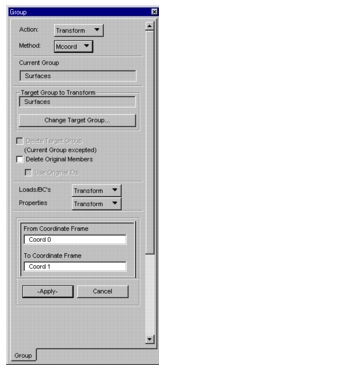
From Coordinate Frame | Specifies the coordinate frame in which the group is currently defined. The default ID of the From Coordinate Frame is the active coordinate frame. Coord 0 is the ID of the global coordinate frame. |
To Coordinate Frame | Specifies the coordinate frame in which a copy of the group will be created. When you click in this field, the Coordinate Frame select icons will appear in the Toolbar (see Select Menu, 35). Enter the ID of a previously defined coordinate frame or select the icon of the coordinate frame type then pick a frame of the selected type. |
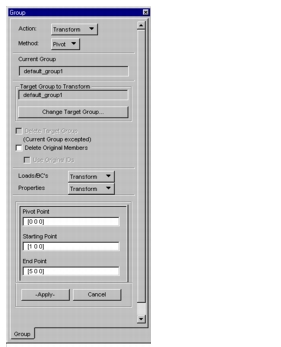
Pivot Point | Center of rotation. |
Starting Point | Current position of any point in the group ( |
End Point | Final position of the same point in the pivoted group ( |
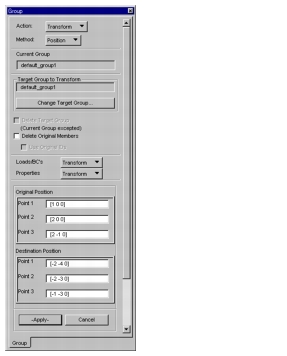
Original Position | Specify the current position of three non-colinear points in the group. |
Destination Position | Specify the final desired position (non-colinear) of the same three points in the final group. |
Group>Delete | Deleting Groups |
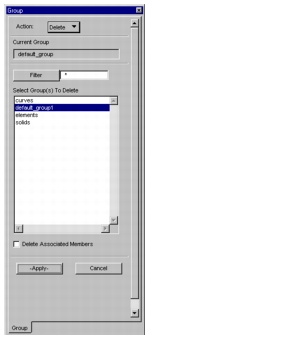
Current Group | Name of the current group in the current viewport. |
Filter | Enter one or more letters of the name then a wildcard (*). Press Filter to list only the item(s) that pass the filter criteria. |
Select Group(s) To Delete | Highlight the group(s) you want to delete. The current group is never listed here since it cannot be deleted. note: If one of the groups listed here is the current group in any other viewport, it still cannot be deleted until it is no longer a current group in any viewport. |
Delete Associated Members | The members of the group you want to delete will be deleted from the model even if those entities belong to other groups. |
Group>Attributes | Assigning Attributes to Groups |